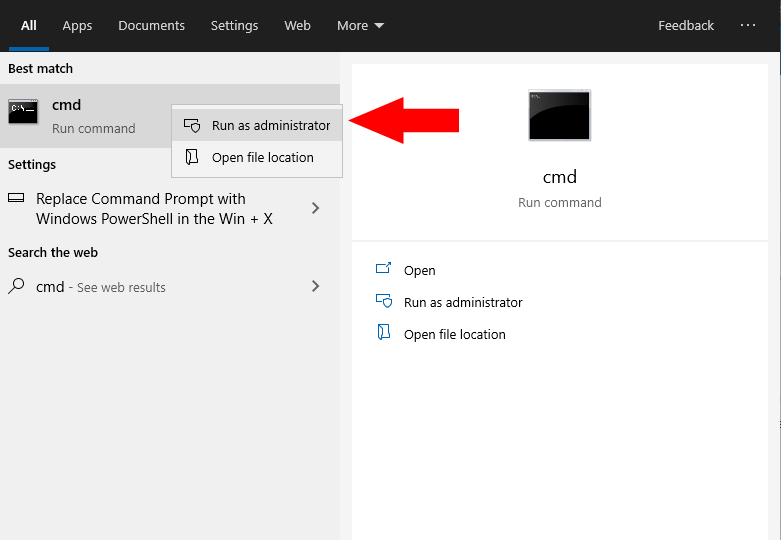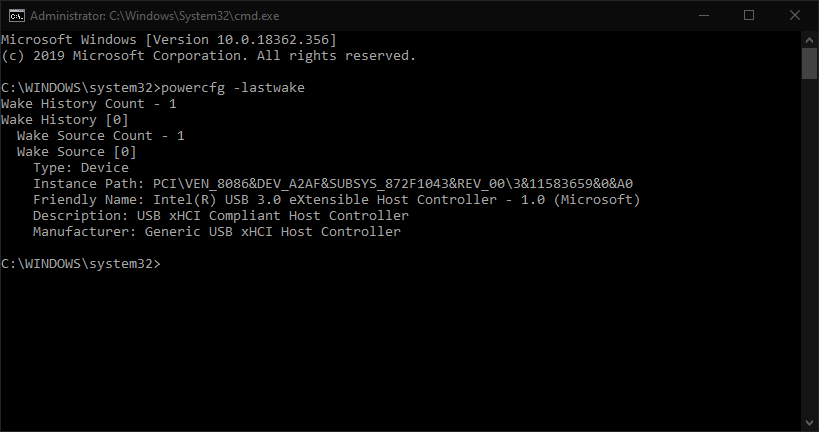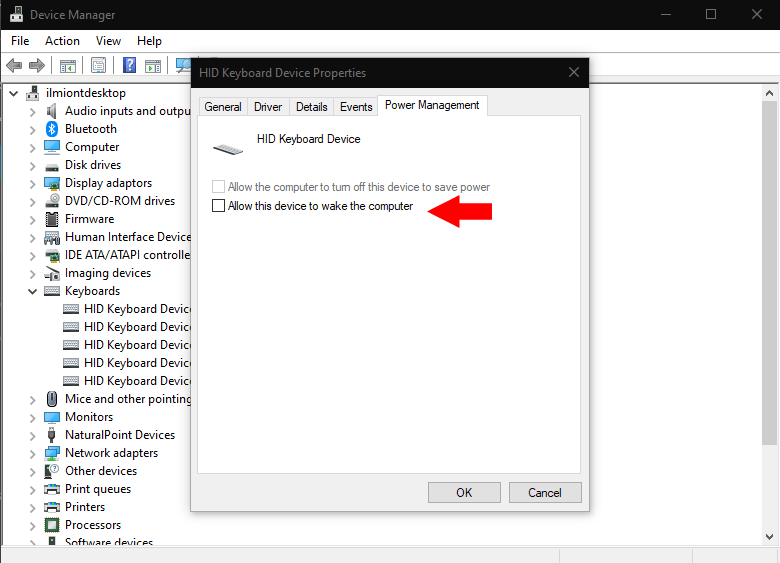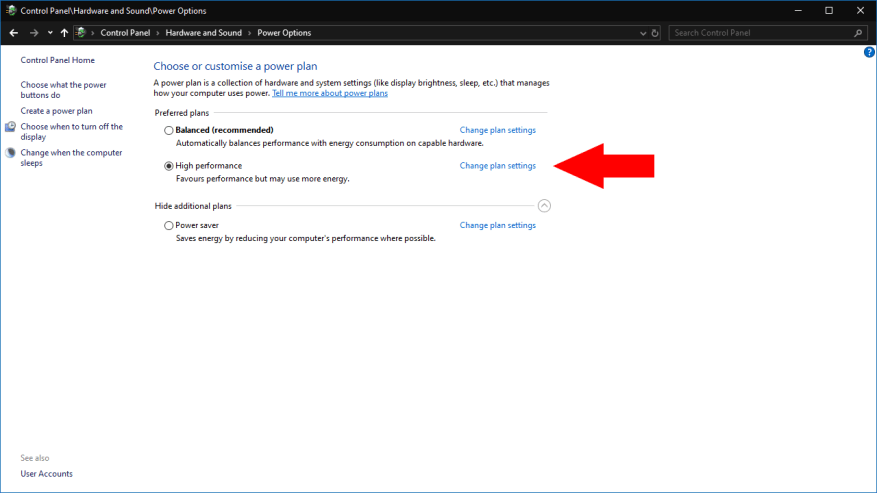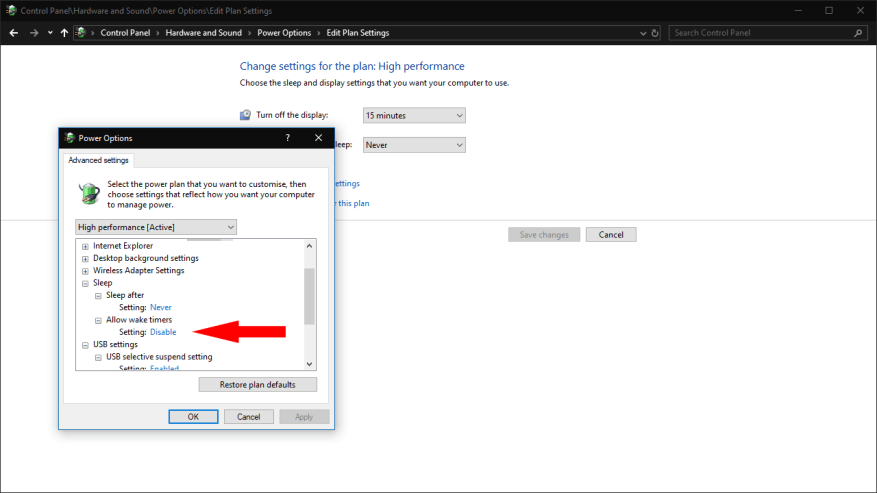Probleme mit der unerwarteten Wiederaufnahme des Energiesparmodus sind auf Windows-Geräten ziemlich häufig, zumindest wenn man die Menge der Berichte in den Support-Foren von Microsoft betrachtet. Der erste Schritt zur Diagnose eines automatisierten Aufwachens besteht darin, herauszufinden, was es verursacht. Sie sind dann bereit, Anpassungen an der störenden Quelle vorzunehmen, um zu verhindern, dass sie Ihren PC in Zukunft aufweckt.
Dieses Handbuch erfordert die Verwendung der Eingabeaufforderung, da Windows diese Informationen in keiner grafischen Oberfläche verfügbar macht. Sie müssen die Eingabeaufforderung als Administrator starten – suchen Sie nach cmd Klicken Sie im Startmenü mit der rechten Maustaste auf das Programmergebnis und klicken Sie auf „Als Administrator ausführen“. Bestätigen Sie die angezeigte UAC-Eingabeaufforderung.
Mit einem einzigen Befehl können Sie herausfinden, was Ihren PC geweckt hat:
powercfg -lastwake
Geben Sie den Befehl ein und drücken Sie die Eingabetaste. Die Ausgabe des Befehls hängt von der Art des Ereignisses ab, das Ihren Computer geweckt hat. Im folgenden Screenshot ist der Übeltäter ein USB-Hardwaregerät. Möglicherweise sehen Sie eine andere Art von Quelle, z. B. Netzwerkaktivität oder einen geplanten Weck-Timer.
Diese Informationen sollen Ihnen helfen, die Ursachen für unerwartetes Aufwachen zu identifizieren. Ihre nächsten Schritte variieren je nach Ereignistyp, der das Aufwachen verursacht. Wir werden zwei der häufigsten Quellen unten behandeln.
Reaktivierungen von Geräten beheben
In den meisten Fällen kann eine vom Gerät initiierte Reaktivierung einfach über den Geräte-Manager behoben werden. Suchen Sie im Startmenü nach dem Geräte-Manager und starten Sie das Programm.
Mit den Informationen aus der Eingabeaufforderung sollten Sie das benannte Gerät im Geräte-Manager finden können. Seien Sie vorsichtig, wenn der Befehl auf ein generisches Hardwareelement wie einen USB-Root-Controller hinweist. In diesem Fall könnte eines der an diesen Controller angeschlossenen USB-Geräte das Problem verursachen.
Sobald Sie ein verdächtiges Gerät identifiziert haben, doppelklicken Sie darauf, um das Eigenschaftenfenster zu öffnen.Wechseln Sie auf die Registerkarte „Energieverwaltung“, falls eine sichtbar ist – wenn nicht, sollte das Gerät Ihren PC nicht aufwecken können. Deaktivieren Sie auf der Registerkarte „Energieverwaltung“ das Kontrollkästchen „Diesem Gerät erlauben, den Computer zu aktivieren“.
Weck-Timer daran hindern, Ihren PC zu wecken
Eine weitere häufige Ursache für Wake-ups sind Hintergrund-Wake-Timer. Diese können von Windows und Apps konfiguriert werden, um Ihren PC nach einem Zeitplan zu aktivieren. Sie werden häufig für automatische Wartungsroutinen verwendet.
Um Wecktimer zu deaktivieren, suchen Sie im Startmenü nach Energieoptionen und öffnen Sie den Link Systemsteuerung. Klicken Sie neben Ihrem aktiven Energiesparplan auf „Planeinstellungen ändern“ und dann auf dem nächsten Bildschirm auf den Link „Erweiterte Energieeinstellungen ändern“.
Erweitern Sie in der angezeigten Popup-Eingabeaufforderung das Element „Schlafen“ in der Baumansicht und dann „Weck-Timer zulassen“. Ändern Sie den Wert des Dropdown-Menüs auf „Deaktivieren“ und klicken Sie auf „Übernehmen“ und „OK“.
Diese Techniken sollten es Ihnen ermöglichen, viele der häufigsten Aufwachprobleme zu lösen. Windows hat jedoch die Angewohnheit, sich nicht an energiesparbezogene Einstellungen zu halten, sodass Sie möglicherweise feststellen, dass weitere Untersuchungen erforderlich sind. Tools wie die Ereignisanzeige helfen Ihnen, Ihre Suche weiter einzugrenzen, indem Sie die von der Eingabeaufforderung abgerufenen Informationen zur Aktivierungsquelle verwenden.