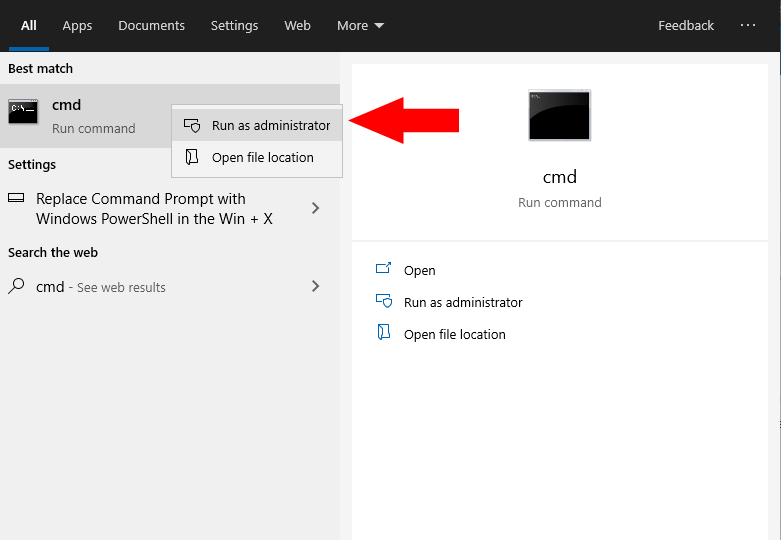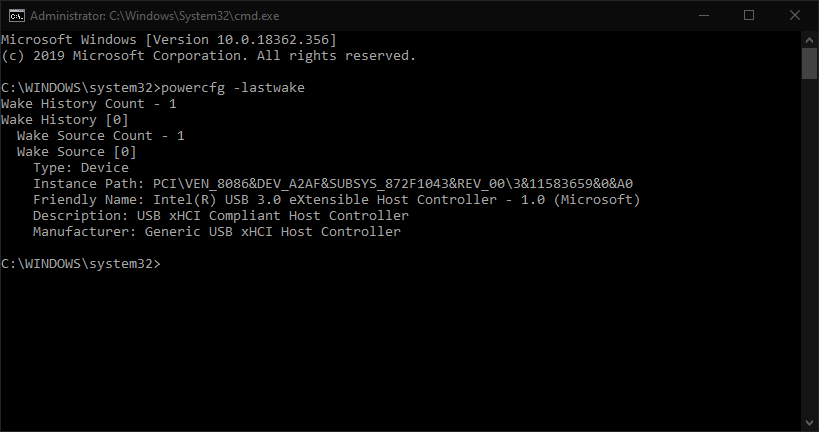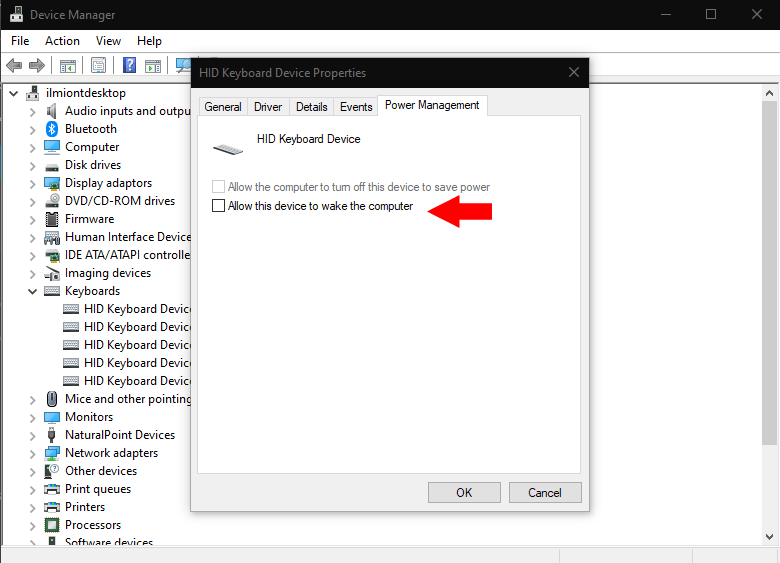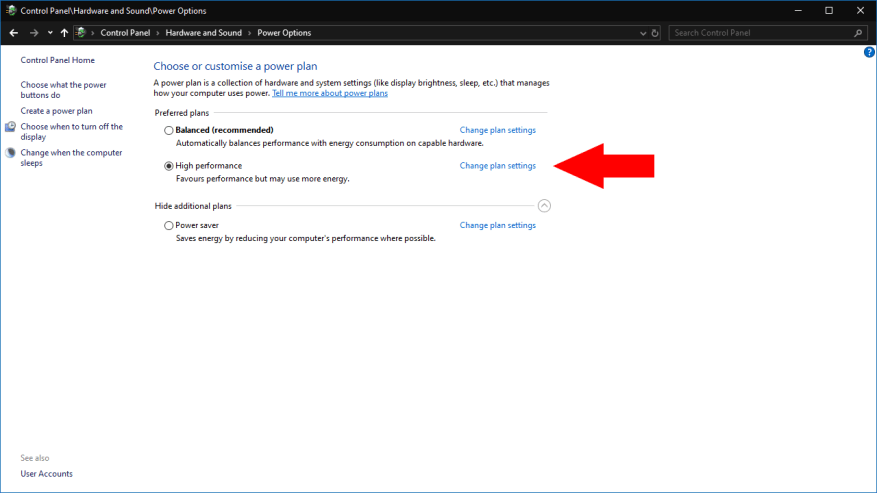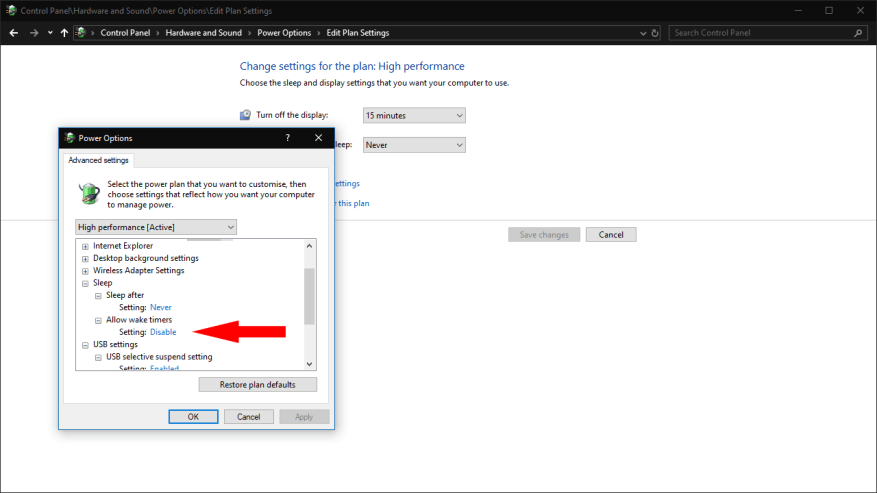I problemi con la ripresa imprevista del sonno sono abbastanza comuni sui dispositivi Windows, almeno a giudicare dal volume di segnalazioni sui forum di supporto di Microsoft. Il primo passo verso la diagnosi di eventuali risvegli automatici è scoprire cosa li sta causando. Sarai quindi pronto ad apportare modifiche alla fonte incriminata per impedire che riattivi il tuo PC in futuro.
Questa guida richiede l’uso del prompt dei comandi, poiché Windows non espone queste informazioni in nessuna interfaccia grafica. Avrai bisogno di avviare il prompt dei comandi come amministratore: cerca cmd nel menu Start, fai clic con il pulsante destro del mouse sul risultato del programma e fai clic su “Esegui come amministratore”. Approva il prompt UAC che appare.
Scoprire cosa ha svegliato il tuo PC si ottiene con un solo comando:
powercfg -lastwake
Digita il comando e premi Invio. L’output del comando varierà a seconda del tipo di evento che ha svegliato il tuo computer. Nello screenshot qui sotto, il colpevole può essere visto come un dispositivo hardware USB. È possibile che venga visualizzato un tipo diverso di origine, ad esempio l’attività di rete o un timer di attivazione programmato.
Queste informazioni dovrebbero aiutarti a identificare le cause di eventuali risvegli imprevisti. I tuoi prossimi passi varieranno a seconda del tipo di evento che sta causando il risveglio. Tratteremo di seguito due delle fonti più comuni.
Risoluzione dei wakeup dei dispositivi
Nella maggior parte dei casi, una riattivazione avviata dal dispositivo può essere prontamente risolta tramite Gestione dispositivi. Cerca Gestione dispositivi nel menu Start e avvia il programma.
Utilizzando le informazioni del prompt dei comandi, dovresti essere in grado di trovare il dispositivo denominato in Gestione dispositivi. Prestare attenzione se il comando indica un elemento hardware generico, ad esempio un controller radice USB. In questo caso, potrebbe essere uno qualsiasi dei dispositivi USB collegati a quel controller a causare il problema.
Dopo aver identificato un dispositivo sospetto, fai doppio clic su di esso per aprire il suo pannello Proprietà.Passa alla scheda “Risparmio energia”, se visibile, in caso contrario, il dispositivo non dovrebbe essere in grado di riattivare il PC. Nella scheda Risparmio energia, deseleziona la casella di controllo “Consenti a questo dispositivo di riattivare il computer”.
Impedire ai timer di riattivazione di riattivare il PC
Un’altra causa comune di sveglia sono i timer di sveglia in background. Questi possono essere configurati da Windows e dalle app per riattivare il PC in base a una pianificazione. Sono comunemente usati per le routine di manutenzione automatica.
Per disabilitare i timer di attivazione, cerca Opzioni risparmio energia nel menu Start e apri il collegamento Pannello di controllo. Fai clic su “Modifica impostazioni del piano” accanto al tuo piano di alimentazione attivo, quindi sul collegamento “Modifica impostazioni di alimentazione avanzate” nella schermata successiva.
Nel messaggio popup che appare, espandi l’elemento “Sleep” nella vista ad albero, quindi “Consenti timer di attivazione”. Modifica il valore del menu a discesa su “Disabilita” e fai clic su “Applica” e “OK”.
Queste tecniche dovrebbero consentire di risolvere molti dei più comuni problemi di risveglio. Tuttavia, Windows ha l’abitudine di rifiutarsi di obbedire alle impostazioni di alimentazione relative al sonno, quindi potresti scoprire che sono necessarie ulteriori indagini. Strumenti come Visualizzatore eventi ti aiuteranno a restringere ulteriormente la tua ricerca, utilizzando le informazioni sulla sorgente di riattivazione acquisite dal prompt dei comandi.