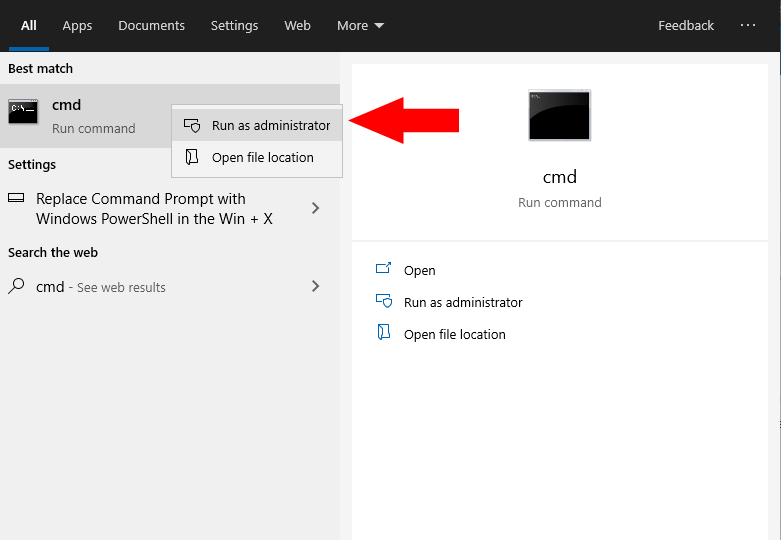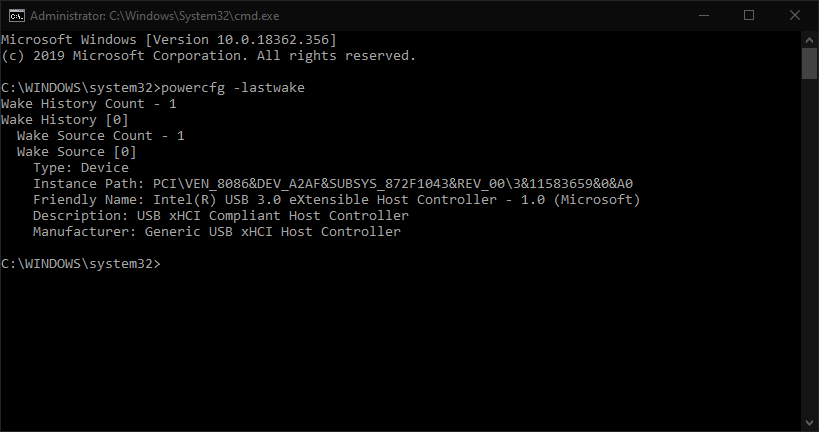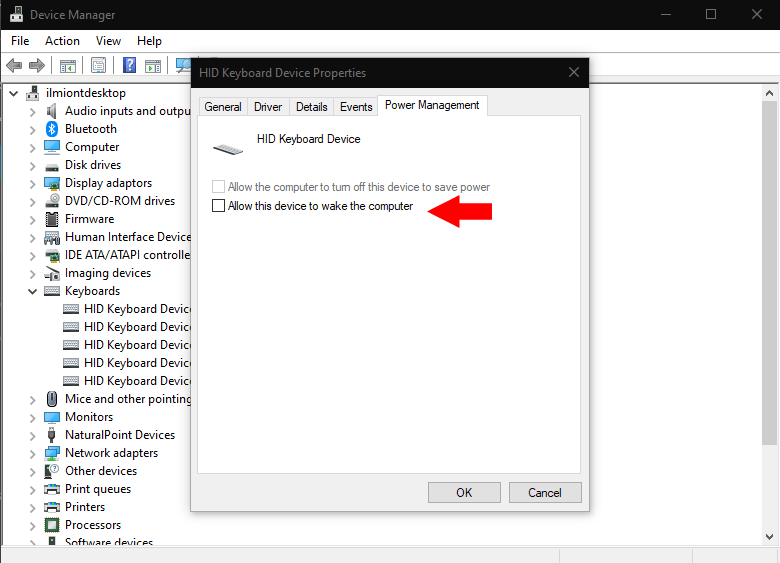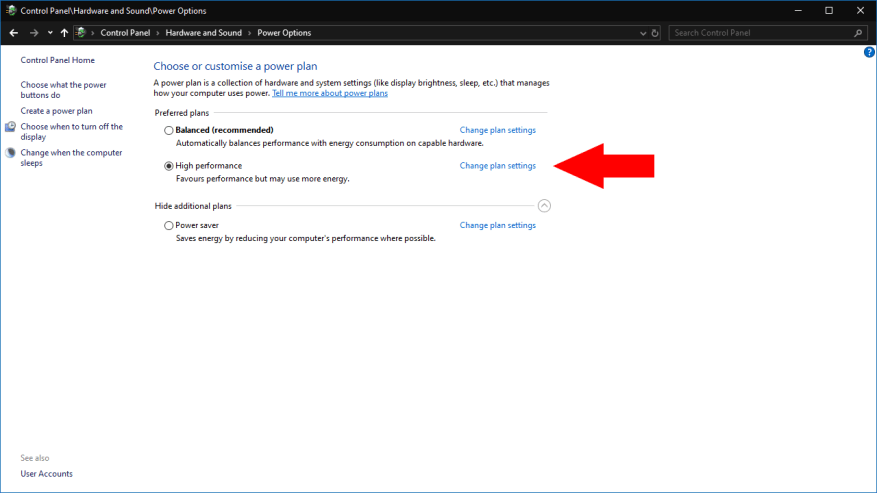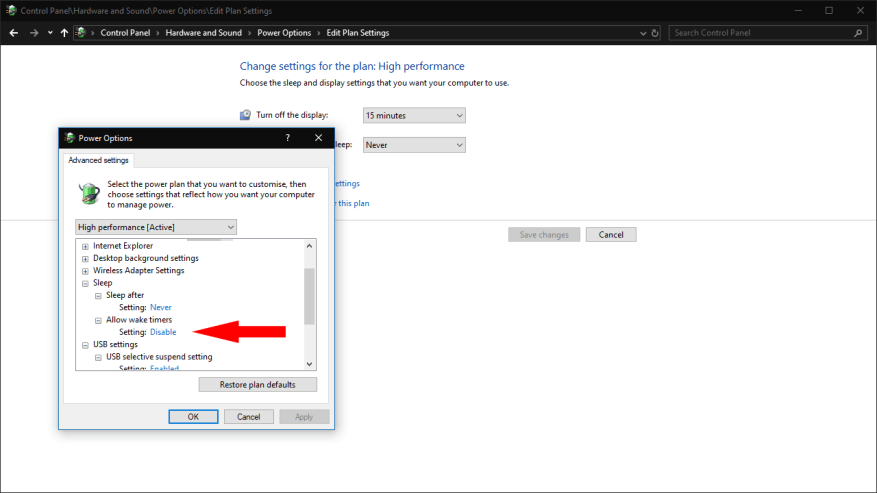Problémy s neočekávaným obnovením spánku jsou na zařízeních se systémem Windows poměrně běžné, alespoň soudě podle množství zpráv na fórech podpory společnosti Microsoft. Prvním krokem k diagnostice jakýchkoli automatických probuzení je zjistit, co je způsobuje. Poté budete připraveni provést úpravy problematického zdroje, aby v budoucnu přestal probouzet váš počítač.
Tato příručka vyžaduje použití příkazového řádku, protože systém Windows tyto informace nevystavuje v žádném grafickém rozhraní. Budete muset spustit příkazový řádek jako správce – vyhledejte cmd v nabídce Start klikněte pravým tlačítkem na výsledek programu a klikněte na „Spustit jako správce“. Schvalte výzvu UAC, která se zobrazí.
Zjištění, co probudilo váš počítač, lze dosáhnout jediným příkazem:
powercfg -lastwake
Zadejte příkaz a stiskněte return. Výstup příkazu se bude lišit v závislosti na typu události, která probudila váš počítač. Na níže uvedeném snímku obrazovky je vidět, že viníkem je hardwarové zařízení USB. Můžete vidět jiný druh zdroje, jako je síťová aktivita nebo naplánovaný časovač probuzení.
Tyto informace by vám měly pomoci identifikovat příčiny všech neočekávaných probuzení. Vaše další kroky se budou lišit v závislosti na typu události, která způsobuje probuzení. Níže se budeme zabývat dvěma nejběžnějšími zdroji.
Řešení probuzení zařízení
Ve většině případů lze probuzení iniciované zařízením snadno vyřešit pomocí Správce zařízení. Vyhledejte Správce zařízení v nabídce Start a spusťte program.
Pomocí informací z příkazového řádku byste měli být schopni najít pojmenované zařízení ve Správci zařízení. Dávejte pozor, pokud příkaz označuje generickou hardwarovou položku, jako je kořenový řadič USB. V tomto případě může být příčinou problému kterékoli ze zařízení USB připojených k tomuto ovladači.
Jakmile identifikujete podezřelé zařízení, poklepáním na něj otevřete jeho panel Vlastnosti.Přejděte na kartu „Správa napájení“, pokud je viditelná – pokud ne, zařízení by nemělo být schopno probudit váš počítač. Na kartě Řízení spotřeby zrušte zaškrtnutí políčka „Povolit tomuto zařízení probouzet počítač“.
Zabránění budíku v probuzení počítače
Další častou příčinou buzení jsou časovače buzení na pozadí. Ty mohou být konfigurovány systémem Windows a aplikacemi, aby probudily váš počítač podle plánu. Běžně se používají pro rutiny automatické údržby.
Chcete-li zakázat časovače buzení, vyhledejte v nabídce Start položku Možnosti napájení a otevřete odkaz Ovládací panely. Klikněte na „Změnit nastavení plánu“ vedle aktivního plánu napájení a poté na odkaz „Změnit pokročilé nastavení napájení“ na další obrazovce.
Ve vyskakovacím okně, které se objeví, rozbalte ve stromovém zobrazení položku „Spánek“ a poté „Povolit časovače probuzení“. Změňte hodnotu rozevíracího seznamu na „Zakázat“ a klikněte na „Použít“ a „OK“.
Tyto techniky by vám měly umožnit vyřešit mnoho nejběžnějších problémů s probuzením. Systém Windows však má ve zvyku odmítat se řídit nastavením napájení souvisejícím se spánkem, takže možná zjistíte, že je zapotřebí další šetření. Nástroje jako Prohlížeč událostí vám pomohou dále zúžit vyhledávání pomocí informací o zdroji probuzení získaných z příkazového řádku.