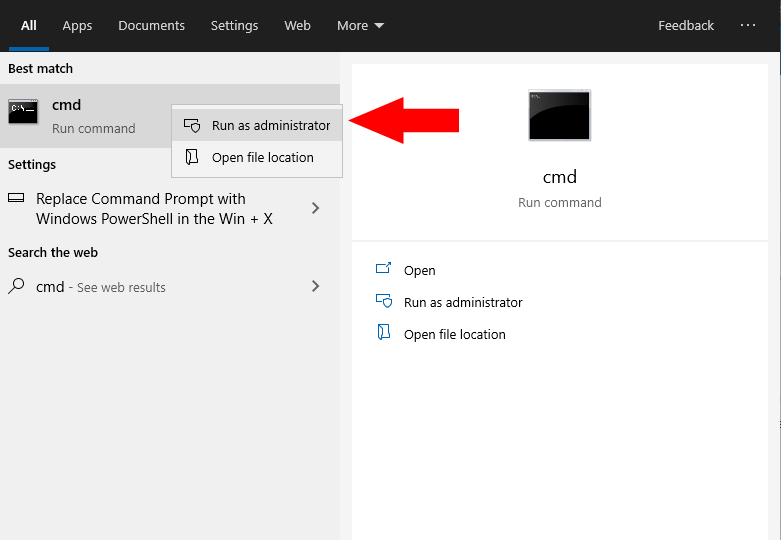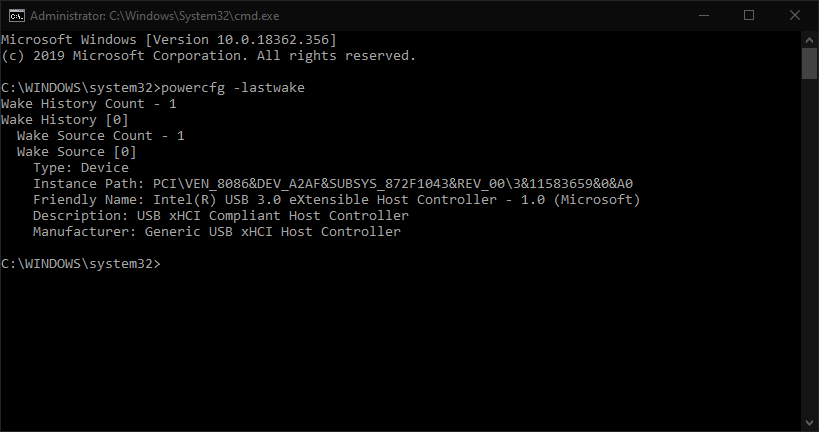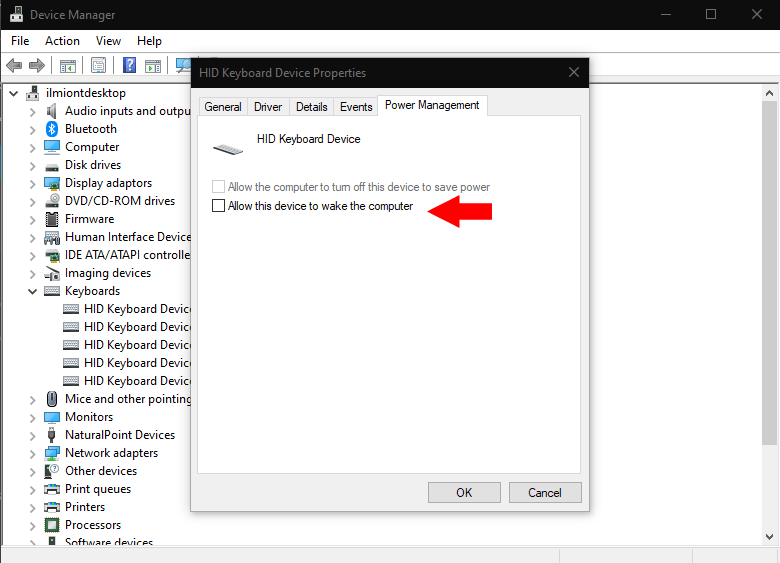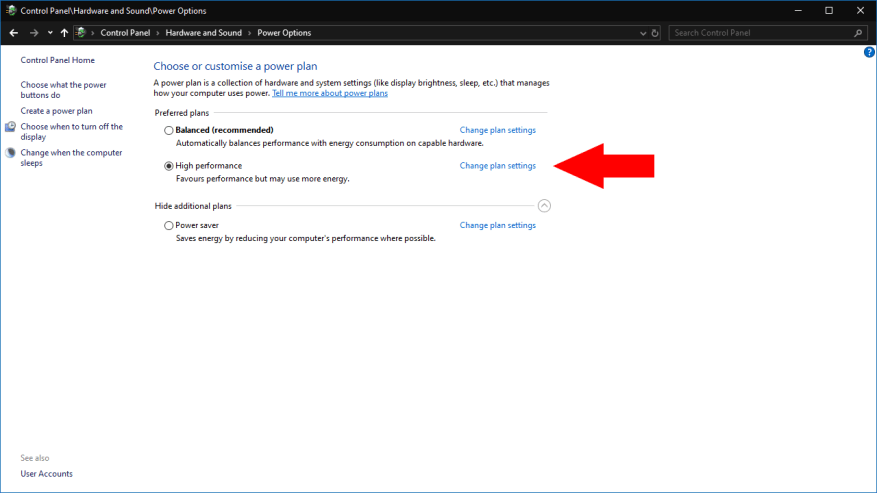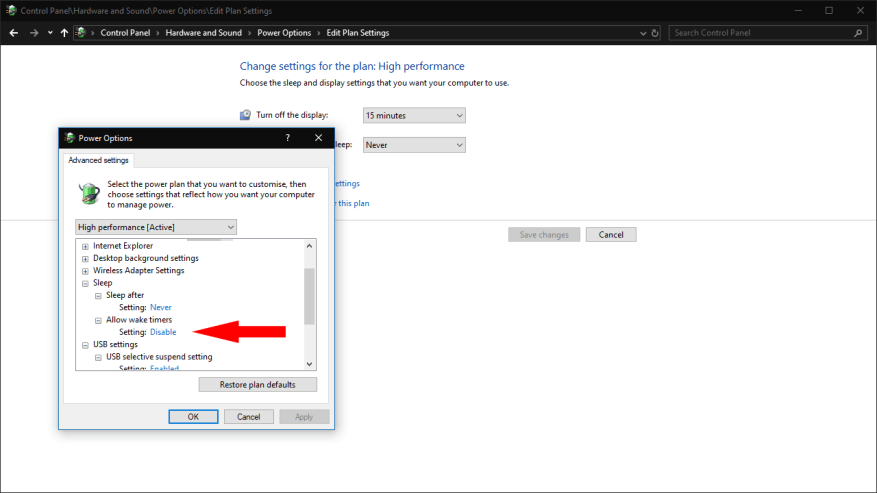Problemer med uventede søvngjenopptak er ganske vanlige på Windows-enheter, i det minste å dømme ut fra mengden av rapporter på Microsofts støttefora. Det første trinnet mot å diagnostisere eventuelle automatiske oppvåkninger er å finne ut hva som forårsaker dem. Du vil da være forberedt på å gjøre justeringer av den fornærmende kilden for å hindre at den vekker PC-en din i fremtiden.
Denne veiledningen krever bruk av ledeteksten, siden Windows ikke viser denne informasjonen i noe grafisk grensesnitt. Du må starte kommandoprompt som administrator – søk etter cmd i Start-menyen, høyreklikk programresultatet og klikk «Kjør som administrator.» Godkjenn UAC-ledeteksten som vises.
Å finne ut hva som vekket PC-en din oppnås med en enkelt kommando:
powercfg -lastwake
Skriv inn kommandoen og trykk retur. Utdataene til kommandoen vil variere avhengig av typen hendelse som vekket datamaskinen. På skjermbildet nedenfor kan den skyldige sees å være en USB-maskinvareenhet. Du kan se en annen type kilde, for eksempel nettverksaktivitet eller en planlagt oppvåkningstidtaker.
Denne informasjonen skal hjelpe deg med å identifisere årsakene til eventuelle uventede oppvåkninger. De neste trinnene dine vil variere avhengig av hendelsestypen som forårsaker oppvåkningene. Vi vil dekke to av de vanligste kildene nedenfor.
Løser enhetsvekker
I de fleste tilfeller kan en enhetsinitiert vekking enkelt løses gjennom Enhetsbehandling. Søk etter Enhetsbehandling i Start-menyen og start programmet.
Ved å bruke informasjonen fra ledeteksten, bør du kunne finne den navngitte enheten i Enhetsbehandling. Vær forsiktig hvis kommandoen indikerer et generisk maskinvareelement, for eksempel en USB-rotkontroller. I dette tilfellet kan det være noen av USB-enhetene som er koblet til den kontrolleren som forårsaker problemet.
Når du har identifisert en mistenkt enhet, dobbeltklikker du på den for å åpne egenskapspanelet.Bytt til «Strømstyring»-fanen, hvis en er synlig – hvis ikke, bør enheten ikke kunne vekke PC-en. Fjern merket for «Tillat denne enheten å vekke datamaskinen» i kategorien Strømstyring.
Forhindrer oppvåkningstidtakere fra å vekke PC-en din
En annen vanlig årsak til oppvåkning er bakgrunnsoppvåkningstidtakere. Disse kan konfigureres av Windows og apper for å vekke PC-en din etter en tidsplan. De brukes ofte til automatiske vedlikeholdsrutiner.
For å deaktivere oppvåkningstidtakere, søk etter Strømalternativer i Start-menyen og åpne koblingen Kontrollpanel. Klikk «Endre planinnstillinger» ved siden av den aktive strømplanen din, og deretter «Endre avanserte strøminnstillinger»-koblingen på neste skjermbilde.
I popup-ledeteksten som vises, utvider du «Søvn»-elementet i trevisningen, og deretter «Tillat oppvåkningstidtakere.» Endre rullegardinverdien til «Deaktiver» og klikk «Bruk» og «OK».
Disse teknikkene skal tillate deg å løse mange av de vanligste oppvåkningsproblemene. Windows har imidlertid en vane med å nekte å følge søvnrelaterte strøminnstillinger, så du kan finne at ytterligere undersøkelse er nødvendig. Verktøy som Event Viewer vil hjelpe deg med å begrense søket ytterligere ved å bruke informasjonen om våknekilden hentet fra ledeteksten.