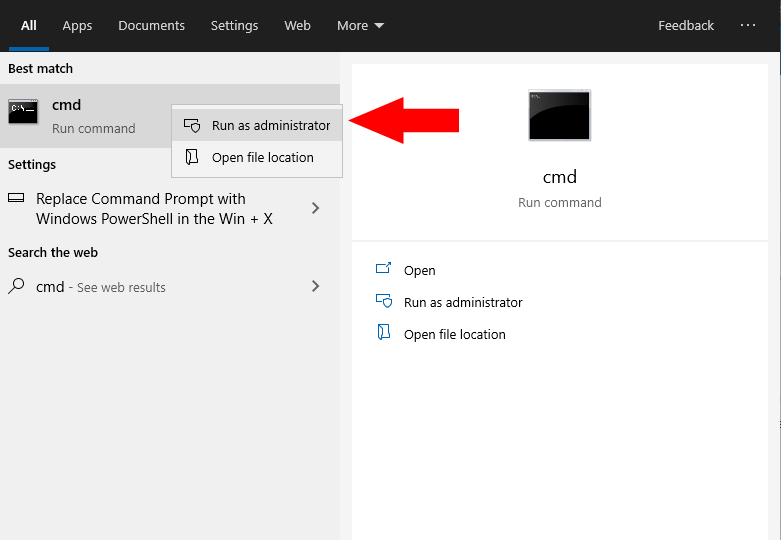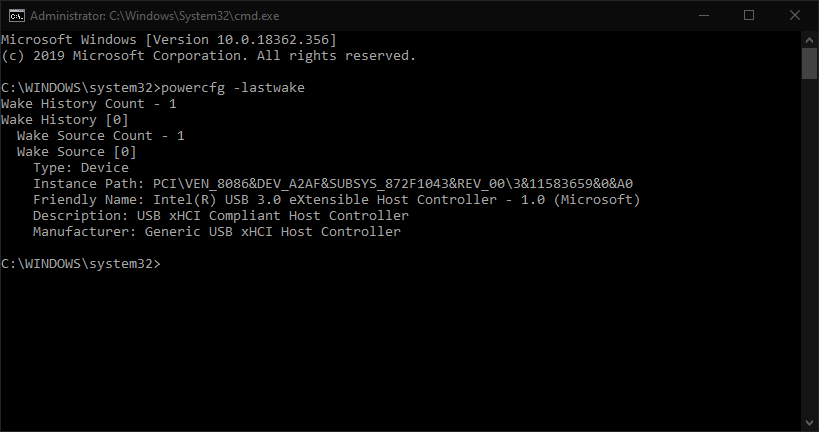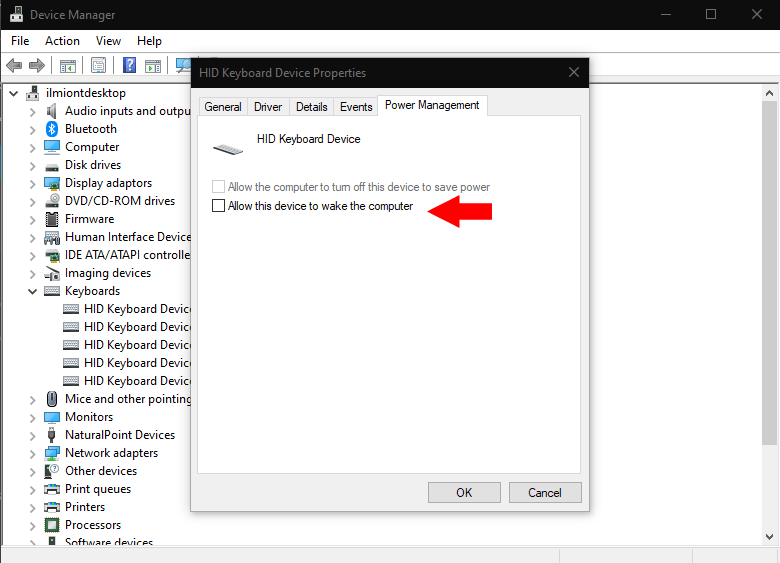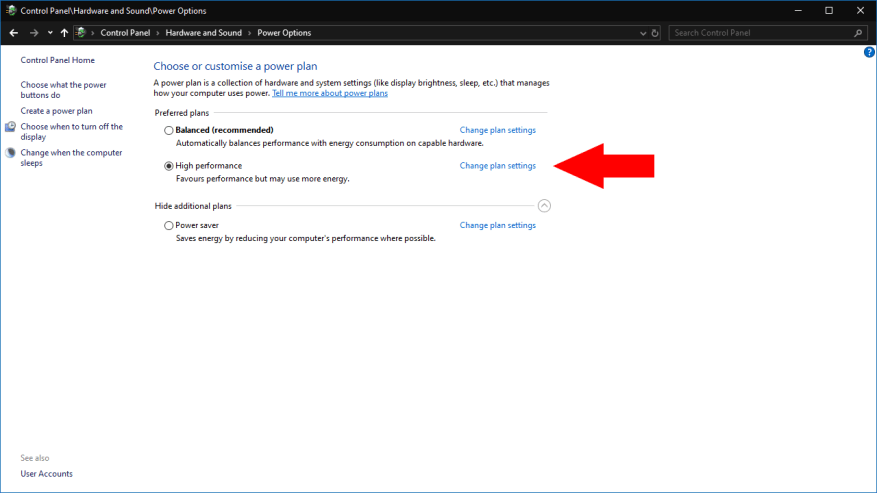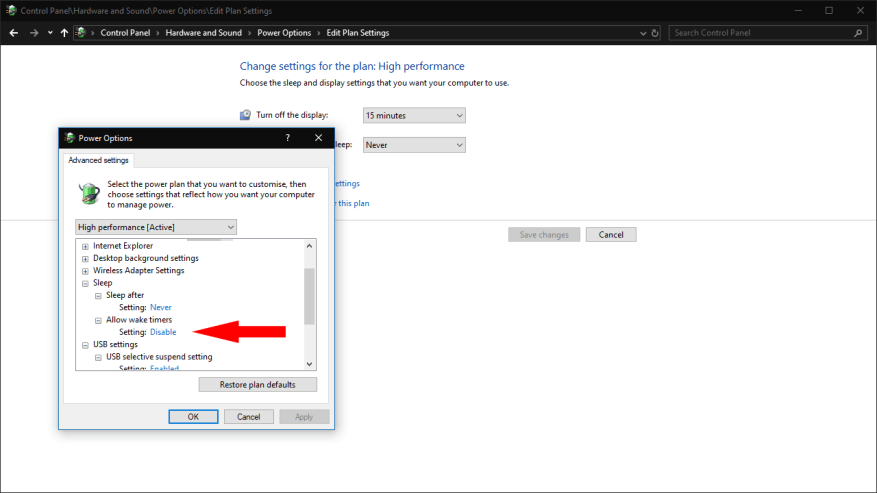Problem med oväntade sömnåterupptag är ganska vanliga på Windows-enheter, åtminstone att döma av mängden rapporter på Microsofts supportforum. Det första steget mot att diagnostisera eventuella automatiska väckningar är att ta reda på vad som orsakar dem. Du kommer då att vara beredd att göra justeringar av den kränkande källan för att förhindra att den väcker din dator i framtiden.
Den här guiden kräver användning av kommandotolken, eftersom Windows inte exponerar denna information i något grafiskt gränssnitt. Du måste starta kommandotolken som administratör – sök efter cmd i Start-menyn, högerklicka på programresultatet och klicka på ”Kör som administratör.” Godkänn UAC-prompten som visas.
Att ta reda på vad som väckte din dator uppnås med ett enda kommando:
powercfg -lastwake
Skriv kommandot och tryck på retur. Utdata från kommandot kommer att variera beroende på vilken typ av händelse som väckte din dator. I skärmdumpen nedan kan den skyldige ses vara en USB-hårdvaruenhet. Du kan se en annan typ av källa, till exempel nätverksaktivitet eller en schemalagd väckningstimer.
Denna information bör hjälpa dig att identifiera orsakerna till eventuella oväntade uppvaknanden. Dina nästa steg kommer att variera beroende på vilken typ av händelse som orsakar väckningen. Vi kommer att täcka två av de vanligaste källorna nedan.
Lösning av väckning av enheter
I de flesta fall kan en enhetsinitierad väckning enkelt lösas via Enhetshanteraren. Sök efter Enhetshanteraren i Start-menyn och starta programmet.
Med hjälp av informationen från kommandotolken bör du kunna hitta den namngivna enheten i Enhetshanteraren. Var försiktig om kommandot indikerar ett generiskt hårdvaruobjekt, till exempel en USB-rotkontroller. I det här fallet kan det vara någon av USB-enheterna som är anslutna till den styrenheten som orsakar problemet.
När du har identifierat en misstänkt enhet dubbelklickar du på den för att öppna rutan Egenskaper.Byt till fliken ”Strömhantering”, om en är synlig – om inte, bör enheten inte kunna väcka din dator. Avmarkera kryssrutan ”Tillåt den här enheten att väcka datorn” på fliken Energihantering.
Förhindrar väckningstimer från att väcka din dator
En annan vanlig orsak till uppvaknande är vakningstimer i bakgrunden. Dessa kan konfigureras av Windows och appar för att väcka din dator enligt ett schema. De används ofta för automatiska underhållsrutiner.
För att inaktivera väckningstimer, sök efter Energialternativ i Start-menyn och öppna länken Kontrollpanelen. Klicka på ”Ändra planinställningar” bredvid ditt aktiva energischema och sedan på länken ”Ändra avancerade energiinställningar” på nästa skärm.
I popup-prompten som visas expanderar du alternativet ”Sömn” i trädvyn och sedan ”Tillåt väckningstimer.” Ändra rullgardinsmenyns värde till ”Inaktivera” och klicka på ”Apply” och ”OK”.
Dessa tekniker bör göra det möjligt för dig att lösa många av de vanligaste väckningsproblemen. Men Windows har för vana att vägra följa sömnrelaterade energiinställningar, så du kanske upptäcker att ytterligare utredning krävs. Verktyg som Event Viewer hjälper dig att begränsa din sökning ytterligare genom att använda informationen från väckningskällan som hämtats från kommandotolken.