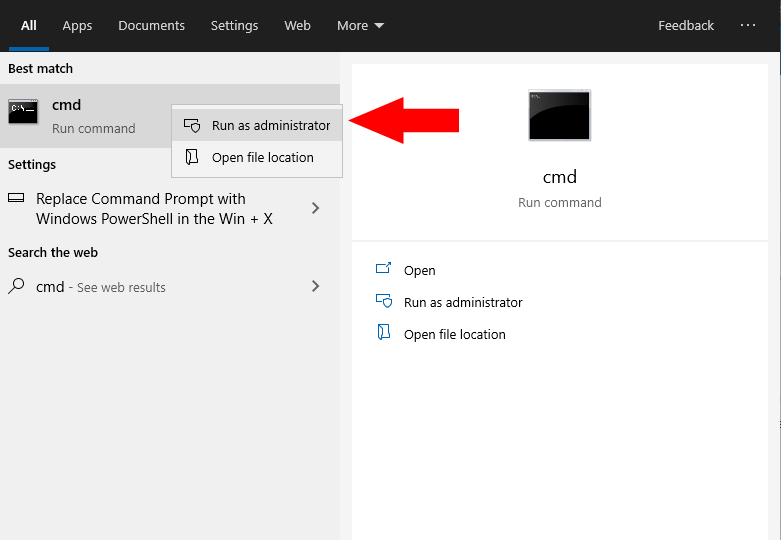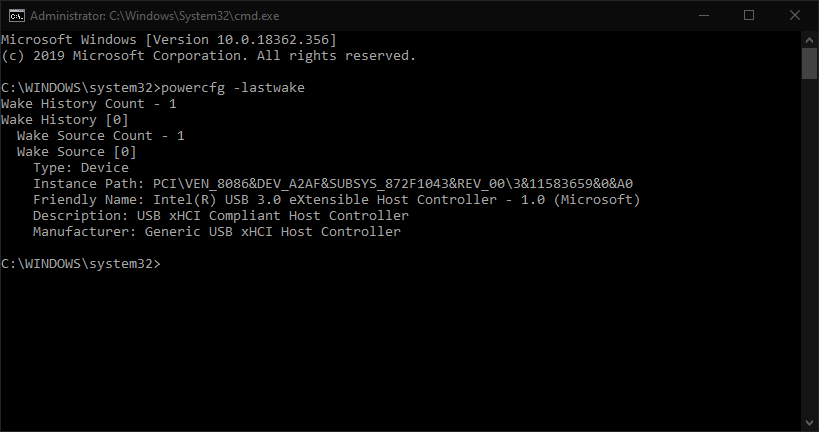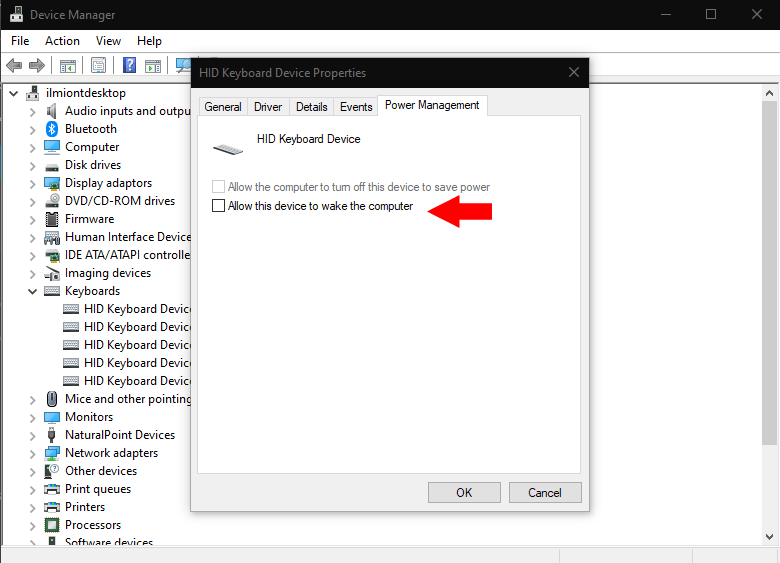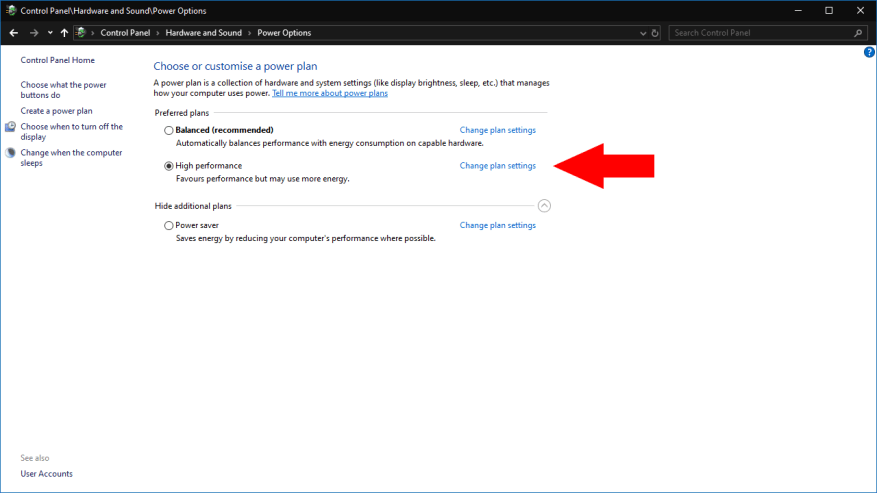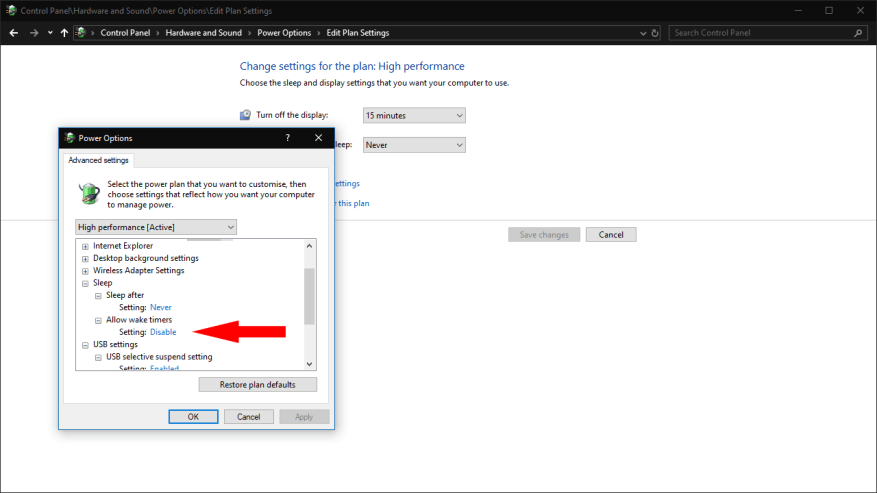Les problèmes de reprise de veille inattendue sont assez courants sur les appareils Windows, du moins à en juger par le volume de rapports sur les forums de support de Microsoft. La première étape pour diagnostiquer les réveils automatisés est de découvrir ce qui les cause. Vous serez alors prêt à faire des ajustements à la source incriminée pour l’empêcher de réveiller votre PC à l’avenir.
Ce guide nécessite l’utilisation de l’invite de commande, car Windows n’expose ces informations dans aucune interface graphique. Vous devrez lancer l’invite de commande en tant qu’administrateur – recherchez commande dans le menu Démarrer, cliquez avec le bouton droit sur le résultat du programme et cliquez sur « Exécuter en tant qu’administrateur ». Approuvez l’invite UAC qui s’affiche.
Découvrir ce qui a réveillé votre PC est réalisé avec une seule commande :
powercfg -lastwake
Tapez la commande et appuyez sur retour. La sortie de la commande varie en fonction du type d’événement qui a réveillé votre ordinateur. Dans la capture d’écran ci-dessous, le coupable peut être considéré comme un périphérique matériel USB. Vous pouvez voir un autre type de source, comme une activité réseau ou une minuterie de réveil programmée.
Ces informations devraient vous aider à identifier les causes de tout réveil inattendu. Vos prochaines étapes varieront en fonction du type d’événement à l’origine des réveils. Nous aborderons ci-dessous deux des sources les plus courantes.
Résolution des réveils d’appareils
Dans la plupart des cas, un réveil déclenché par un périphérique peut être facilement résolu via le Gestionnaire de périphériques. Recherchez Gestionnaire de périphériques dans le menu Démarrer et lancez le programme.
En utilisant les informations de l’invite de commande, vous devriez pouvoir trouver le périphérique nommé dans le Gestionnaire de périphériques. Faites attention si la commande indique un élément matériel générique, tel qu’un contrôleur racine USB. Dans ce cas, il se peut que l’un des périphériques USB connectés à ce contrôleur soit à l’origine du problème.
Une fois que vous avez identifié un périphérique suspect, double-cliquez dessus pour ouvrir son volet Propriétés.Passez à l’onglet « Gestion de l’alimentation », s’il est visible – sinon, l’appareil ne devrait pas pouvoir réveiller votre PC. Dans l’onglet Gestion de l’alimentation, décochez la case « Autoriser ce périphérique à réveiller l’ordinateur ».
Empêcher les minuteries de réveil de réveiller votre PC
Une autre cause fréquente de réveils est les minuteries de réveil en arrière-plan. Ceux-ci peuvent être configurés par Windows et les applications pour réveiller votre PC selon un calendrier. Ils sont couramment utilisés pour les routines de maintenance automatique.
Pour désactiver les minuteries de réveil, recherchez Options d’alimentation dans le menu Démarrer et ouvrez le lien Panneau de configuration. Cliquez sur « Modifier les paramètres du plan » à côté de votre plan d’alimentation actif, puis sur le lien « Modifier les paramètres d’alimentation avancés » sur l’écran suivant.
Dans l’invite contextuelle qui apparaît, développez l’élément « Veille » dans l’arborescence, puis « Autoriser les minuteries de réveil ». Changez la valeur du menu déroulant en « Désactiver » et cliquez sur « Appliquer » et « OK ».
Ces techniques devraient vous permettre de résoudre bon nombre des problèmes de réveil les plus courants. Cependant, Windows a l’habitude de refuser d’obéir aux paramètres d’alimentation liés au sommeil, vous pouvez donc trouver qu’une enquête plus approfondie est nécessaire. Des outils tels que l’Observateur d’événements vous aideront à affiner davantage votre recherche, en utilisant les informations sur la source de réveil acquises à partir de l’invite de commande.