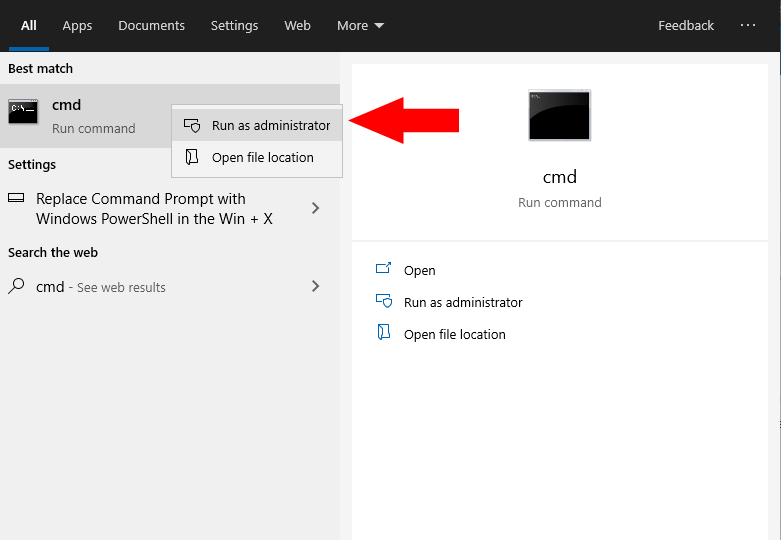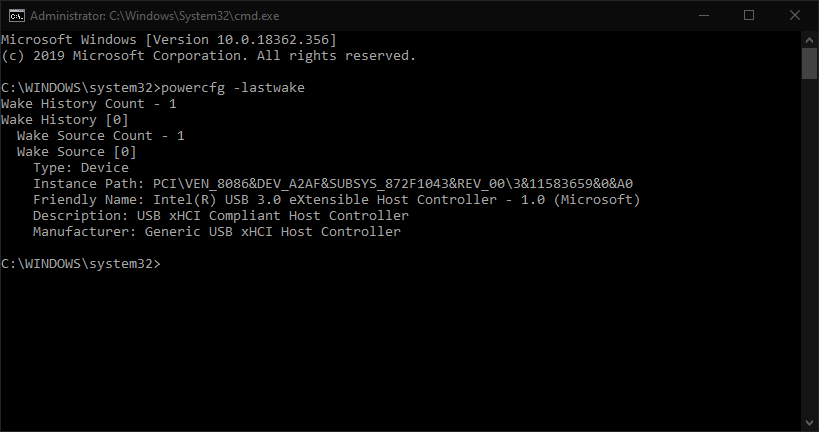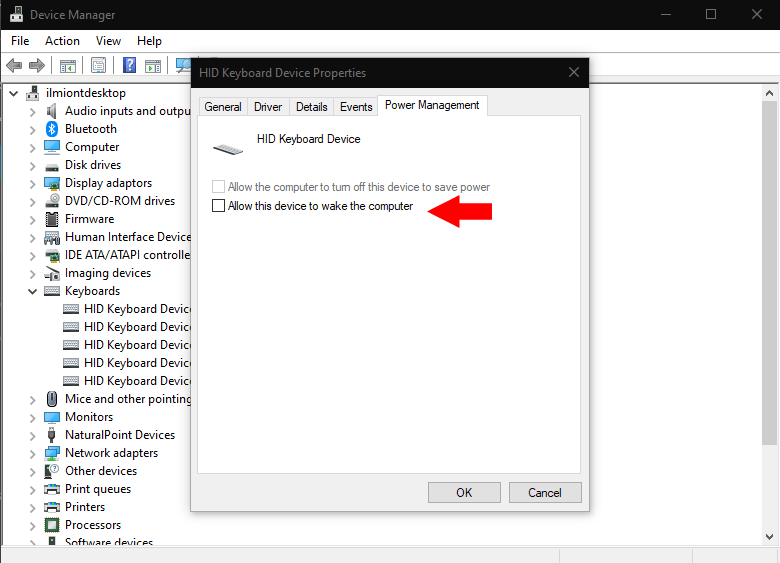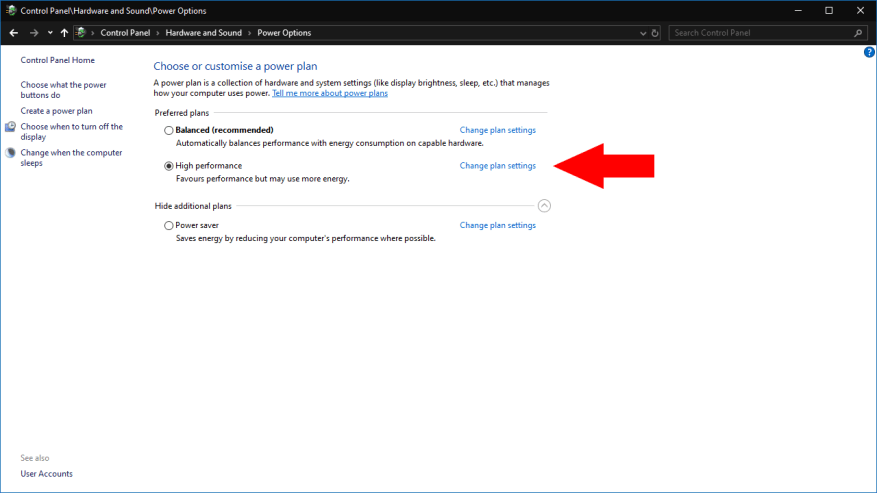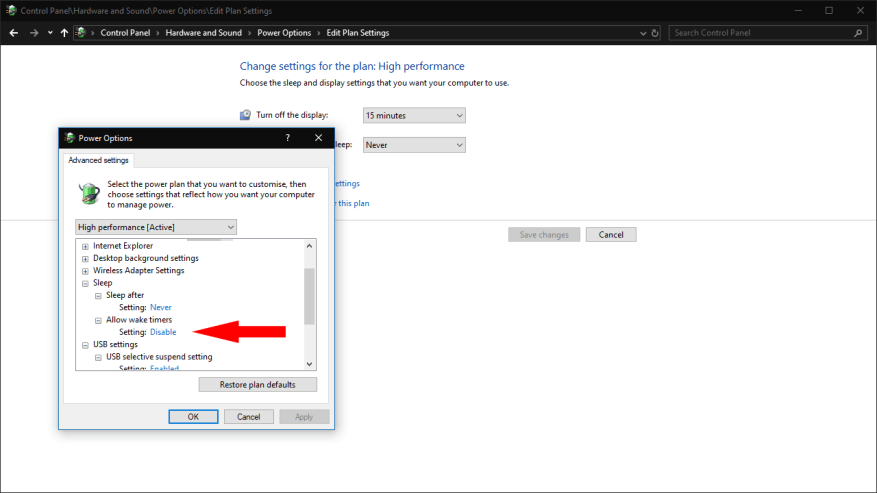Problemen met onverwacht hervatten van de slaap komen vrij vaak voor op Windows-apparaten, althans te oordelen naar de hoeveelheid rapporten op de ondersteuningsforums van Microsoft. De eerste stap bij het diagnosticeren van geautomatiseerde wake-ups is om erachter te komen wat de oorzaak is. U bent dan voorbereid om aanpassingen aan de aanstootgevende bron aan te brengen om te voorkomen dat uw pc in de toekomst wakker wordt.
Voor deze handleiding is het gebruik van de opdrachtprompt vereist, omdat Windows deze informatie in geen enkele grafische interface weergeeft. U moet de opdrachtprompt starten als beheerder – zoek naar cmd in het menu Start, klik met de rechtermuisknop op het programmaresultaat en klik op “Als administrator uitvoeren”. Keur de UAC-prompt goed die verschijnt.
Uitzoeken wat uw pc heeft gewekt, wordt bereikt met een enkele opdracht:
powercfg -lastwake
Typ de opdracht en druk op Return. De uitvoer van de opdracht is afhankelijk van het type gebeurtenis dat uw computer heeft gewekt. In de onderstaande schermafbeelding is de boosdoener een USB-hardwareapparaat. Mogelijk ziet u een ander soort bron, zoals netwerkactiviteit of een geplande wektimer.
Deze informatie zou u moeten helpen de oorzaken van onverwachte activeringen te identificeren. Je volgende stappen zijn afhankelijk van het type gebeurtenis dat de wake-ups veroorzaakt. We zullen hieronder twee van de meest voorkomende bronnen behandelen.
Apparaatactiveringen oplossen
In de meeste gevallen kan een door het apparaat geïnitieerde wake-up eenvoudig worden opgelost via Apparaatbeheer. Zoek naar Apparaatbeheer in het menu Start en start het programma.
Met behulp van de informatie van de opdrachtprompt zou u het genoemde apparaat in Apparaatbeheer moeten kunnen vinden. Pas op als de opdracht een generiek hardware-item aangeeft, zoals een USB-rootcontroller. In dit geval kan het een van de USB-apparaten zijn die op die controller zijn aangesloten die het probleem veroorzaken.
Zodra u een verdacht apparaat hebt geïdentificeerd, dubbelklikt u erop om het deelvenster Eigenschappen te openen.Schakel over naar het tabblad “Energiebeheer”, als er een zichtbaar is – zo niet, dan zou het apparaat uw pc niet moeten kunnen wekken. Schakel op het tabblad Energiebeheer het selectievakje ‘Sta dit apparaat toe om de computer uit de slaapstand te halen’ uit.
Voorkomen dat wektimers uw pc uit de slaapstand halen
Een andere veelvoorkomende oorzaak van wake-ups zijn wektimers op de achtergrond. Deze kunnen door Windows en apps worden geconfigureerd om uw pc volgens een schema te wekken. Ze worden vaak gebruikt voor automatische onderhoudsroutines.
Om wektimers uit te schakelen, zoekt u naar Energiebeheer in het menu Start en opent u de koppeling Configuratiescherm. Klik op “Wijzig plan-instellingen” naast uw actieve energieplan en vervolgens op de link “Geavanceerde energie-instellingen wijzigen” op het volgende scherm.
Vouw in de pop-upprompt die verschijnt het item ‘Slaap’ uit in de structuurweergave en vervolgens ‘Sta wektimers toe’. Wijzig de waarde van de vervolgkeuzelijst in “Uitschakelen” en klik op “Toepassen” en “OK”.
Met deze technieken kunt u veel van de meest voorkomende ontwaakproblemen oplossen. Windows heeft echter de gewoonte om slaapgerelateerde energie-instellingen te weigeren, dus het kan zijn dat nader onderzoek nodig is. Tools zoals Event Viewer helpen u uw zoekopdracht verder te verfijnen, met behulp van de wake-broninformatie die is verkregen via de opdrachtprompt.