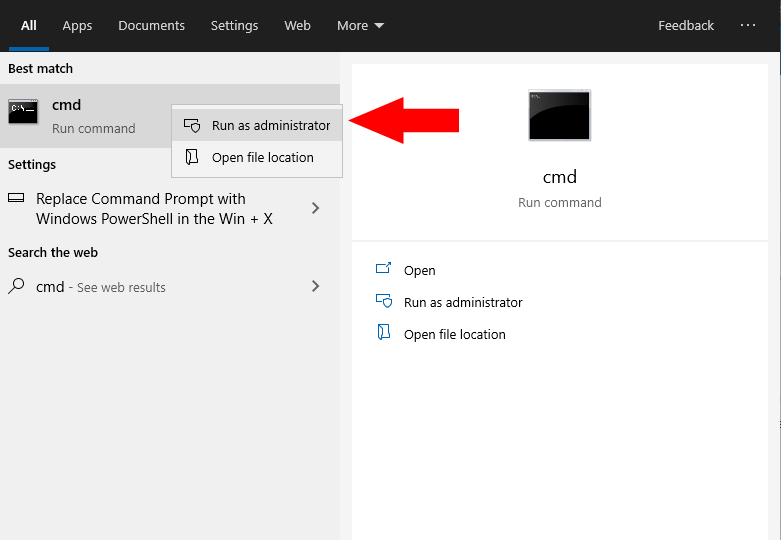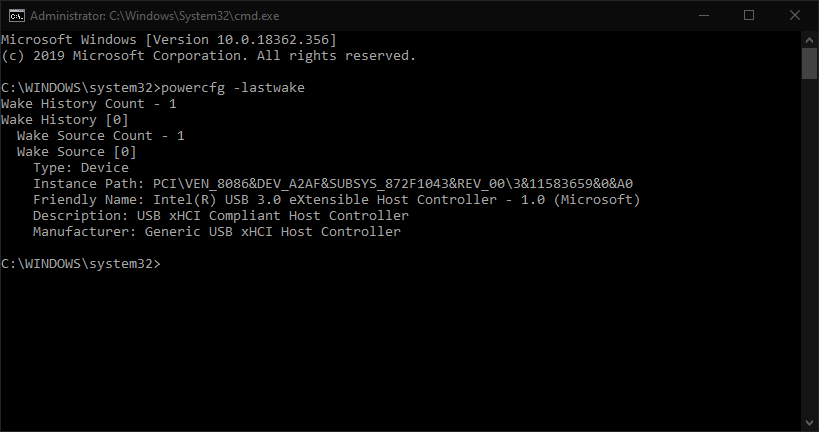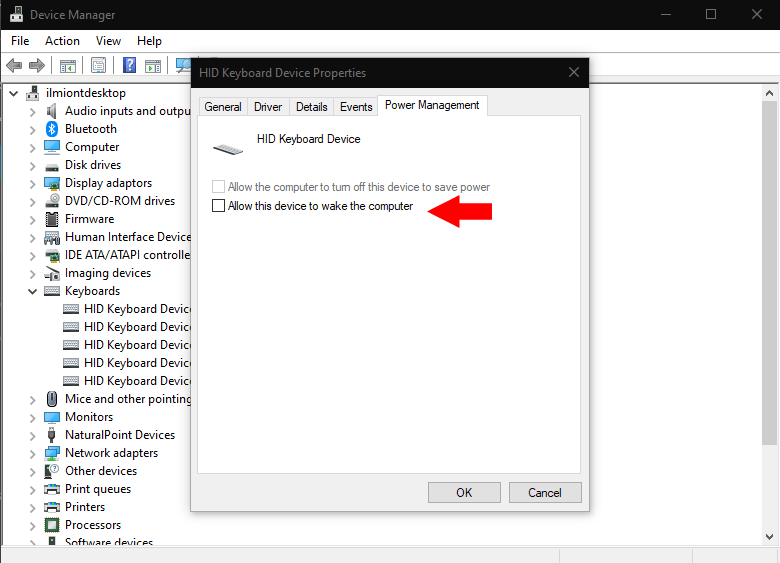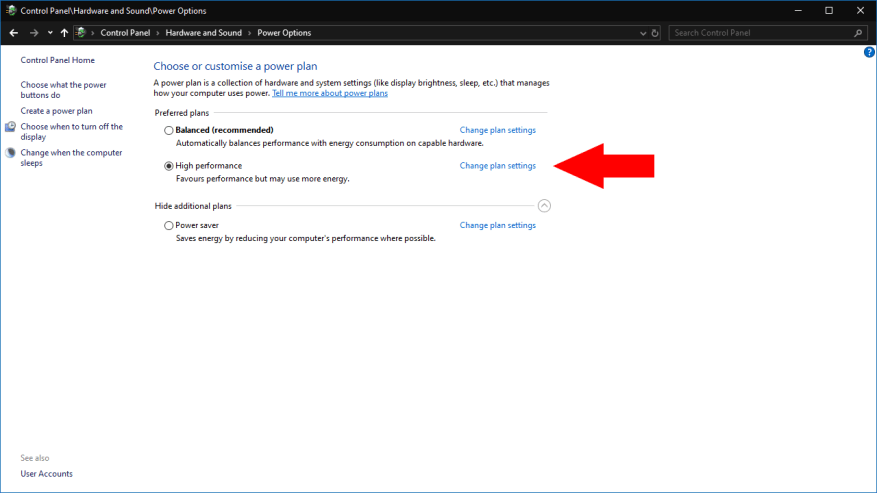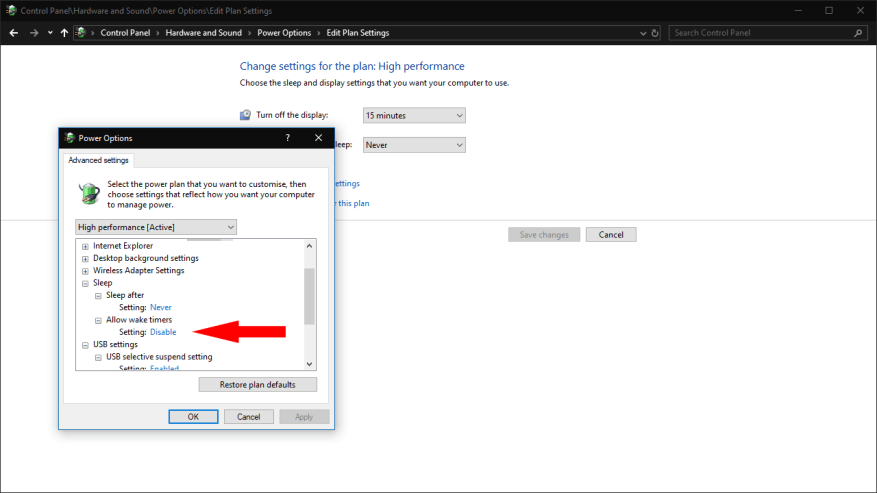Τα προβλήματα με απροσδόκητες επαναλήψεις ύπνου είναι αρκετά συνηθισμένα στις συσκευές Windows, τουλάχιστον αν κρίνουμε από τον όγκο των αναφορών στα φόρουμ υποστήριξης της Microsoft. Το πρώτο βήμα για τη διάγνωση οποιωνδήποτε αυτοματοποιημένων αφυπνίσεων είναι να ανακαλύψετε τι τις προκαλεί. Στη συνέχεια, θα είστε έτοιμοι να κάνετε προσαρμογές στην προσβλητική πηγή για να σταματήσετε να αφυπνίζει τον υπολογιστή σας στο μέλλον.
Αυτός ο οδηγός απαιτεί τη χρήση της γραμμής εντολών, καθώς τα Windows δεν εκθέτουν αυτές τις πληροφορίες σε καμία γραφική διεπαφή. Θα χρειαστεί να εκκινήσετε τη Γραμμή εντολών ως διαχειριστής – αναζητήστε cmd στο μενού Έναρξη, κάντε δεξί κλικ στο αποτέλεσμα του προγράμματος και κάντε κλικ στην επιλογή “Εκτέλεση ως διαχειριστής”. Εγκρίνετε την προτροπή UAC που εμφανίζεται.
Μάθετε τι ξύπνησε τον υπολογιστή σας επιτυγχάνεται με μία μόνο εντολή:
powercfg -lastwake
Πληκτρολογήστε την εντολή και πατήστε επιστροφή. Η έξοδος της εντολής θα ποικίλλει ανάλογα με τον τύπο του συμβάντος που αφύπνισε τον υπολογιστή σας. Στο παρακάτω στιγμιότυπο οθόνης, φαίνεται ότι ο ένοχος είναι μια συσκευή υλικού USB. Μπορεί να δείτε ένα διαφορετικό είδος πηγής, όπως δραστηριότητα δικτύου ή προγραμματισμένο χρονόμετρο αφύπνισης.
Αυτές οι πληροφορίες θα σας βοηθήσουν να προσδιορίσετε τις αιτίες τυχόν απροσδόκητων αφυπνίσεων. Τα επόμενα βήματά σας θα διαφέρουν ανάλογα με τον τύπο συμβάντος που προκαλεί τις αφυπνίσεις. Θα καλύψουμε δύο από τις πιο κοινές πηγές παρακάτω.
Επίλυση αφυπνίσεων συσκευής
Στις περισσότερες περιπτώσεις, μια αφύπνιση που ξεκινά από τη συσκευή μπορεί να επιλυθεί εύκολα μέσω της Διαχείρισης Συσκευών. Αναζητήστε τη Διαχείριση Συσκευών στο μενού Έναρξη και ξεκινήστε το πρόγραμμα.
Χρησιμοποιώντας τις πληροφορίες από τη γραμμή εντολών, θα πρέπει να μπορείτε να βρείτε τη συσκευή με το όνομα στη Διαχείριση Συσκευών. Προσέξτε εάν η εντολή υποδεικνύει ένα γενικό στοιχείο υλικού, όπως έναν ριζικό ελεγκτή USB. Σε αυτήν την περίπτωση, μπορεί να είναι οποιαδήποτε από τις συσκευές USB που είναι συνδεδεμένες σε αυτόν τον ελεγκτή που προκαλεί το πρόβλημα.
Αφού εντοπίσετε μια ύποπτη συσκευή, κάντε διπλό κλικ σε αυτήν για να ανοίξετε το παράθυρο Ιδιοτήτων της.Μεταβείτε στην καρτέλα “Διαχείριση ενέργειας”, εάν είναι ορατή – εάν όχι, η συσκευή δεν θα πρέπει να μπορεί να ενεργοποιήσει τον υπολογιστή σας. Στην καρτέλα Διαχείριση ενέργειας, καταργήστε την επιλογή του πλαισίου ελέγχου “Να επιτρέπεται σε αυτήν τη συσκευή να ενεργοποιεί τον υπολογιστή”.
Αποτροπή αφύπνισης των χρονομετρητών αφύπνισης του υπολογιστή σας
Μια άλλη κοινή αιτία αφύπνισης είναι τα χρονόμετρα αφύπνισης στο παρασκήνιο. Αυτά μπορούν να ρυθμιστούν από τα Windows και τις εφαρμογές για να ενεργοποιούν τον υπολογιστή σας σε ένα πρόγραμμα. Χρησιμοποιούνται συνήθως για τις αυτόματες ρουτίνες συντήρησης.
Για να απενεργοποιήσετε τους χρονοδιακόπτες αφύπνισης, πραγματοποιήστε αναζήτηση για Επιλογές ενέργειας στο μενού Έναρξη και ανοίξτε τη σύνδεση του Πίνακα Ελέγχου. Κάντε κλικ στην “Αλλαγή ρυθμίσεων σχεδίου” δίπλα στο ενεργό σχέδιο παροχής ενέργειας και, στη συνέχεια, στον σύνδεσμο “Αλλαγή ρυθμίσεων παροχής για προχωρημένους” στην επόμενη οθόνη.
Στο αναδυόμενο παράθυρο που εμφανίζεται, αναπτύξτε το στοιχείο “Sleep” στην προβολή δέντρου και, στη συνέχεια, “Allow wake timers”. Αλλάξτε την τιμή του αναπτυσσόμενου μενού σε “Απενεργοποίηση” και κάντε κλικ στο “Εφαρμογή” και “OK”.
Αυτές οι τεχνικές θα σας επιτρέψουν να επιλύσετε πολλά από τα πιο κοινά προβλήματα αφύπνισης. Ωστόσο, τα Windows έχουν τη συνήθεια να αρνούνται να υπακούουν στις ρυθμίσεις τροφοδοσίας που σχετίζονται με τον ύπνο, επομένως μπορεί να διαπιστώσετε ότι απαιτείται περαιτέρω έρευνα. Εργαλεία όπως το Event Viewer θα σας βοηθήσουν να περιορίσετε περαιτέρω την αναζήτησή σας, χρησιμοποιώντας τις πληροφορίες πηγής αφύπνισης που αποκτήθηκαν από τη γραμμή εντολών.