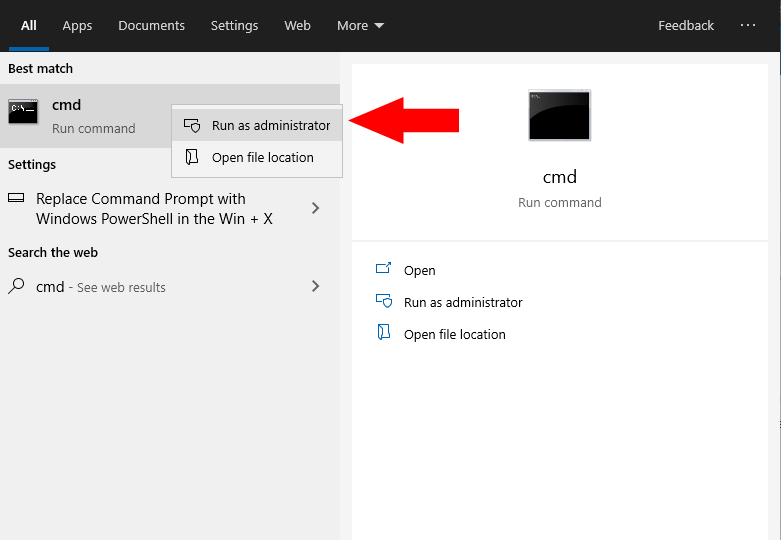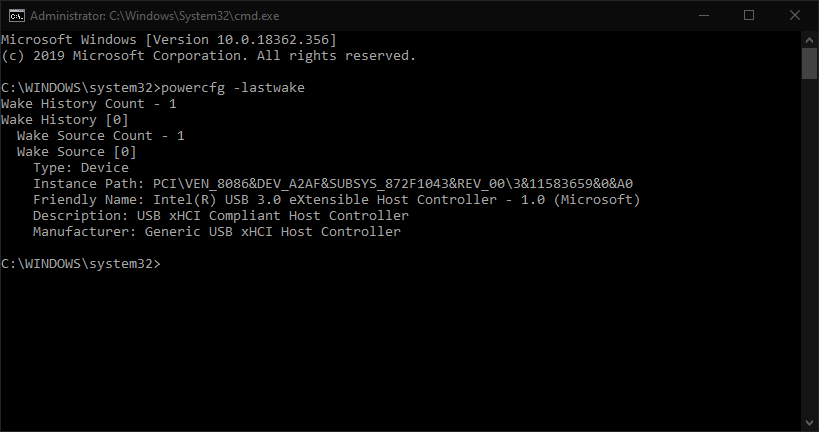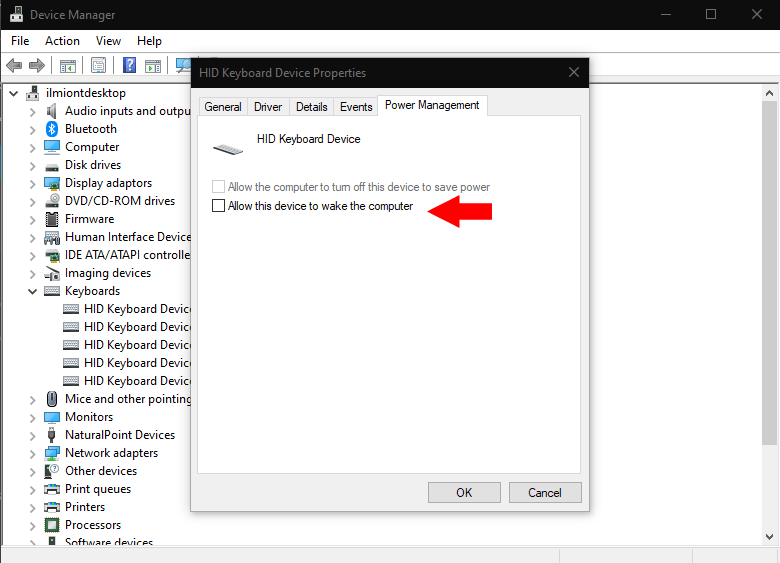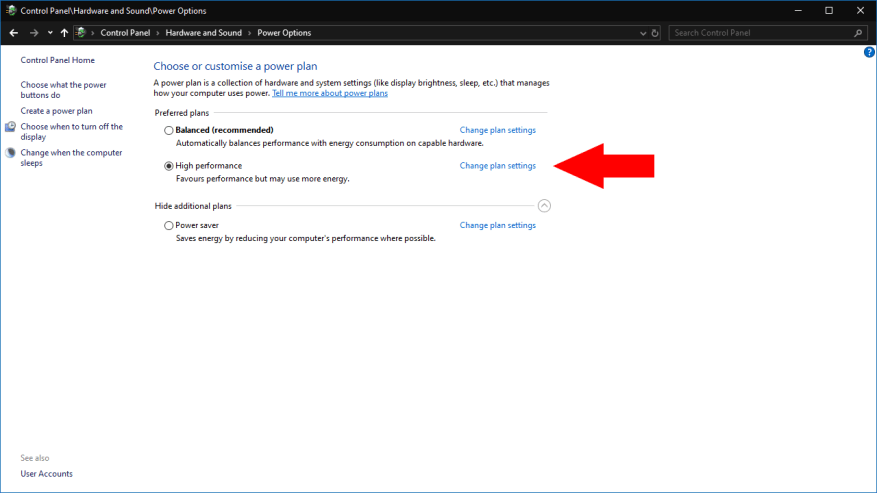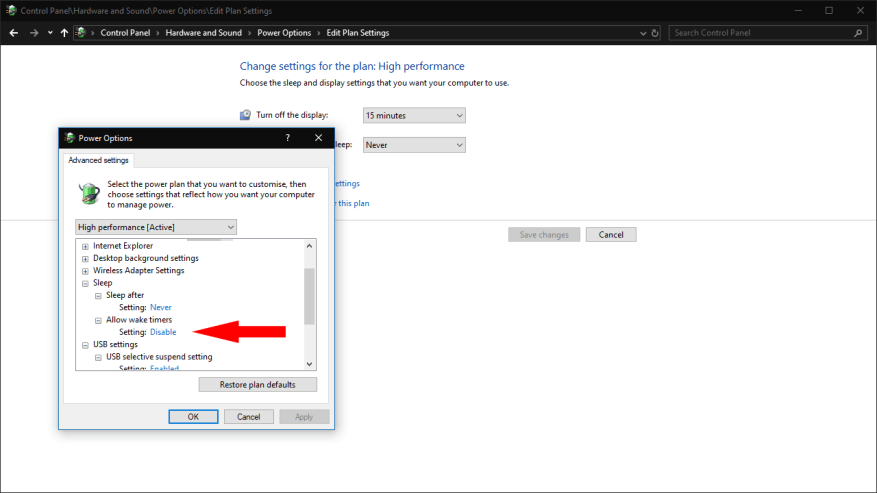Los problemas con reanudaciones de suspensión inesperadas son bastante comunes en los dispositivos de Windows, al menos a juzgar por el volumen de informes en los foros de soporte de Microsoft. El primer paso para diagnosticar cualquier activación automática es averiguar qué los está causando. Entonces estará preparado para hacer ajustes a la fuente infractora para evitar que active su PC en el futuro.
Esta guía requiere el uso del símbolo del sistema, ya que Windows no expone esta información en ninguna interfaz gráfica. Deberá iniciar el símbolo del sistema como administrador: busque cmd en el menú Inicio, haga clic con el botón derecho en el resultado del programa y haga clic en «Ejecutar como administrador». Apruebe el aviso de UAC que aparece.
Averiguar qué despertó su PC se logra con un solo comando:
powercfg -último despertar
Escriba el comando y presione regresar. La salida del comando variará según el tipo de evento que despertó su computadora. En la captura de pantalla a continuación, se puede ver que el culpable es un dispositivo de hardware USB. Es posible que vea un tipo diferente de fuente, como la actividad de la red o un temporizador de activación programado.
Esta información debería ayudarlo a identificar las causas de cualquier activación inesperada. Sus próximos pasos variarán según el tipo de evento que está causando los despertares. Cubriremos dos de las fuentes más comunes a continuación.
Resolución de activaciones de dispositivos
En la mayoría de los casos, una reactivación iniciada por el dispositivo se puede resolver fácilmente a través del Administrador de dispositivos. Busque Administrador de dispositivos en el menú Inicio e inicie el programa.
Con la información del símbolo del sistema, debería poder encontrar el dispositivo con nombre en el Administrador de dispositivos. Tenga cuidado si el comando indica un elemento de hardware genérico, como un controlador raíz USB. En este caso, podría ser cualquiera de los dispositivos USB conectados a ese controlador el que está causando el problema.
Una vez que haya identificado un dispositivo sospechoso, haga doble clic en él para abrir su panel de Propiedades.Cambie a la pestaña «Administración de energía», si hay una visible; de lo contrario, el dispositivo no debería poder activar su PC. Dentro de la pestaña Administración de energía, desmarque la casilla de verificación «Permitir que este dispositivo active la computadora».
Evitar que los temporizadores de activación activen su PC
Otra causa común de los despertadores son los temporizadores de despertador en segundo plano. Estos pueden ser configurados por Windows y las aplicaciones para activar su PC en un horario. Se utilizan comúnmente para las rutinas de mantenimiento automático.
Para deshabilitar los temporizadores de activación, busque Opciones de energía en el menú Inicio y abra el vínculo Panel de control. Haga clic en «Cambiar la configuración del plan» junto a su plan de energía activo, luego en el enlace «Cambiar la configuración avanzada de energía» en la siguiente pantalla.
En el mensaje emergente que aparece, expanda el elemento «Dormir» en la vista de árbol, luego «Permitir temporizadores de activación». Cambie el valor del menú desplegable a «Deshabilitar» y haga clic en «Aplicar» y «Aceptar».
Estas técnicas deberían permitirle resolver muchos de los problemas de activación más comunes. Sin embargo, Windows tiene la costumbre de negarse a obedecer la configuración de energía relacionada con la suspensión, por lo que es posible que deba investigar más. Herramientas como el Visor de eventos lo ayudarán a reducir aún más su búsqueda, utilizando la información de la fuente de activación adquirida desde el símbolo del sistema.