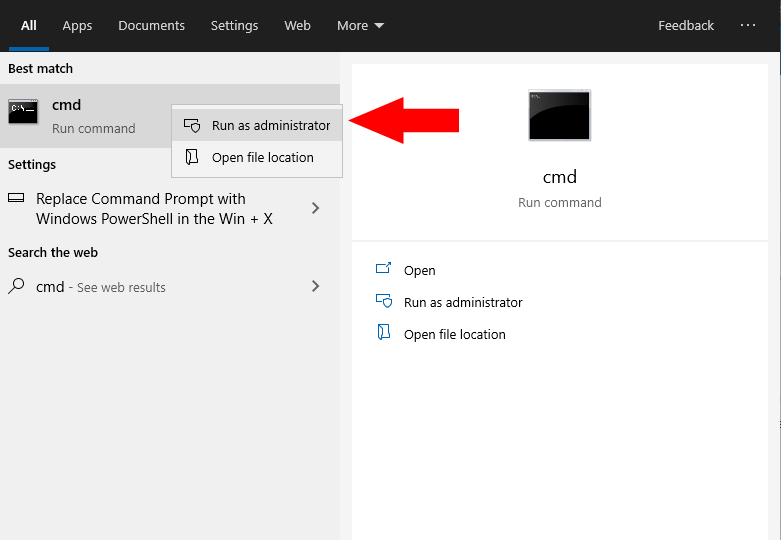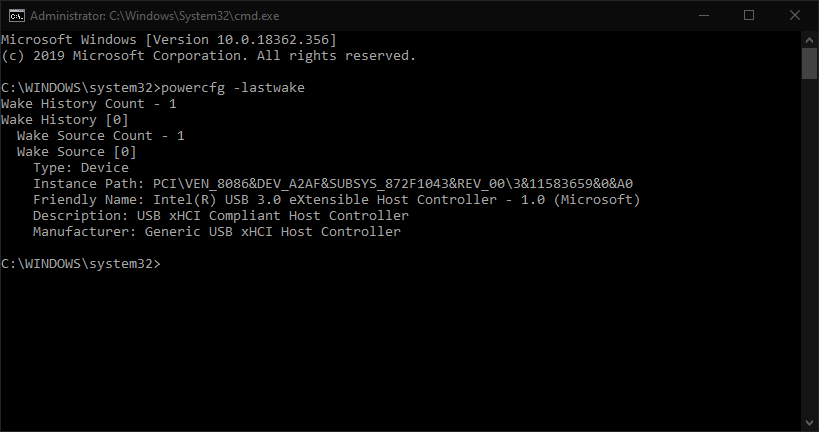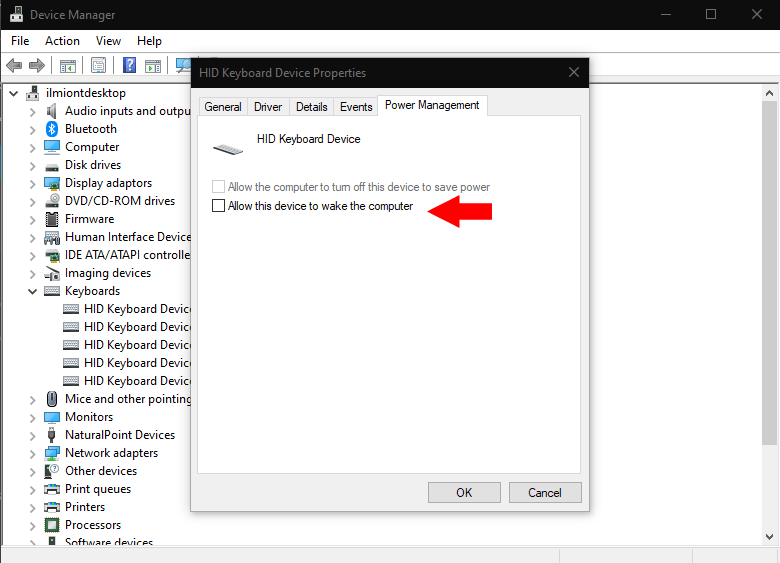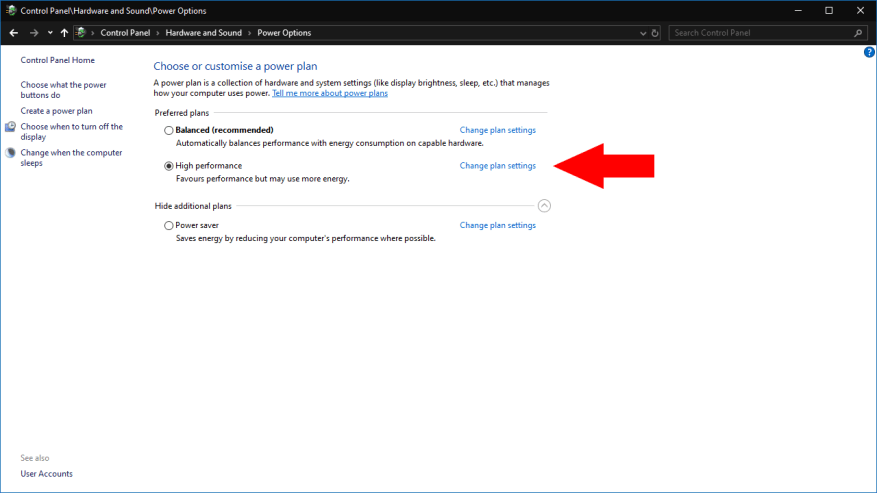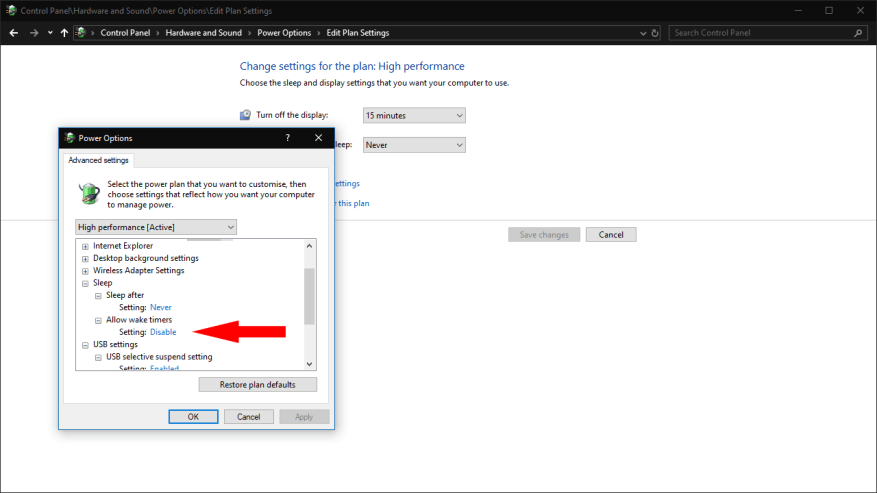Problemas com retomadas de suspensão inesperadas são bastante comuns em dispositivos Windows, pelo menos a julgar pelo volume de relatórios nos fóruns de suporte da Microsoft. O primeiro passo para diagnosticar qualquer despertar automatizado é descobrir o que os está causando. Você estará preparado para fazer ajustes na fonte incorreta para impedir que ela acorde seu PC no futuro.
Este guia requer o uso do Prompt de Comando, pois o Windows não expõe essas informações em nenhuma interface gráfica. Você precisará iniciar o prompt de comando como administrador – procure por cmd no menu Iniciar, clique com o botão direito do mouse no resultado do programa e clique em “Executar como administrador”. Aprove o prompt do UAC que aparece.
Descobrir o que despertou seu PC é alcançado com um único comando:
powercfg -lastwake
Digite o comando e pressione Enter. A saída do comando irá variar dependendo do tipo de evento que despertou seu computador. Na captura de tela abaixo, o culpado pode ser visto como um dispositivo de hardware USB. Você pode ver um tipo diferente de fonte, como atividade de rede ou um despertador programado.
Essas informações devem ajudá-lo a identificar as causas de qualquer despertar inesperado. Suas próximas etapas variam de acordo com o tipo de evento que está causando os despertares. Abordaremos duas das fontes mais comuns abaixo.
Resolvendo a ativação do dispositivo
Na maioria dos casos, uma ativação iniciada por dispositivo pode ser prontamente resolvida por meio do Gerenciador de dispositivos. Procure o Gerenciador de Dispositivos no menu Iniciar e inicie o programa.
Usando as informações do prompt de comando, você poderá encontrar o dispositivo nomeado no Gerenciador de dispositivos. Tome cuidado se o comando indicar um item de hardware genérico, como um controlador raiz USB. Nesse caso, pode ser qualquer um dos dispositivos USB conectados a esse controlador que está causando o problema.
Depois de identificar um dispositivo suspeito, clique duas vezes nele para abrir o painel Propriedades.Alterne para a guia “Gerenciamento de energia”, se estiver visível – caso contrário, o dispositivo não poderá ativar seu PC. Na guia Gerenciamento de energia, desmarque a caixa de seleção “Permitir que este dispositivo acorde o computador”.
Impedindo que os despertadores acordem seu PC
Outra causa comum de despertar são os temporizadores de despertar em segundo plano. Eles podem ser configurados pelo Windows e aplicativos para ativar seu PC em uma programação. Eles são comumente usados para rotinas de manutenção automática.
Para desabilitar os despertadores, procure por Opções de Energia no menu Iniciar e abra o link Painel de Controle. Clique em “Alterar configurações do plano” ao lado do seu plano de energia ativo e, em seguida, no link “Alterar configurações avançadas de energia” na próxima tela.
No prompt pop-up que aparece, expanda o item “Sleep” na visualização em árvore e, em seguida, “Permitir despertadores”. Altere o valor da lista suspensa para “Desativar” e clique em “Aplicar” e “OK”.
Essas técnicas devem permitir que você resolva muitos dos problemas de ativação mais comuns. No entanto, o Windows tem o hábito de se recusar a obedecer às configurações de energia relacionadas ao sono, portanto, você pode achar que é necessária uma investigação mais aprofundada. Ferramentas como o Visualizador de Eventos o ajudarão a restringir ainda mais sua pesquisa, usando as informações da fonte de ativação adquiridas no Prompt de Comando.