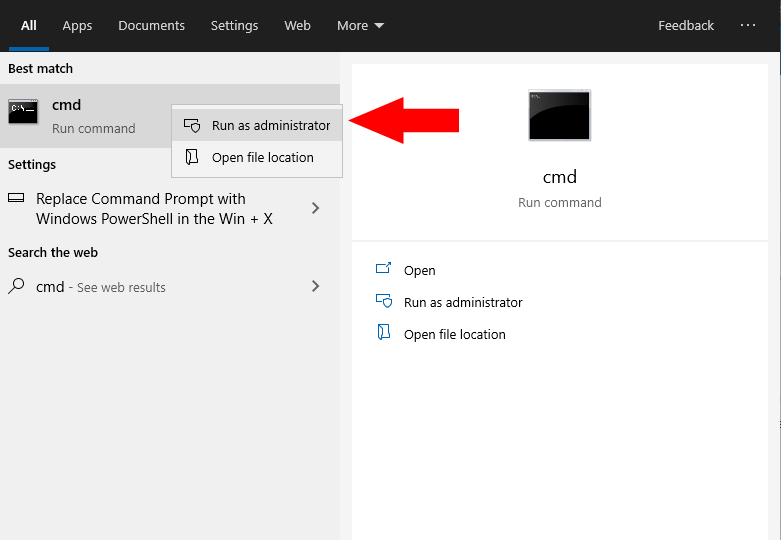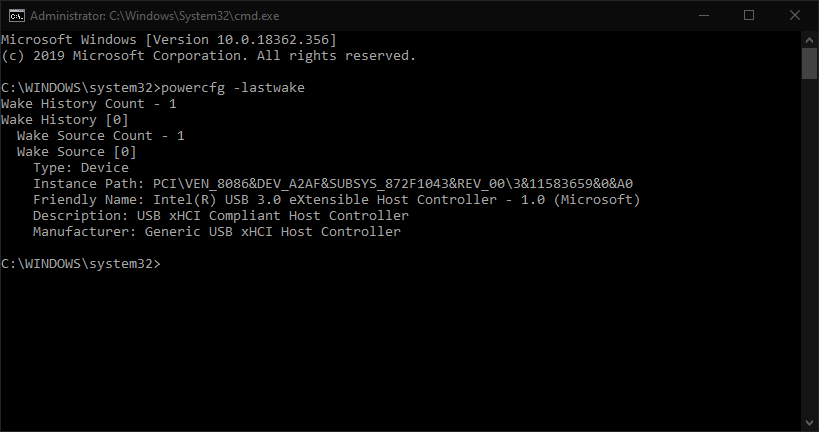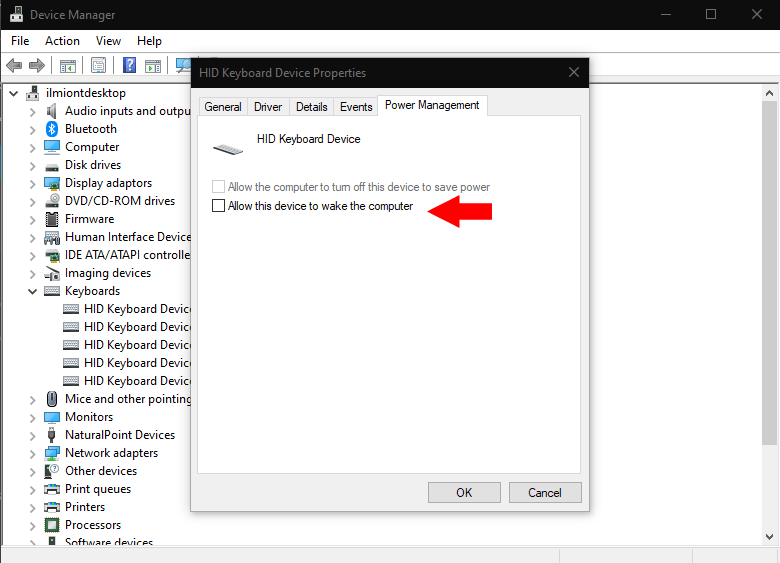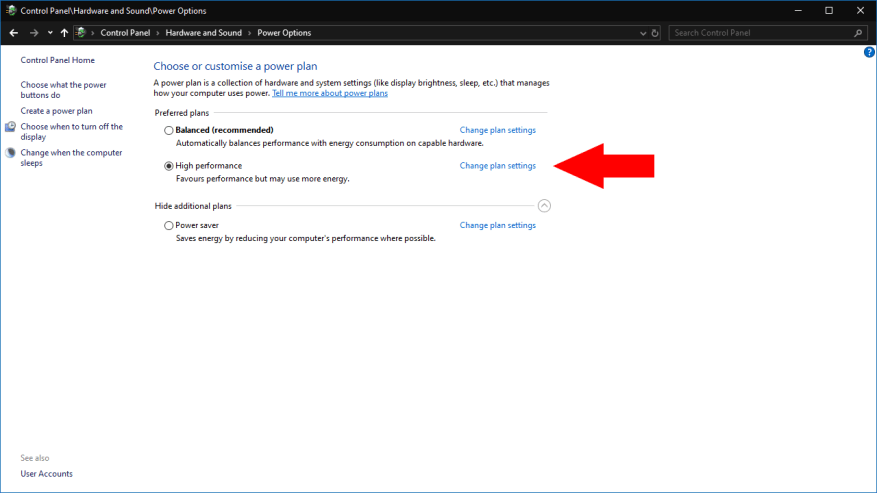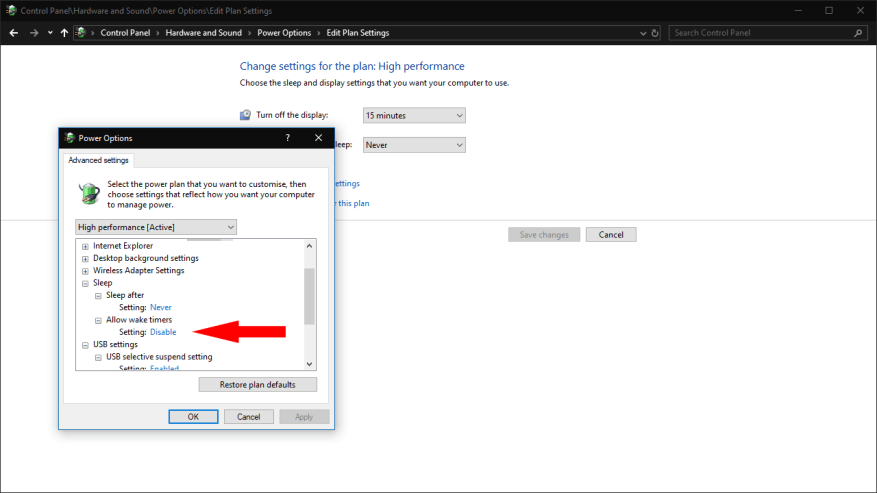Problemy z nieoczekiwanym wznowieniem uśpienia są dość powszechne na urządzeniach z systemem Windows, przynajmniej sądząc po liczbie zgłoszeń na forach pomocy technicznej Microsoftu. Pierwszym krokiem do zdiagnozowania automatycznych wybudzeń jest ustalenie, co je powoduje. Będziesz wtedy przygotowany do wprowadzenia zmian w obraźliwym źródle, aby zapobiec wybudzaniu komputera w przyszłości.
Ten przewodnik wymaga użycia wiersza polecenia, ponieważ system Windows nie ujawnia tych informacji w żadnym interfejsie graficznym. Musisz uruchomić wiersz polecenia jako administrator – wyszukaj cmd w menu Start kliknij prawym przyciskiem myszy wynik programu i kliknij „Uruchom jako administrator”. Zatwierdź wyświetlony monit UAC.
Aby dowiedzieć się, co obudziło Twój komputer, wystarczy jedno polecenie:
powercfg -lastwake
Wpisz polecenie i naciśnij klawisz Enter. Dane wyjściowe polecenia będą się różnić w zależności od typu zdarzenia, które obudziło komputer. Na poniższym zrzucie ekranu winowajcą może być urządzenie sprzętowe USB. Możesz zobaczyć inny rodzaj źródła, taki jak aktywność sieciowa lub zaplanowany zegar budzenia.
Te informacje powinny pomóc w zidentyfikowaniu przyczyn nieoczekiwanych przebudzeń. Kolejne kroki będą się różnić w zależności od typu zdarzenia, które powoduje pobudki. Poniżej omówimy dwa najczęstsze źródła.
Rozwiązywanie problemów z wybudzeniami urządzeń
W większości przypadków budzenie zainicjowane przez urządzenie można łatwo rozwiązać za pomocą Menedżera urządzeń. Wyszukaj Menedżera urządzeń w menu Start i uruchom program.
Korzystając z informacji z wiersza polecenia, powinieneś być w stanie znaleźć nazwane urządzenie w Menedżerze urządzeń. Uważaj, jeśli polecenie wskazuje ogólny element sprzętowy, taki jak główny kontroler USB. W takim przypadku przyczyną problemu może być dowolne urządzenie USB podłączone do tego kontrolera.
Po zidentyfikowaniu podejrzanego urządzenia kliknij je dwukrotnie, aby otworzyć jego panel Właściwości.Przejdź do zakładki „Zarządzanie energią”, jeśli jest widoczna – jeśli nie, urządzenie nie powinno być w stanie obudzić komputera. Na karcie Zarządzanie energią wyczyść pole wyboru „Zezwalaj temu urządzeniu na wybudzanie komputera”.
Zapobieganie wybudzaniu komputera przez liczniki czasu czuwania
Inną częstą przyczyną wybudzeń są liczniki czasu budzenia w tle. Można je skonfigurować przez system Windows i aplikacje, aby wybudzać komputer zgodnie z harmonogramem. Są powszechnie używane do automatycznych procedur konserwacji.
Aby wyłączyć liczniki czasu budzenia, wyszukaj Opcje zasilania w menu Start i otwórz łącze Panel sterowania. Kliknij „Zmień ustawienia planu” obok aktywnego planu zasilania, a następnie link „Zmień zaawansowane ustawienia zasilania” na następnym ekranie.
W wyskakującym okienku, które się pojawi, rozwiń element „Uśpij” w widoku drzewa, a następnie „Zezwalaj na zegary budzenia”. Zmień wartość listy rozwijanej na „Wyłącz” i kliknij „Zastosuj” i „OK”.
Techniki te powinny umożliwić rozwiązanie wielu najczęstszych problemów z budzeniem. Jednak system Windows ma zwyczaj odmawiania przestrzegania ustawień zasilania związanych z trybem uśpienia, więc może się okazać, że konieczne jest dalsze badanie. Narzędzia takie jak Podgląd zdarzeń pomogą Ci zawęzić wyszukiwanie, korzystając z informacji o źródle wybudzenia uzyskanych z wiersza polecenia.