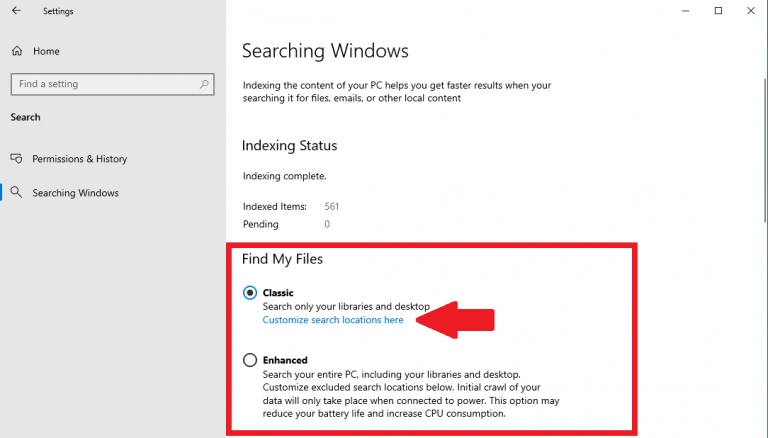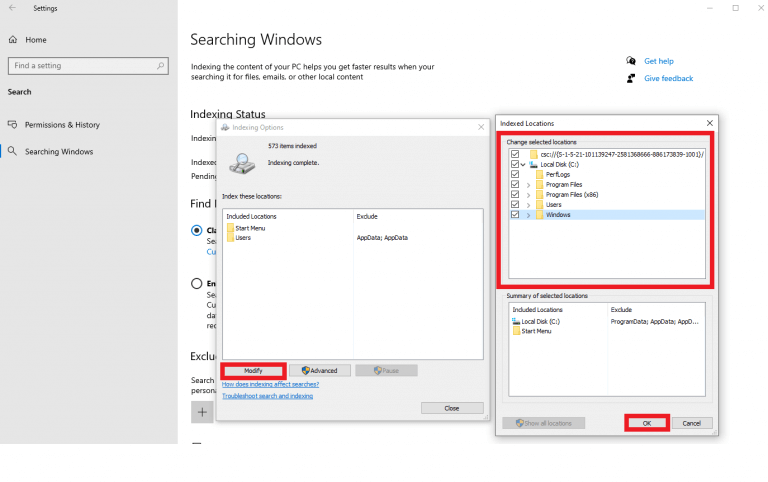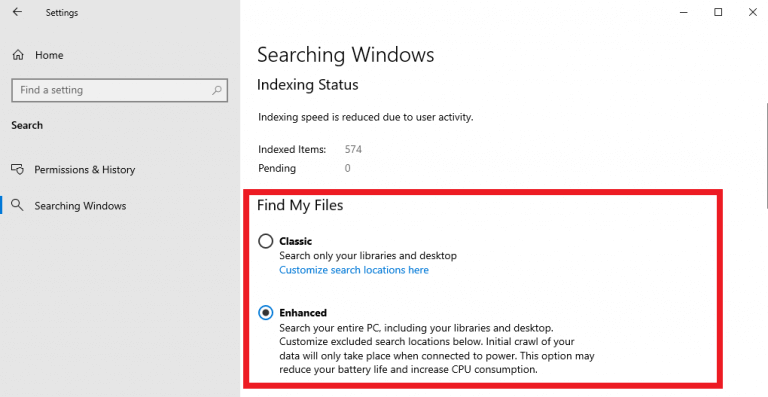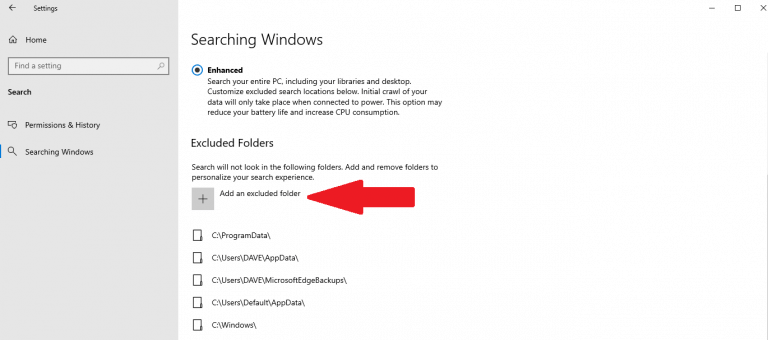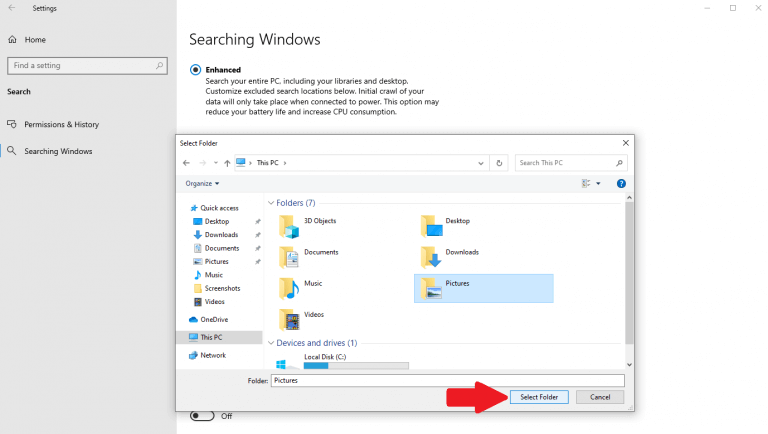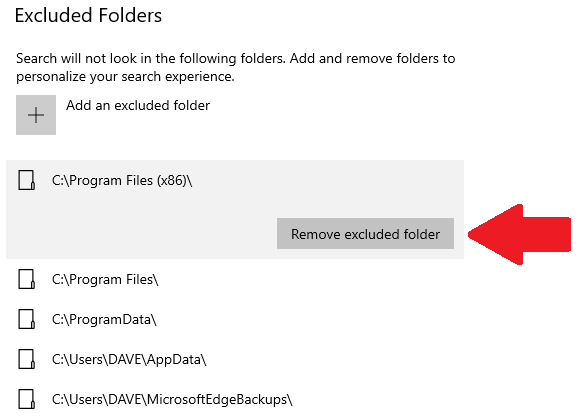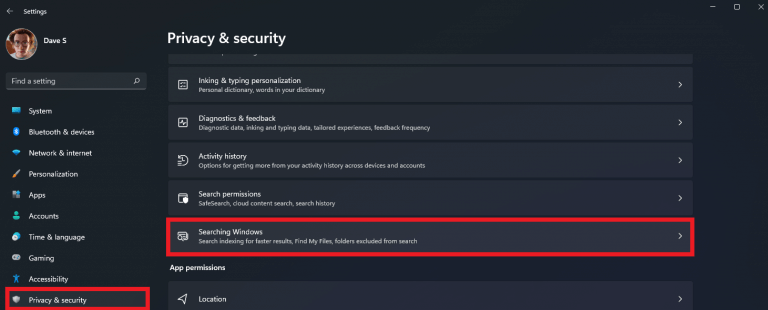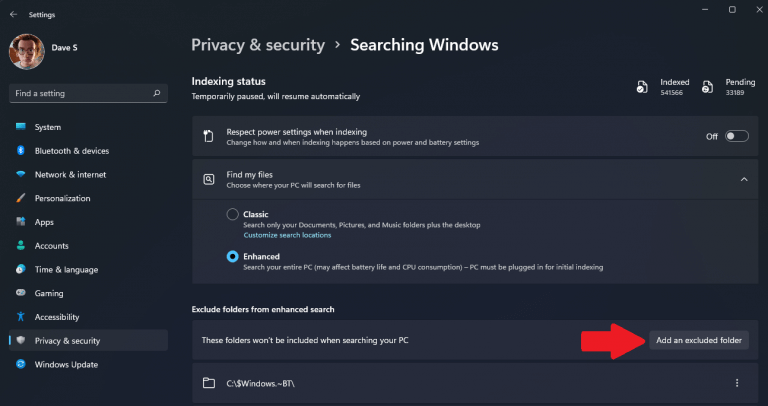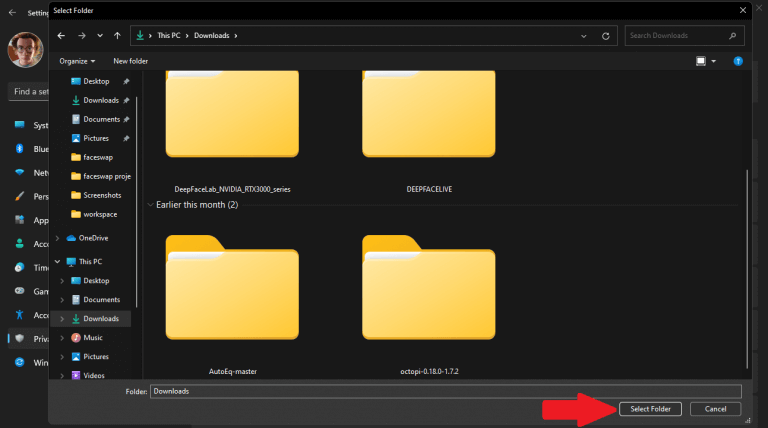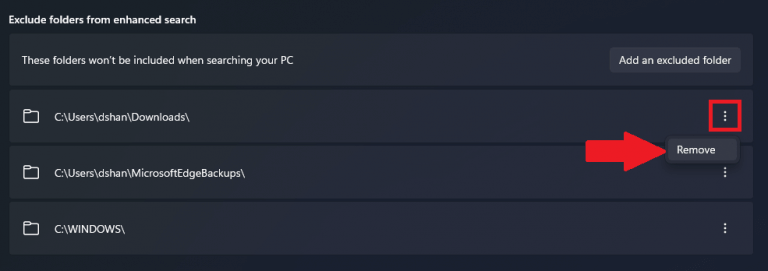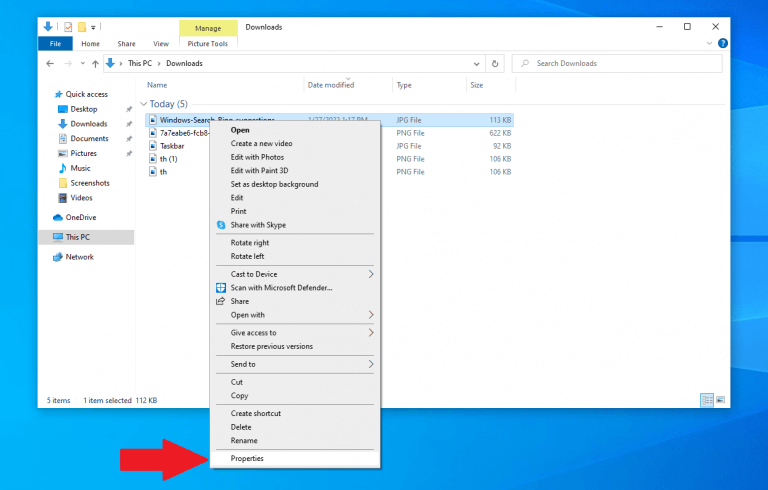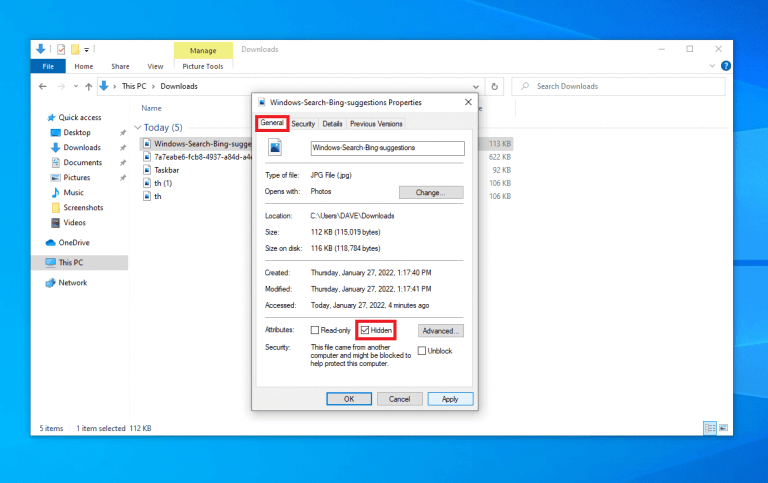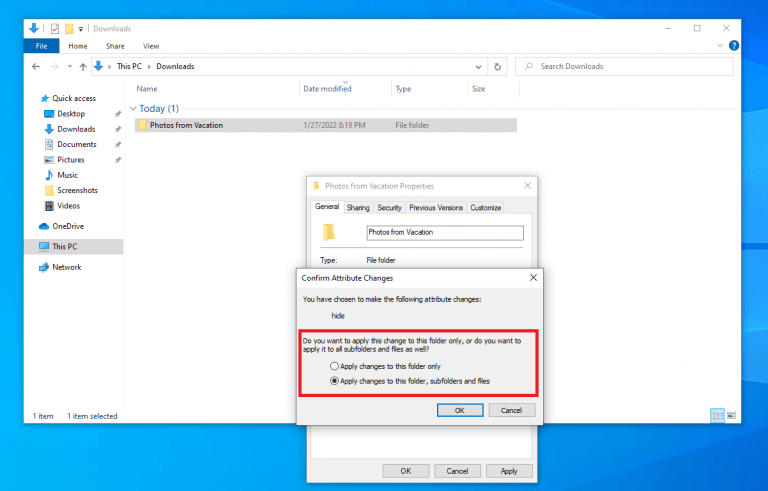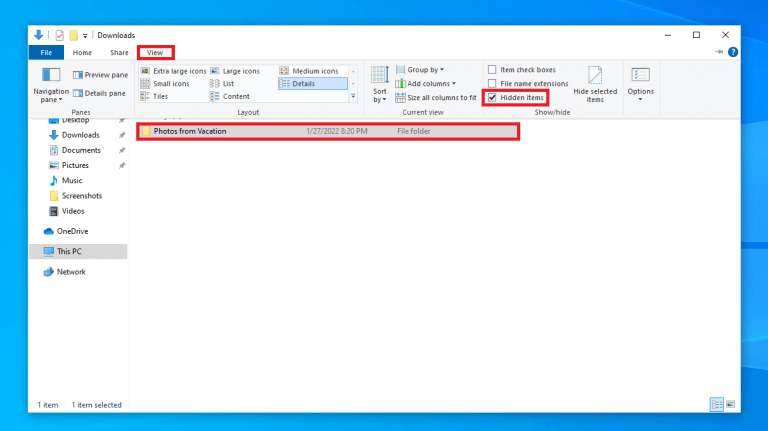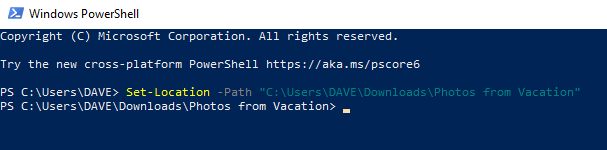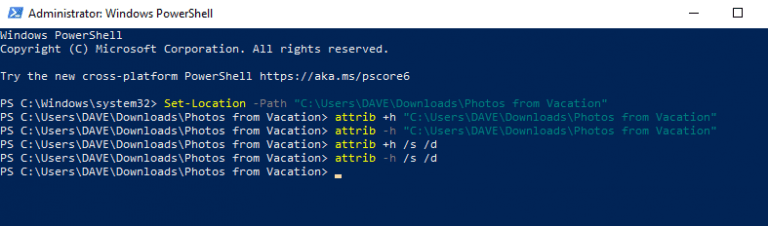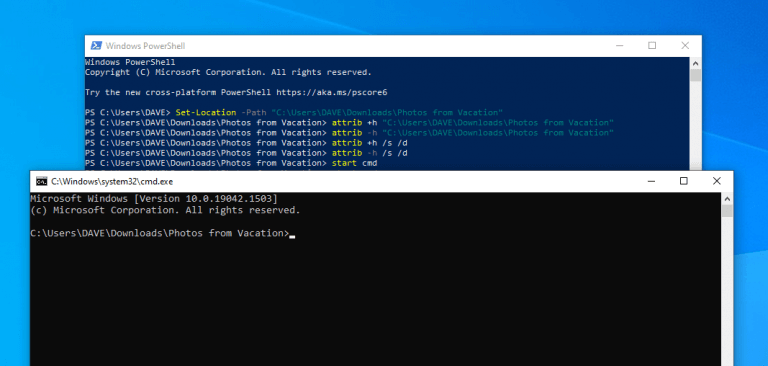Har du nogensinde ønsket at skjule en mappe fra Søg på Windows 10 og Windows 11? Afhængigt af lagerstørrelsen og indholdet kan nogle mapper på Windows lægge ned din søgning med dårlige søgeresultater.
Problemet er, at Windows som standard ikke søger efter skjulte filer og mapper. Du kan vælge, hvilke filer og mapper der skal inkluderes og udelukkefra Windows-søgning.
Her er hvad du skal gøre.
Windows-søgning
Som standard søger Windows efter elementer i mapperne Desktop, Dokumenter, Downloads, Musik, Billeder og Videoer på din pc. Når du skjuler en mappe fra søgeresultaterne, springer Windows den mappe over, når du søger efter dit ønskede indhold.
Søgning på Windows afhænger dog af, hvilken indstilling din pc bruger. Gør dette for at se, hvilken indstilling din pc bruger til søgning.
1. Gå til Indstillinger (Windows-tast + i)
2. Gå til Privatliv og sikkerhed
3. Gå til Søger i Windows
Her vil du bemærke, at der er to muligheder, Klassisk og Forbedret. Klassisk er aktiveret som standard og søger efter elementer i mapperne Dokumenter, Billeder, Musik og Skrivebord. Du kan ændre, hvor Klassisk option søger på din pc ved at vælge “Tilpas søgesteder her” for at tilføje eller fjerne mapper fra søgning.
For at tilføje eller ekskludere en mappe fra Søg på Windows, skal du gøre her. Klik på “Tilpas søgeplaceringer her”, og klik på menuen “Indekseringsindstillinger”. Modificere, og klik derefter på fluebenene ud for de mapper, du vil vælge. Klik Okay når du er færdig.
Nu vil Windows søge ved hjælp af de mapper, du har angivet ved hjælp af Klassisk tilstand på din pc. Husk, at Windows kun vil søge gennem de indekserede mapper, du har angivet. Hvis du leder efter en mere omfattende søgetilgang på din Windows-pc, er der en anden mulighed.
Den mulighed er Forbedret Søg. Forbedret søger i indholdet af hele din pc, inklusive eventuelle lagerenheder, der er tilsluttet din enhed. Ved brug af Forbedret, kan du vælge at inkludere hver mappe på din pc eller ingen. Det er en mere tilpasset Windows-søgning
For at tilføje eller fjerne en mappe fra at blive vist i søgeresultater ved hjælp af Forbedret søgemulighed, brug følgende anvisninger.
Skjul en mappe fra Søg på Windows 10
Her er hvad du skal gøre for at skjule en mappe fra Forbedret søgning på Windows 10.
1. Gå til Indstillinger (Windows-tast + i)
2. Gå til Søg
3. Gå til Søger i Windows
4. Gå til Udelukkede mapper
5. Vælg tilføje en ekskluderet mappe
Herfra, gå til Tilføj en ekskluderet mappe og vælg den mappe på din pc, du vil skjule fra søgningen.
Klik Vælg mappe for at fjerne den mappe fra at blive vist i dine søgeresultater til din pc.
Interesseret i at fjerne en mappe fra listen? Klik på den mappe, du vil fjerne, og klik Fjern ekskluderede mappe som vist.
Det er sådan du skjuler en fil eller mappe på Windows 10.
Skjul en mappe fra Søg på Windows 11
Her er hvad du skal gøre for at skjule en mappe fra Forbedret søgning på Windows 11.
1. Gå til Indstillinger (Windows-tast + i)
2. Gå til Privatliv og sikkerhed
3. Gå til Søger i Windows
4. Gå til “Ekskluder mapper fra udvidet søgning”, og klik Tilføj en ekskluderet mappe
5. Vælg den mappe, der skal skjules fra søgning. Vælge Vælg Mappe når færdig.
Stien til din valgte mappe vises i “Ekskluder mapper fra udvidet søgningDette bekræfter, at din valgte mappe vil blive skjult fra søgeresultaterne på din pc.
Hvis du vil vise din mappe fra Forbedret søgeresultater, vælg menuen med tre prikker ved siden af mappen og klik Fjerne.
Det er sådan, du tilføjer en ekskluderet mappe til søgning på Windows 11.
Skjul filer og mapper med File Explorer
I stedet for at navigere til en anden menu, kan du skjule individuelle filer og mapper fra søgning på Windows fra File Explorer, her er hvad du skal gøre.
1. Åbn Fil Explorer
2. Gå til filen eller mappen for at skjule
3. Højreklik på filen eller mappen for at skjule og vælge Egenskaber (Alt + Enter tastaturgenvej)
4. På fanen Generelt, under Attributter, skal du markere Skjult mulighed
5. Klik ansøge når du er færdig
6. **I tilfælde af at du skjuler en mappe, der indeholder filer og undermapper, skal du vælge Anvend ændringer til mappen, undermapper og filer for at beskytte alt dit dataindhold. Husk den komplette sti til din skjulte fil eller mappe, så du kan få adgang til den senere!
7. Klik Okay for at bekræfte, at du anvender ændringerne som angivet. Klik Okay igen når du er færdig.
Når du er færdig, vil de skjulte elementer ikke længere være synlige, fordi Windows ikke inkluderer skjulte filer og mapper i søgning som standard. For at få adgang til den skjulte mappe eller fil igen, skal du skrive hele stien i Stifinder og trykke på Gå ind at bekræfte.
Hvis du ikke kan huske hele stien, skal du følge disse trin.
1. Åbn Fil Explorer
2. Klik på Udsigt fanen
3. Tjek Skjulte genstande
Nu kan du identificere, søge og søge efter dine skjulte filer og mapper fra File Explorer. Hvis du vil gøre filen/filerne eller mappen synlig igen, skal du blot gentage trinene ovenfor og fjern markeringenSkjulte genstande.
Skjul filer og mapper med Windows PowerShell
Hvis du hader at prøve at navigere i menuer og foretrækker en anden mulighed, kan du også skjule filer og mapper med kommandoprompt på din pc. Her er hvad du skal gøre.
1. Tryk og slip Windows-tast + X, og tryk derefter straks på EN på dit tastatur.
2. Windows PowerShell åbner og anmoder om administratorrettigheder. Klik Ja at bekræfte.
3. Med PowerShell nu åben, skriv eller kopier og indsæt hele stien til din fil eller mappe for at skifte til den placering. Indtast følgende kommando og tryk Gå ind:Set-Location -Sti C:\COMPLETEPATHTOYOURFILE
Nedenfor er et eksempel på, hvordan kommandoen skal se ud i PowerShell.
Hvis din skjulte fil eller mappe indeholder mellemrum, skal du erstatte “C:\COMPLETEPATHTOYOURFOLDERORFILE” med den komplette sti til din mappe eller fil.Bemærk venligst: Anførselstegn er kun nødvendige, når der er mellemrum i mappen eller filnavnet.
4a. For at skjule mappen eller filen skal du skrive følgende kommando og trykke på Gå ind:attrib +h C:\COMPLETEPATHTOYOUR FOLDERORFILE
4b. For at vise mappen eller filen skal du skrive følgende kommando og trykke på Gå ind:attrib -h C:\COMPLETEPATHTOYOUR FOLDERORFILE
4c. For at skjule mappen, undermappen og filerne skal du bruge følgende kommando og trykke Gå ind:attrib +h /s /d
4d. For at vise mappen, undermappen og filerne skal du bruge følgende kommando og trykke Gå ind:attrib -h /s /d
Du kan også bruge disse kommandoer i kommandoprompt, bortset fra at det kræver et par forskellige starttrin. Her er hvad du skal gøre.
Skjul filer og mapper med kommandoprompt fra Windows PowerShell
Du kan åbne kommandoprompt på den konventionelle måde eller åbne kommandoprompt direkte fra PowerShell.
1. Indtast følgende kommando i Windows PowerShell og tryk Gå ind:start cmd
Den mest bekvemme del er, at når du bruger denne kommando, åbnes et kommandopromptvindue i den direkte sti til din mappe eller fil.
2. Herfra kan du bruge de samme Windows PowerShell-kommandoer, som blev brugt i trin #4a-4d. Her er en liste over kommandoerne:attrib +h C:\COMPLETEPATHTOYOUR FOLDERORFILEattrib -h C:\COMPLETEPATHTOYOUR FOLDERORFILEattrib +h /s /dattrib -h /s /d
Vil du vide mere om Windows Search? Microsoft har væsentlig dokumentation tilgængelig for din egen forskning.
Hvilken metode bruger du til at skjule filer og mapper på Windows 10 og Windows 11? Fortæl os i kommentarerne nedenfor.
Flere ressourcer
Interesseret i at se mere Microsoft-indhold? Sørg for at tjekke vores anmeldelser, Xbox-sektion og flere emner for at udforske resten af vores Microsoft-dækning!
FAQ
Hvordan får jeg vist skjulte filer og mapper i Windows Vista?
Du kan teste for at se, om skjulte filer bliver vist i Windows Vista ved at navigere til C:\-drevet.Hvis du ser en mappe ved navn ProgramData, så er du i stand til at se skjulte filer og mapper. Bemærk: Ikonerne for skjulte filer og mapper er lidt nedtonet.
Hvorfor skal jeg vise skjulte filer og mapper?
Der er mange gode grunde til, at du måske ønsker at vise skjulte filer og mapper i dine søgninger og mappevisninger, men det meste af tiden er det, fordi du har at gøre med et Windows-problem, og du har brug for adgang til en af disse vigtige filer for at redigere eller slette .
Hvordan skjuler jeg filer og mapper i Linux-terminalen?
Skriv følgende kommando for at navigere til de elementer, du vil skjule, og tryk på Enter: cd C:UsersadminDesktopFiles. I kommandoen erstatter stien efter cd med stien til din fil eller mappe. Indtast følgende kommando for at skjule en mappe eller fil, og tryk på Enter: attrib +h “Hemmelige filer”.
Hvordan skjuler man en mappe i Windows 10?
Windows Skjul mapper 1 Åbn File Explorer. 2 Naviger til den fil eller mappe, du vil skjule. 3 Højreklik på elementet, og klik på Egenskaber. 4 På fanen Generelt, under Attributter, skal du markere indstillingen Skjult. 5 Klik på Anvend. 6 Hvis du skjuler en mappe med filer og undermapper, skal du sørge for at vælge … 7 Klik på OK. Se mere….
Sådan viser du mapper i Windows 10?
Højreklik på Windows 10 Start-menuen, og klik på Stifinder. Klik derefter på fanen Vis i topmenuen i File Explorer. Til sidst, for at aktivere Vis skjulte mapper, skal du markere afkrydsningsfeltet Skjulte elementer i kategorien Vis/skjul på fanen Vis. Vis mapper i Windows 10
Hvordan gør man skjulte filer og mapper synlige igen i Windows?
Gør skjulte filer og mapper synlige igen 1 Åbn Start. 2 Søg efter kommandoprompt, og klik på resultatet. 3 Indtast følgende kommando for at navigere til placeringen af skjulte elementer, og tryk på Enter: cd C:\Users\admin\Desktop\Files I kommandoen erstatter stien efter cd med stien til din fil … Flere elementer…
Hvordan skjuler jeg ændringer til en bestemt mappe eller mappe?
På pop op-vinduet “Bekræft attributændringer” skal du vælge, om du vil “Anvend ændringer kun på denne mappe” eller “Anvend ændringer på denne mappe, undermapper og filer” og klik på OK (se billedet nedenfor). Afhængigt af dit valg vil den valgte mappe eller mappe sammen med alle dens undermapper og filer blive skjult, når du klikker på OK.
Hvordan skjuler man en fil i Windows 10?
Skjul filer med File Explorer 1 Åbn File Explorer. 2 Naviger til den fil eller mappe, du vil skjule. 3 Højreklik på elementet, og klik på Egenskaber. 4 På fanen Generelt, under Attributter, skal du markere indstillingen Skjult. 5 Klik på Anvend. 6 … (flere varer) Se mere….
Hvordan får man vist skjulte filer og mapper i Linux?
Sådan får du vist Skjul filer og mapper i Linux. For at se skjulte filer skal du køre ls-kommandoen med flaget -a, som muliggør visning af alle filer i en mappe eller -al-flag for lang liste.
Hvordan skjuler jeg filer i Windows 10 uden at miste data?
Find en fil eller mappe, du ønsker at skjule med filhåndteringen, og vælg den. Tryk på F2 (eller højreklik og vælg “omdøb”). Dernæst placeres en . direkte foran filnavnet.
Hvordan skjuler jeg en fil i Ubuntu terminal?
Find først filen eller mappen i filhåndteringen, du ønsker at skjule, og højreklik for at komprimere den. Vælg “komprimer”. Dette bringer komprimeringsværktøjet frem. Som standard er “.tar.gz” valgt. Vælg “.zip” i rullemenuen. Indsæt en under filnavn. foran for at skjule det, og indtast derefter filnavnet på arkivet.
Hvordan skjuler man skjulte filer fra en GUI-filhåndtering?
Fra en GUI-filhåndtering skal du gå til Vis og markere indstillingen Vis skjulte filer for at se skjulte filer eller mapper. For at tilføje lidt sikkerhed til dine skjulte filer kan du komprimere dem med en adgangskode og derefter skjule dem fra en GUI-filhåndtering som følger.
Er det normalt at interagere med en skjult fil?
Ellers er det normalt aldrig at interagere med skjulte filer. Filen pagefile.sys er en almindelig skjult fil i Windows.ProgramData er en skjult mappe, du kan se, når du ser skjulte elementer. I ældre versioner af Windows omfatter almindeligt forekommende skjulte filer msdos.sys, io.sys og boot.ini .