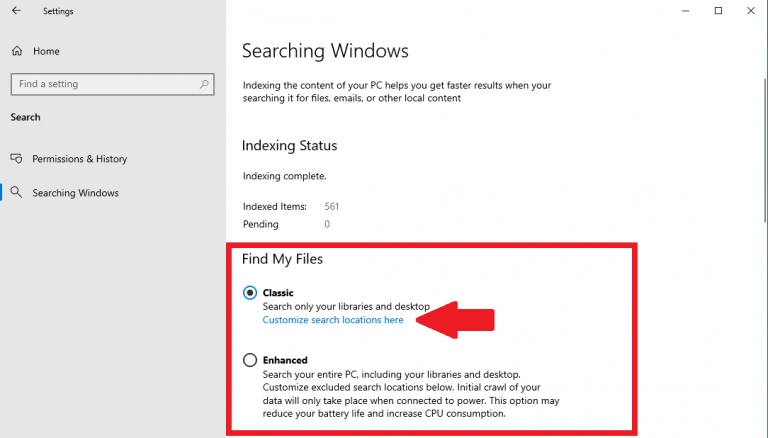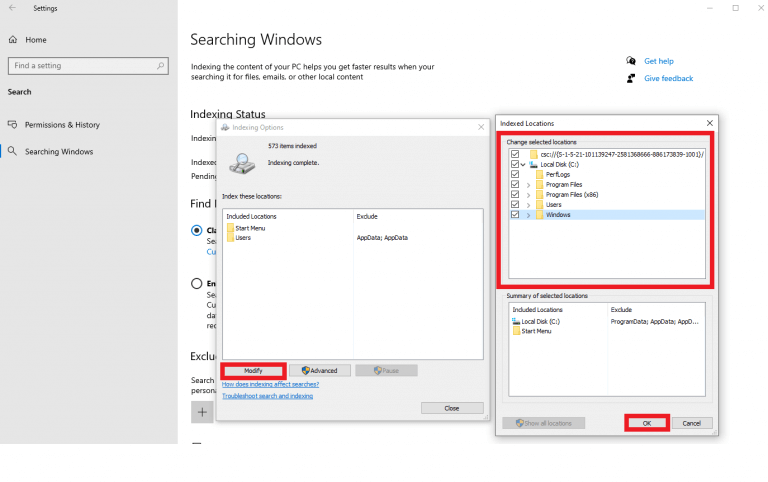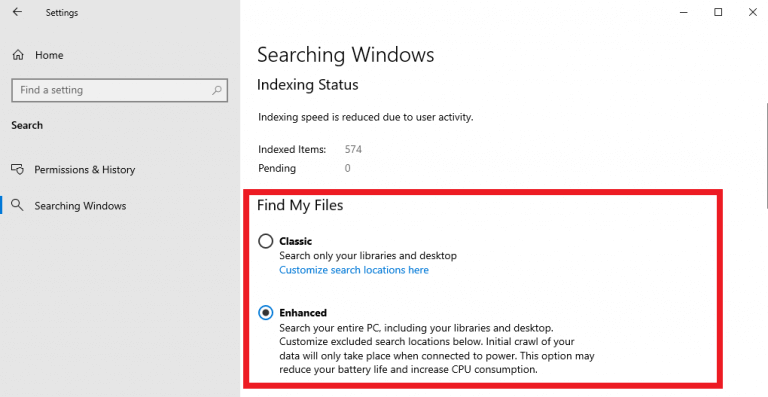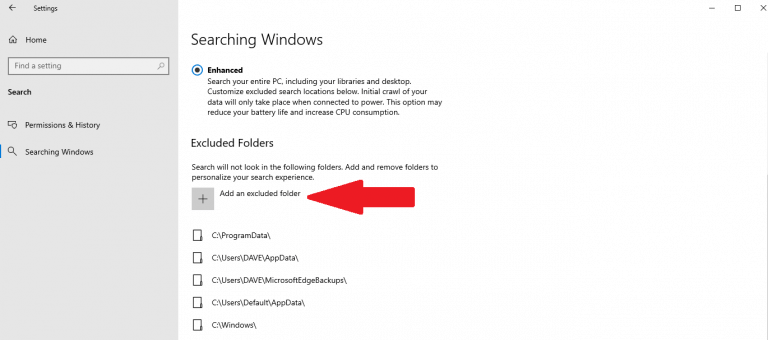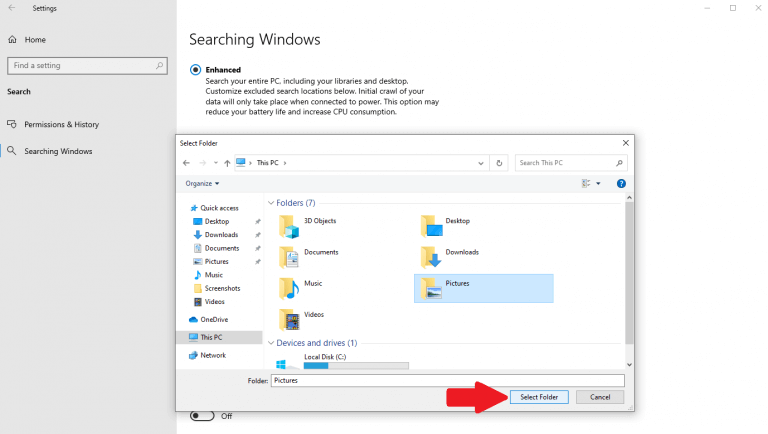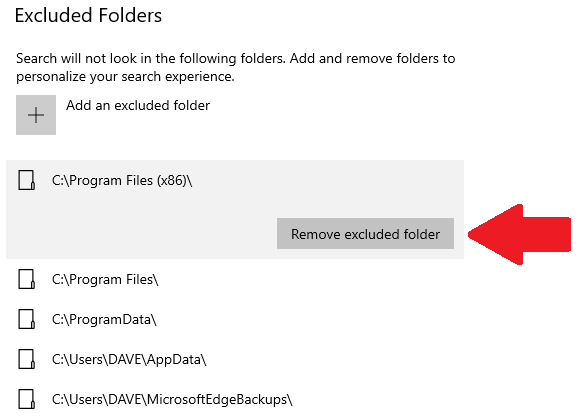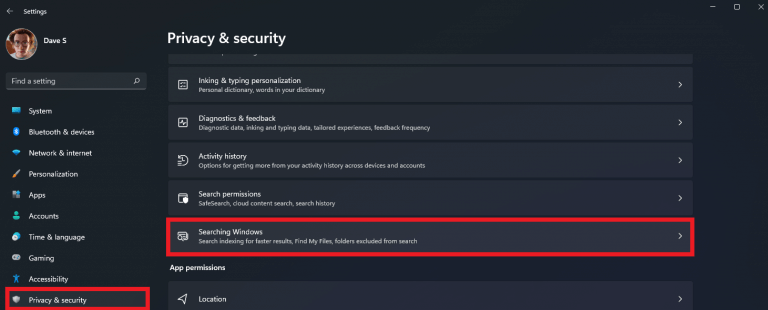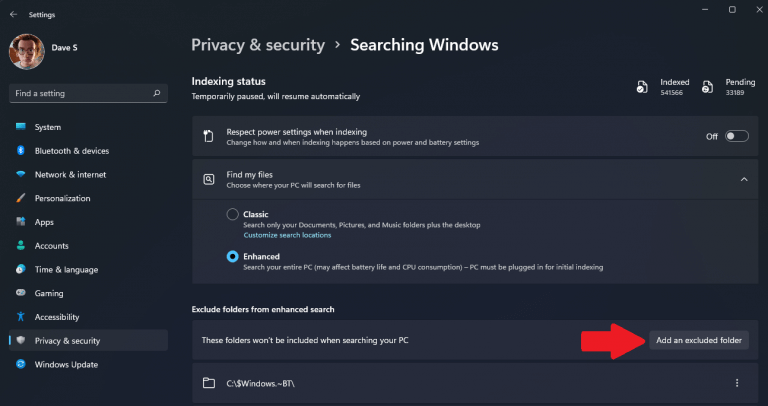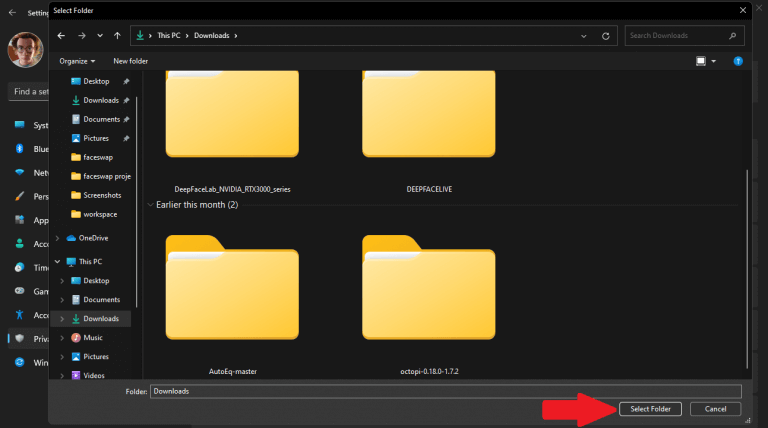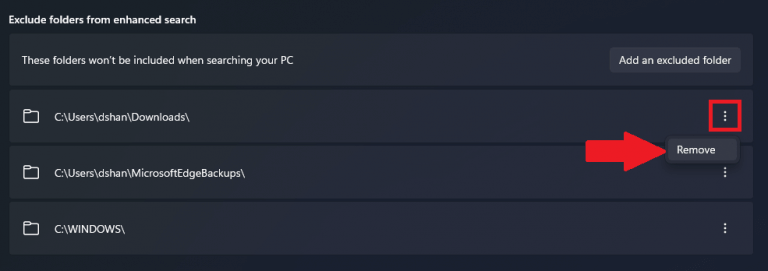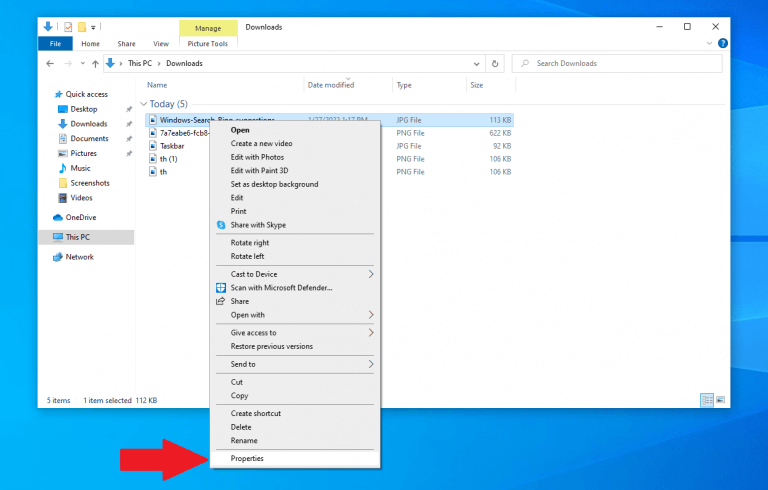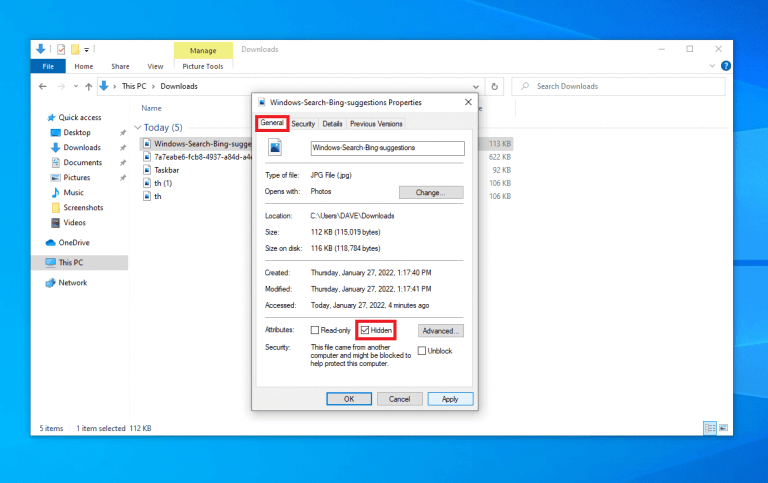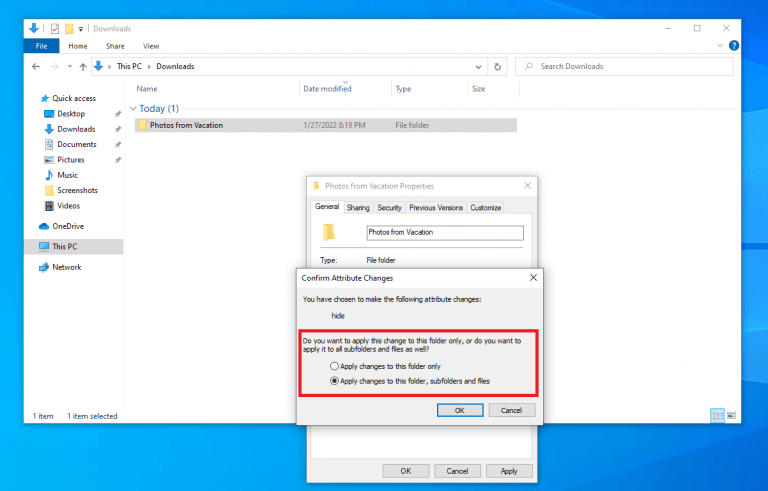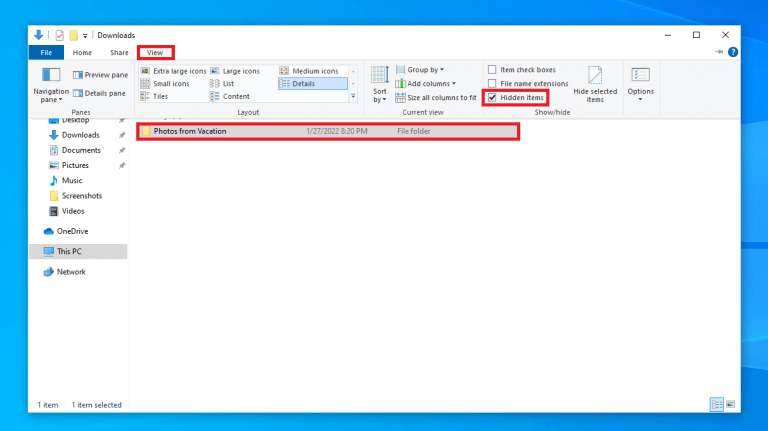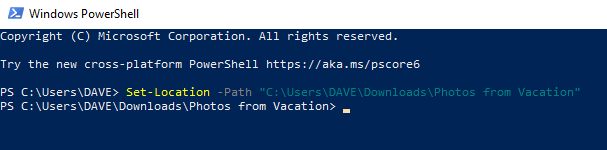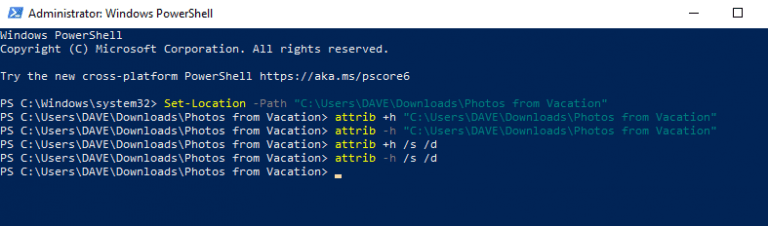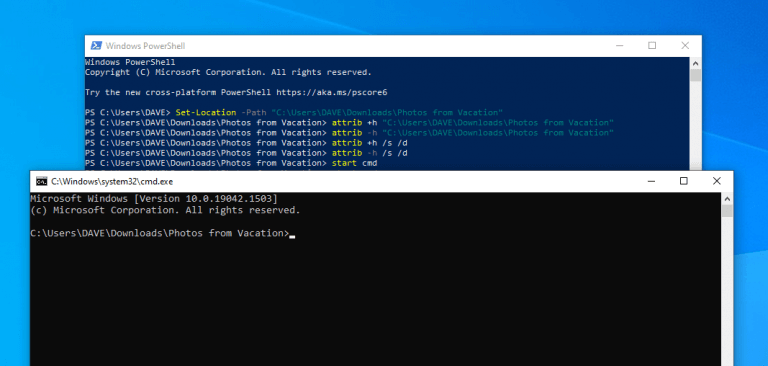Czy kiedykolwiek chcesz ukryć folder przed wyszukiwaniem w systemie Windows 10 i Windows 11? W zależności od rozmiaru i zawartości pamięci, niektóre foldery w systemie Windows mogą zamrozić wyszukiwanie z powodu złych wyników wyszukiwania.
Problem polega na tym, że system Windows domyślnie nie wyszukuje ukrytych plików i folderów. Możesz wybrać, które pliki i foldery dołączyć i wykluczaćz Wyszukiwanie systemu Windows.
Oto co robić.
Wyszukiwanie systemu Windows
Domyślnie system Windows wyszukuje elementy w folderach Pulpit, Dokumenty, Pobrane, Muzyka, Obrazy i Wideo na komputerze. Po ukryciu folderu w wynikach wyszukiwania system Windows pomija ten folder podczas wyszukiwania żądanej zawartości.
Jednak wyszukiwanie w systemie Windows zależy od ustawienia używanego przez komputer. Zrób to, aby zobaczyć, jakich ustawień komputer używa do wyszukiwania.
1. Idź do Ustawienia (klawisz Windows + i)
2. Idź do Prywatność i bezpieczeństwo
3. Idź do Wyszukiwanie w systemie Windows
Tutaj zauważysz, że dostępne są dwie opcje, Klasyczny oraz Wzmocniony. Klasyczny jest domyślnie włączona i wyszukuje elementy w folderach Dokumenty, Obrazy, Muzyka i Pulpit. Możesz zmienić miejsce, w którym Klasyczny opcja przeszukuje Twój komputer wybierając „Dostosuj lokalizacje wyszukiwania tutaj”, aby dodać lub usunąć foldery z wyszukiwania.
Aby dodać lub wykluczyć folder z wyszukiwania w systemie Windows, wykonaj następujące czynności. Kliknij „Dostosuj lokalizacje wyszukiwania tutaj”, a następnie w menu „Opcje indeksowania” kliknij Modyfikować, a następnie kliknij znaczniki wyboru obok folderów, które chcesz wybrać. Kliknij OK kiedy kończysz.
Teraz system Windows będzie przeszukiwać foldery, które wskazałeś za pomocą Klasyczny na komputerze. Pamiętaj, że system Windows przeszukuje tylko wskazane foldery indeksowane. Jeśli szukasz bardziej wszechstronnego podejścia do wyszukiwania na komputerze z systemem Windows, istnieje inna opcja.
Ta opcja to Wzmocniony Szukaj. Wzmocniony przeszukuje zawartość całego komputera, w tym wszelkie urządzenia pamięci masowej podłączone do urządzenia. Za pomocą Wzmocniony, możesz dołączyć każdy folder na swoim komputerze lub żaden. Jest to bardziej niestandardowa wyszukiwarka systemu Windows
Aby dodać lub usunąć folder z pojawiania się w wynikach wyszukiwania za pomocą Wzmocniony opcji wyszukiwania, skorzystaj z poniższych wskazówek.
Ukryj folder w wyszukiwarce w systemie Windows 10
Oto, co musisz zrobić, aby ukryć folder przed Wyszukiwanie rozszerzone w systemie Windows 10.
1. Idź do Ustawienia (klawisz Windows + i)
2. Idź do Szukaj
3. Idź do Wyszukiwanie w systemie Windows
4. Idź do Wykluczone foldery
5. Wybierz dodaj wykluczony folder
Stąd przejdź do Dodaj wykluczony folder i wybierz folder na swoim komputerze, który chcesz ukryć przed wyszukiwaniem.
Kliknij Wybierz katalog aby usunąć ten folder z wyników wyszukiwania na komputerze.
Chcesz usunąć folder z listy? Kliknij folder, który chcesz usunąć i kliknij Usuń wykluczony folder jak pokazano.
W ten sposób ukrywasz plik lub folder w systemie Windows 10.
Ukryj folder w wyszukiwarce w systemie Windows 11
Oto, co zrobić, aby ukryć folder przed Wyszukiwanie rozszerzone w systemie Windows 11.
1. Idź do Ustawienia (klawisz Windows + i)
2. Idź do Prywatność i bezpieczeństwo
3. Idź do Wyszukiwanie w systemie Windows
4. Przejdź do „Wyklucz foldery z wyszukiwania rozszerzonego” i kliknij Dodaj wykluczony folder
5. Wybierz folder, który chcesz ukryć przed wyszukiwaniem. Wybierać Wybierz katalog gdy zakończono.
Ścieżka wybranego folderu pojawi się w „Wyklucz foldery z wyszukiwania rozszerzonegoLista „. Potwierdza to, że wybrany folder zostanie ukryty przed wynikami wyszukiwania na komputerze.
Jeśli chcesz odkryć swój folder z Wzmocniony wyników wyszukiwania, wybierz menu z trzema kropkami obok folderu i kliknij Usunąć.
W ten sposób dodajesz wykluczony folder do wyszukiwania w systemie Windows 11.
Ukryj pliki i foldery za pomocą Eksploratora plików
Zamiast przechodzić do innego menu, możesz ukryć pojedyncze pliki i foldery przed wyszukiwaniem w systemie Windows z poziomu Eksploratora plików, oto co zrobić.
1. Otwórz Przeglądarka plików
2. Przejdź do pliku lub folderu do ukrycia
3. Kliknij prawym przyciskiem myszy plik lub folder, który chcesz ukryć i wybrać Właściwości (skrót klawiaturowy Alt + Enter)
4. Na karcie Ogólne, w obszarze Atrybuty, zaznacz Ukryty opcja
5. Kliknij Stosować kiedy kończysz
6. **Jeśli ukrywasz folder zawierający pliki i podfoldery, wybierz Zastosuj zmiany do folderu, podfolderów i plików w celu ochrony całej zawartości Twoich danych. Zapamiętaj pełną ścieżkę do ukrytego pliku lub folderu, aby móc później uzyskać do niego dostęp!
7. Kliknij OK aby potwierdzić, że stosujesz wskazane zmiany. Kliknij OK ponownie, kiedy skończysz.
Po zakończeniu ukryte elementy nie będą już widoczne, ponieważ system Windows domyślnie nie uwzględnia w wyszukiwaniu ukrytych plików i folderów. Aby ponownie uzyskać dostęp do ukrytego folderu lub pliku, wpisz pełną ścieżkę w Eksploratorze plików i naciśnij Wchodzić potwierdzać.
Jeśli nie pamiętasz pełnej ścieżki, wykonaj następujące kroki.
1. Otwórz Przeglądarka plików
2. Kliknij na Pogląd patka
3. Sprawdź Ukryte przedmioty
Teraz możesz identyfikować, wyszukiwać i przeglądać ukryte pliki i foldery z poziomu Eksploratora plików. Jeśli chcesz, aby pliki lub foldery były ponownie wykrywalne, po prostu powtórz powyższe kroki i odznaczUkryte przedmioty.
Ukryj pliki i foldery za pomocą Windows PowerShell
Jeśli nie znosisz nawigowania po menu i wolisz inną opcję, możesz także ukryć pliki i foldery za pomocą wiersza polecenia na swoim komputerze. Oto co robić.
1. Naciśnij i zwolnij Klawisz Windows + X, a następnie natychmiast naciśnij A na klawiaturze.
2. Windows PowerShell otworzy i zażąda uprawnień administratora. Kliknij TAk potwierdzać.
3. Po otwarciu PowerShell wpisz lub skopiuj i wklej pełną ścieżkę do pliku lub folderu, aby przejść do tej lokalizacji. Wpisz następujące polecenie i naciśnij Wchodzić:Ustaw lokalizację — ścieżka C:\COMPLETEPATHTOYOURFILE
Poniżej znajduje się przykład tego, jak polecenie powinno wyglądać w PowerShell.
Jeśli ukryty plik lub folder zawiera spacje, zastąp ciąg „C:\COMPLETEPATHTOYOURFOLDERORFILE” pełną ścieżką do folderu lub pliku.Uwaga: cudzysłowy są potrzebne tylko wtedy, gdy w nazwie folderu lub pliku znajdują się spacje.
4a. Aby ukryć folder lub plik, wpisz następujące polecenie i naciśnij Wchodzić:attrib +h C:\KOMPLETNA ŚCIEŻKADOTWOJEGOFOLDERU LUBPLIKU
4b. Aby odkryć folder lub plik, wpisz następujące polecenie i naciśnij Wchodzić:attrib -h C:\KOMPLETNA ŚCIEŻKADOTWOJEGOFOLDERU LUBPLIKU
4c. Aby ukryć folder, podfolder i pliki, użyj następującego polecenia i naciśnij Wchodzić:atrybut +h /s /d
4d. Aby odkryć folder, podfolder i pliki, użyj następującego polecenia i naciśnij Wchodzić:atrybut -h /s /d
Możesz użyć tych poleceń również w wierszu polecenia, z wyjątkiem tego, że wymaga to kilku różnych kroków początkowych. Oto co robić.
Ukryj pliki i foldery za pomocą wiersza polecenia z Windows PowerShell
Możesz otworzyć Wiersz Poleceń w konwencjonalny sposób lub otworzyć Wiersz Poleceń bezpośrednio z PowerShell.
1. Wpisz następujące polecenie w Windows PowerShell i naciśnij Wchodzić:uruchom cmd
Najwygodniejszą częścią jest to, że gdy użyjesz tego polecenia, okno wiersza polecenia otworzy się w bezpośredniej ścieżce folderu lub pliku.
2. W tym miejscu możesz użyć tych samych poleceń Windows PowerShell, które zostały użyte w krokach #4a-4d. Oto lista poleceń:attrib +h C:\KOMPLETNA ŚCIEŻKADOTWOJEGOFOLDERU LUBPLIKUattrib -h C:\KOMPLETNA ŚCIEŻKADOTWOJEGOFOLDERU LUBPLIKUatrybut +h /s /datrybut -h /s /d
Chcesz dowiedzieć się więcej o wyszukiwarce Windows? Microsoft ma merytoryczna dokumentacja dostępna do własnych badań.
Jakiej metody używasz do ukrywania plików i folderów w systemach Windows 10 i Windows 11? Powiedz nam o tym w komentarzach poniżej.
Więcej zasobów
Chcesz zobaczyć więcej materiałów firmy Microsoft? Koniecznie zapoznaj się z naszymi recenzjami, sekcją Xbox i innymi tematami, aby zapoznać się z resztą naszej oferty firmy Microsoft!
FAQ
Jak wyświetlić ukryte pliki i foldery w systemie Windows Vista?
Możesz sprawdzić, czy ukryte pliki są wyświetlane w systemie Windows Vista, przechodząc do dysku C:\.Jeśli zobaczysz folder o nazwie ProgramData, możesz wyświetlić ukryte pliki i foldery. Uwaga: Ikony ukrytych plików i folderów są lekko wyszarzone.
Dlaczego muszę pokazywać ukryte pliki i foldery?
Istnieje wiele dobrych powodów, dla których możesz chcieć wyświetlać ukryte pliki i foldery w wyszukiwaniach i widokach folderów, ale najczęściej dzieje się tak dlatego, że masz do czynienia z problemem z systemem Windows i potrzebujesz dostępu do jednego z tych ważnych plików, aby edytować lub usuwać .
Jak ukryć pliki i foldery w terminalu Linux?
Wpisz następujące polecenie, aby przejść do elementów, które chcesz ukryć, i naciśnij klawisz Enter: cd C:UsersadminDesktopFiles. W poleceniu zastąp ścieżkę po cd ścieżką do pliku lub folderu. Wpisz następujące polecenie, aby ukryć folder lub plik i naciśnij Enter: attrib +h „Secret Files”.
Jak ukryć folder w systemie Windows 10?
Ukryj foldery systemu Windows 1 Otwórz Eksplorator plików. 2 Przejdź do pliku lub folderu, który chcesz ukryć. 3 Kliknij element prawym przyciskiem myszy i kliknij Właściwości. 4 Na karcie Ogólne, w obszarze Atrybuty zaznacz opcję Ukryte. 5 Kliknij Zastosuj. 6 Jeśli ukrywasz folder z plikami i podfolderami, wybierz… 7 Kliknij OK. Zobacz więcej….
Jak odkryć foldery w systemie Windows 10?
Kliknij prawym przyciskiem myszy menu Start systemu Windows 10 i kliknij Eksplorator plików. Następnie w górnym menu Eksploratora plików kliknij kartę Widok. Na koniec, aby włączyć wyświetlanie ukrytych folderów, w kategorii Pokaż/Ukryj na karcie Widok zaznacz pole wyboru Ukryte elementy. Odkryj foldery w systemie Windows 10
Jak sprawić, by ukryte pliki i foldery były ponownie widoczne w systemie Windows?
Ponowne wyświetlanie ukrytych plików i folderów 1 Otwórz Start. 2 Wyszukaj wiersz polecenia i kliknij wynik. 3 Wpisz następujące polecenie, aby przejść do lokalizacji ukrytych elementów i naciśnij klawisz Enter: cd C:\Users\admin\Desktop\Files W poleceniu zastąp ścieżkę po cd ścieżką do pliku … Więcej elementów…
Jak ukryć zmiany w określonym folderze lub folderze?
W wyskakującym okienku „Potwierdź zmiany atrybutów” wybierz, czy chcesz „Zastosuj zmiany tylko w tym folderze”, czy „Zastosuj zmiany w tym folderze, podfolderach i plikach” i kliknij OK (patrz obrazek poniżej). W zależności od dokonanego wyboru wybrany folder lub folder wraz ze wszystkimi jego podfolderami i plikami zostanie ukryty po kliknięciu OK.
Jak ukryć plik w systemie Windows 10?
Ukrywanie plików za pomocą Eksploratora plików 1 Otwórz Eksplorator plików. 2 Przejdź do pliku lub folderu, który chcesz ukryć. 3 Kliknij element prawym przyciskiem myszy i kliknij Właściwości. 4 Na karcie Ogólne, w obszarze Atrybuty zaznacz opcję Ukryte. 5 Kliknij Zastosuj. 6 … (więcej przedmiotów) Zobacz więcej….
Jak wyświetlić ukryte pliki i katalogi w systemie Linux?
Jak wyświetlić Ukryj pliki i katalogi w systemie Linux. Aby wyświetlić ukryte pliki, uruchom polecenie ls z flagą -a, która umożliwia przeglądanie wszystkich plików w katalogu lub flagą -al w przypadku długiego wyświetlania.
Jak ukryć pliki w systemie Windows 10 bez utraty danych?
Znajdź plik lub katalog, który chcesz ukryć za pomocą menedżera plików, i wybierz go. Naciśnij F2 (lub kliknij prawym przyciskiem myszy i wybierz „zmień nazwę”). Następnie umieść . bezpośrednio przed nazwą pliku.
Jak ukryć plik w terminalu Ubuntu?
Najpierw znajdź plik lub folder w menedżerze plików, który chcesz ukryć, i kliknij prawym przyciskiem myszy, aby go skompresować. Wybierz „kompresuj”. Pojawi się narzędzie kompresji. Domyślnie wybrany jest „.tar.gz”. Wybierz „.zip” z menu rozwijanego. Pod nazwą pliku umieść . z przodu, aby go ukryć, a następnie wprowadź nazwę pliku archiwum.
Jak ukryć ukryte pliki przed menedżerem plików GUI?
Z menedżera plików GUI przejdź do Widok i zaznacz opcję Pokaż ukryte pliki, aby wyświetlić ukryte pliki lub katalogi. Aby dodać trochę bezpieczeństwa do ukrytych plików, możesz je skompresować za pomocą hasła, a następnie ukryć je przed menedżerem plików GUI w następujący sposób.
Czy normalna jest interakcja z ukrytym plikiem?
W przeciwnym razie normalne jest, aby nigdy nie wchodzić w interakcję z ukrytymi plikami. Plik pagefile.sys jest powszechnym ukrytym plikiem w systemie Windows.ProgramData to ukryty folder, który możesz zobaczyć podczas przeglądania ukrytych elementów. W starszych wersjach systemu Windows często spotykane ukryte pliki to msdos.sys, io.sys i boot.ini .