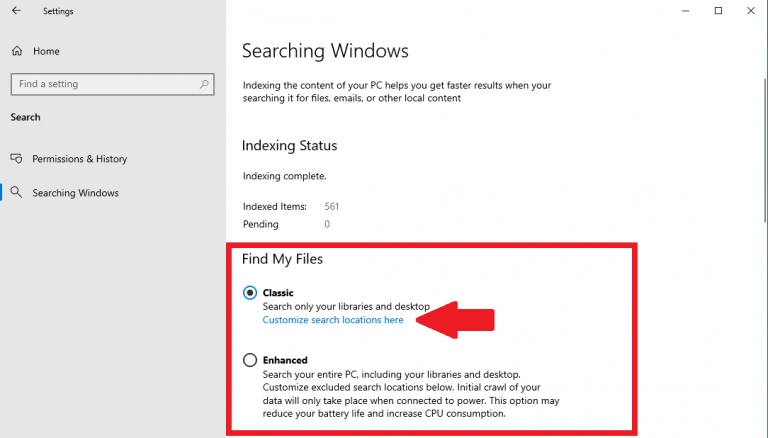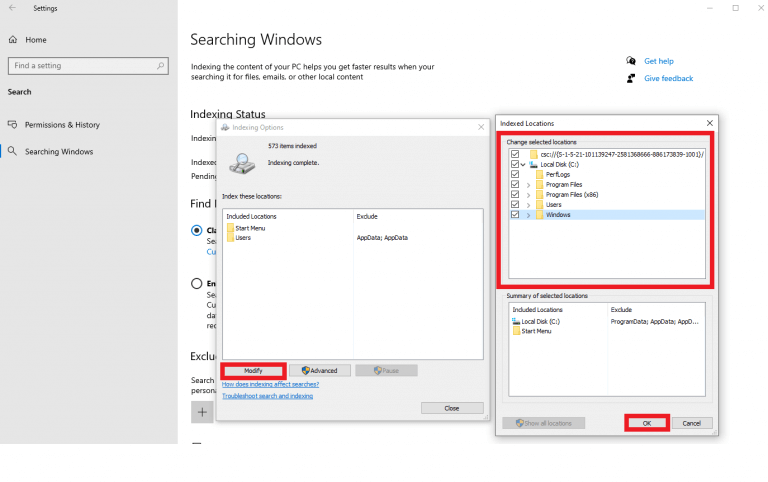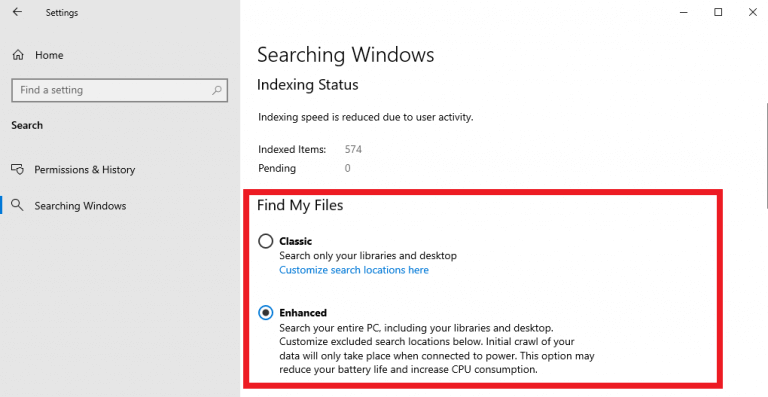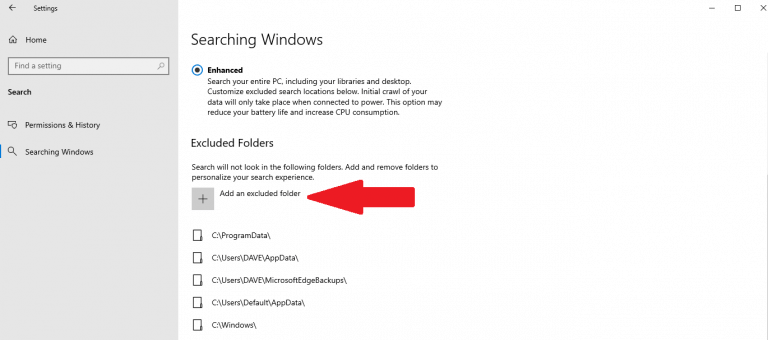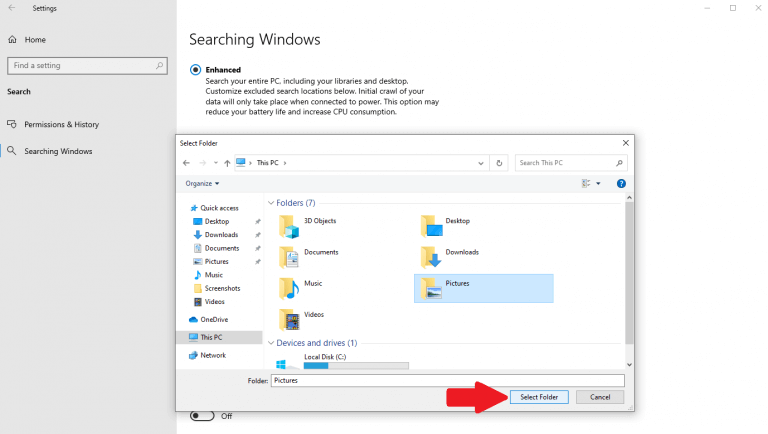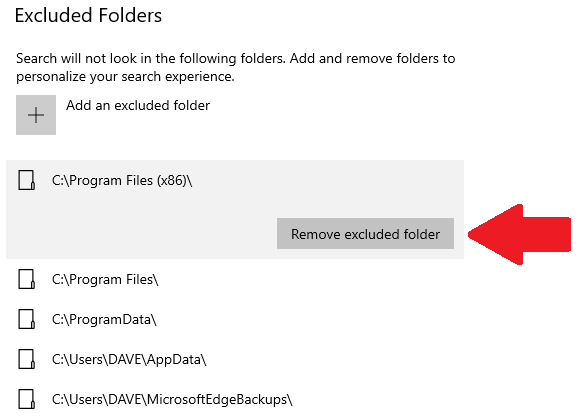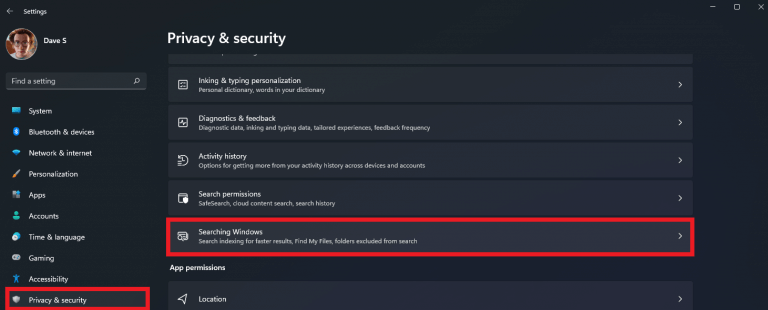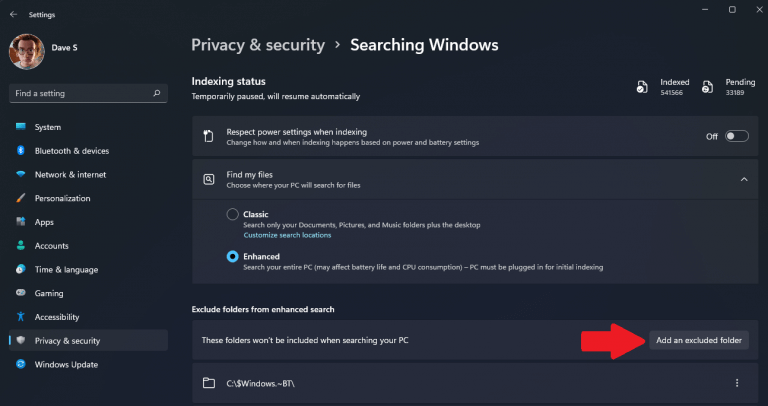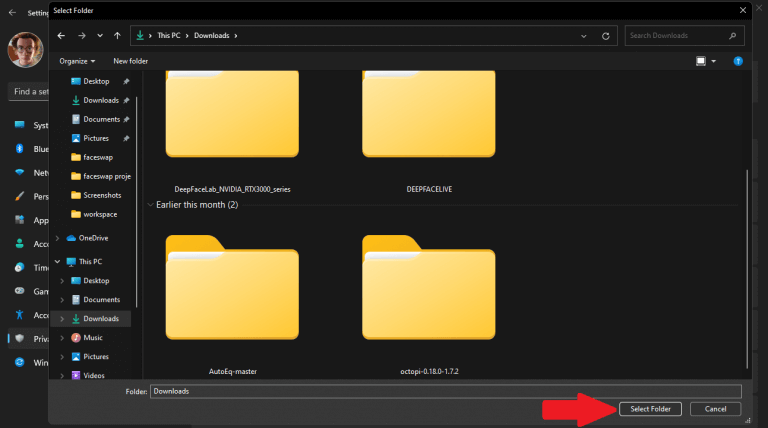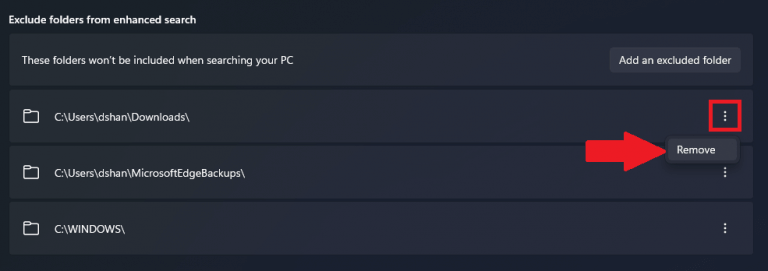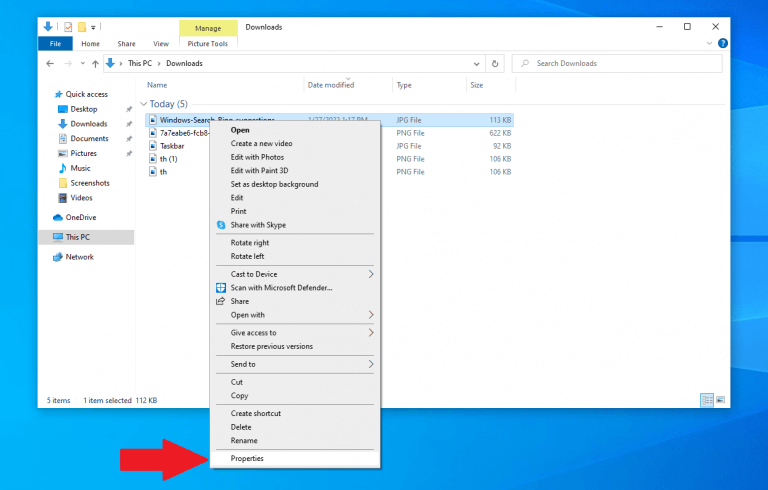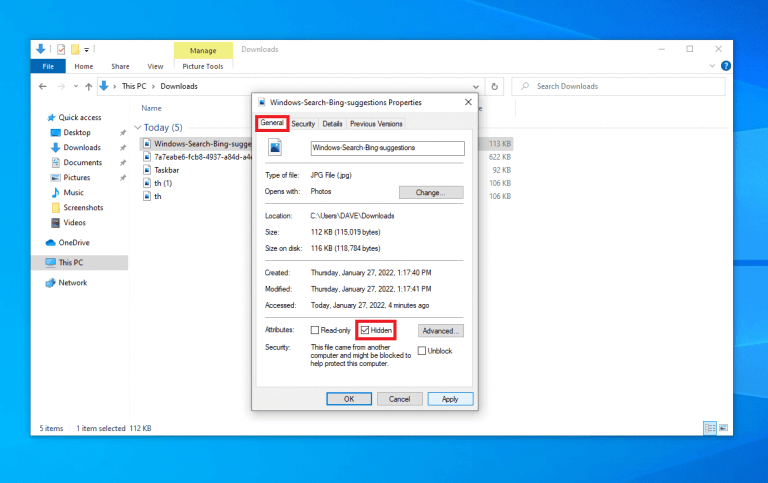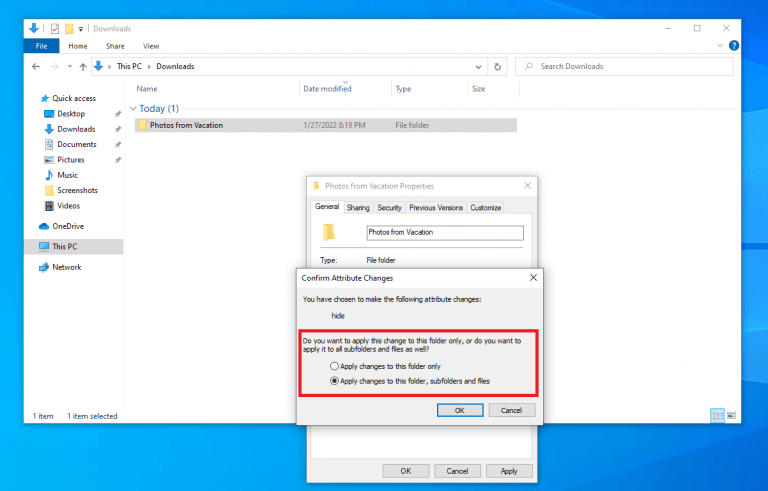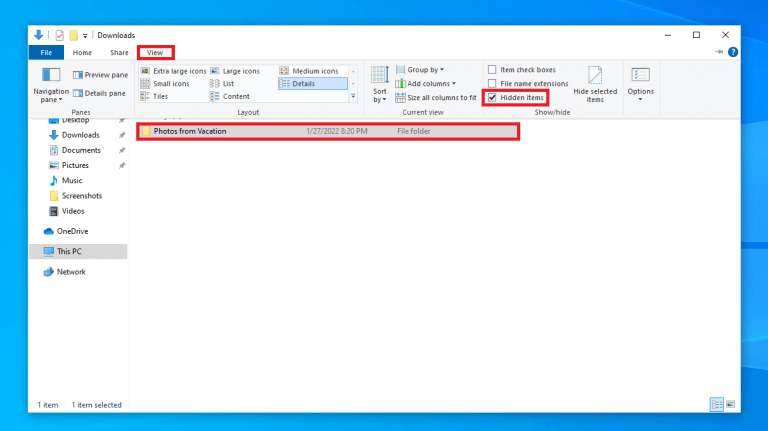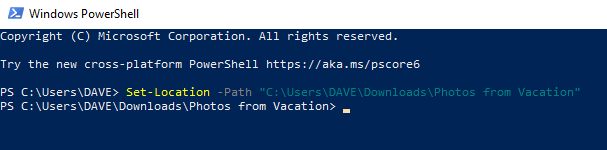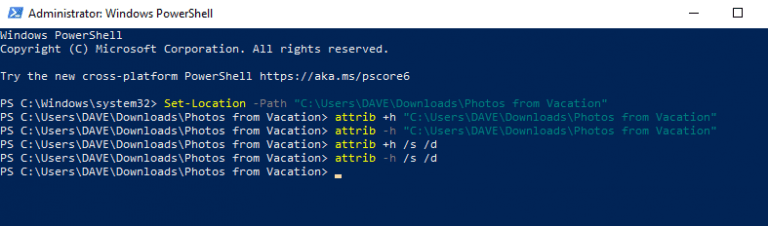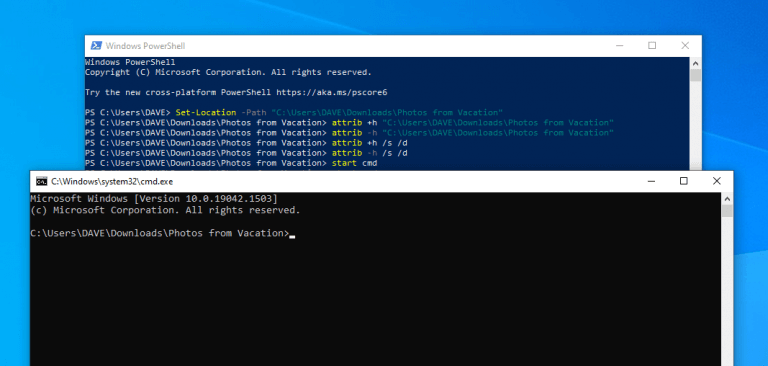Szeretett volna elrejteni egy mappát a Keresés elől Windows 10 és Windows 11 rendszeren? A tárhely méretétől és tartalmától függően a Windows egyes mappái rossz keresési eredményekkel akadályozhatják a keresést.
A probléma az, hogy a Windows alapértelmezés szerint nem keresi a rejtett fájlokat és mappákat. Kiválaszthatja, hogy mely fájlokat és mappákat vegye fel, és kizárnitól től Windows Search.
Íme, mit kell tenni.
Windows Search
Alapértelmezés szerint a Windows az Asztal, a Dokumentumok, a Letöltések, a Zene, a Képek és a Videók mappában található elemeket keresi a számítógépén. Ha elrejt egy mappát a keresési eredmények közül, a Windows kihagyja azt a mappát, amikor a kívánt tartalmat keresi.
A Windows rendszeren végzett keresés azonban attól függ, hogy a számítógép milyen beállítást használ. Tegye ezt, hogy megtudja, milyen beállítást használ a számítógép a kereséshez.
1. Nyissa meg a következőt: Beállítások (Windows billentyű + i)
2. Nyissa meg a következőt: Adatvédelem és biztonság
3. Ugrás a következőre: Windows keresése
Itt észreveszi, hogy két lehetőség áll rendelkezésre, Klasszikus és Továbbfejlesztett. Klasszikus alapértelmezés szerint engedélyezve van, és megkeresi az elemeket a Dokumentumok, Képek, Zene és Asztali mappákban. Megváltoztathatja, hol a Klasszikus opció a „” kiválasztásával keres a számítógépénItt testreszabhatja a keresési helyeket” mappák hozzáadásához vagy eltávolításához a keresésből.
Ha fel szeretne venni egy mappát a Keresésből a Windows rendszeren, vagy ki szeretne zárni belőle, tegye a következőket. Kattintson a „Keresési helyek testreszabása itt” lehetőségre, majd az „Indexelési beállítások” menüben kattintson a gombra Módosít, majd kattintson a kijelölni kívánt mappák melletti pipára. Kattintson rendben ha végeztél.
Most a Windows azokkal a mappákkal fog keresni, amelyeket a segítségével jelölt meg Klasszikus módban a számítógépen. Ne feledje, hogy a Windows csak az Ön által megadott indexelt mappákban keres. Ha átfogóbb keresési megközelítést keres Windows PC-jén, van egy másik lehetőség.
Ez az opció Továbbfejlesztett keresés. Továbbfejlesztett megkeresi a teljes számítógép tartalmát, beleértve a készülékhez csatlakoztatott tárolóeszközöket is. Használata Továbbfejlesztett, kiválaszthatja, hogy a számítógépén lévő összes mappát felveszi-e, vagy egyiket sem. Ez egy egyénibb Windows-keresés
Egy mappa hozzáadásához vagy eltávolításához a keresési eredmények közül a Továbbfejlesztett keresési lehetőséget, használja a következő utasításokat.
Mappa elrejtése a keresésből a Windows 10 rendszeren
Íme, mit kell tennie egy mappa elrejtéséhez Továbbfejlesztett keresés Windows 10 rendszeren.
1. Nyissa meg a következőt: Beállítások (Windows billentyű + i)
2. Nyissa meg a következőt: Keresés
3. Ugrás a következőre: Windows keresése
4. Nyissa meg a következőt: Kizárt mappák
5. Válasszon kizárt mappa hozzáadása
Innen menjen ide Adjon hozzá egy kizárt mappát és válassza ki azt a mappát a számítógépén, amelyet el szeretne rejteni a keresés elől.
Kattintson Mappa kiválasztása hogy a mappa ne jelenjen meg a számítógépe keresési eredményei között.
Szeretne eltávolítani egy mappát a listáról? Kattintson az eltávolítani kívánt mappára, majd kattintson a gombra Távolítsa el a kizárt mappát az ábrán látható módon.
Így rejthet el egy fájlt vagy mappát a Windows 10 rendszerben.
Mappa elrejtése a keresésből a Windows 11 rendszeren
Íme, mit kell tenni egy mappa elrejtéséhez Továbbfejlesztett keresés Windows 11 rendszeren.
1. Nyissa meg a következőt: Beállítások (Windows billentyű + i)
2. Nyissa meg a következőt: Adatvédelem és biztonság
3. Ugrás a következőre: Windows keresése
4. Nyissa meg a „Mappák kizárása a továbbfejlesztett keresésből” elemet, és kattintson a gombra Adjon hozzá egy kizárt mappát
5. Válassza ki a keresés elől elrejteni kívánt mappát. Választ Mappa kiválasztása mikor kész.
A kiválasztott mappa elérési útja megjelenik a „Mappák kizárása a Továbbfejlesztett keresésből” listát. Ez megerősíti, hogy a kiválasztott mappa el lesz rejtve a keresési eredmények elől a számítógépen.
Ha meg szeretné jeleníteni a mappát Továbbfejlesztett keresési eredményeket, válassza ki a hárompontos menüt a mappa mellett, és kattintson a gombra Távolítsa el.
Így adhat hozzá egy kizárt mappát a kereséshez a Windows 11 rendszeren.
Fájlok és mappák elrejtése a File Explorer segítségével
Ahelyett, hogy egy másik menübe navigálna, elrejtheti az egyes fájlokat és mappákat a Windows kereséséből a File Explorerből. Itt van a teendő.
1. Nyissa meg Fájlkezelő
2. Nyissa meg az elrejteni kívánt fájlt vagy mappát
3. Kattintson jobb gombbal az elrejteni és kiválasztani kívánt fájlra vagy mappára Tulajdonságok (Alt + Enter billentyűparancs)
4. Az Általános lap Attribútumok alatt ellenőrizze a Rejtett választási lehetőség
5. Kattintson a gombra Alkalmaz ha végeztél
6. **Ha olyan mappát rejt el, amely fájlokat és almappákat tartalmaz, válassza a lehetőséget Alkalmazza a módosításokat a mappára, az almappákra és a fájlokra hogy megvédje az összes adattartalmát. Kérjük, emlékezzen a rejtett fájl vagy mappa teljes elérési útjára, hogy később hozzáférhessen!
7. Kattintson a gombra rendben annak megerősítésére, hogy a jelzett változtatásokat alkalmazza. Kattintson rendben újra, ha végzett.
Ha végzett, a rejtett elemek többé nem lesznek láthatók, mert a Windows alapértelmezés szerint nem vesz fel rejtett fájlokat és mappákat a keresésbe. A rejtett mappa vagy fájl újbóli eléréséhez írja be a teljes elérési utat a File Explorerbe, és nyomja meg a gombot Belép megerősítéséhez.
Ha nem emlékszik a teljes útvonalra, kövesse az alábbi lépéseket.
1. Nyissa meg Fájlkezelő
2. Kattintson a Kilátás lapon
3. Ellenőrizze Rejtett elemek
Mostantól a File Explorerből azonosíthatja, keresheti és böngészheti rejtett fájljait és mappáit. Ha újra felfedezhetővé szeretné tenni a fájl(oka)t vagy mappát, ismételje meg a fenti és lépéseket törölje a jelöléstRejtett elemek.
Fájlok és mappák elrejtése a Windows PowerShell segítségével
Ha nem szeret navigálni a menükben, és más lehetőséget választ, a fájlokat és mappákat elrejtheti a számítógépén található Parancssor segítségével. Íme, mit kell tenni.
1. Nyomja meg és engedje fel Windows billentyű + X, majd azonnal nyomja meg A a billentyűzetén.
2. Megnyílik a Windows PowerShell, és rendszergazdai jogosultságokat kér. Kattintson Igen megerősítéséhez.
3. Ha megnyílik a PowerShell, írja be vagy másolja ki és illessze be a fájl vagy mappa teljes elérési útját az adott helyre történő módosításhoz. Írja be a következő parancsot, és nyomja meg Belép:Hely beállítása -C elérési út:\COMPLETEPATHTOYOURFILE
Az alábbiakban egy példa látható arra, hogyan kell kinéznie a parancsnak a PowerShellben.
Ha a rejtett fájl vagy mappa szóközöket tartalmaz, cserélje ki a „C:\COMPLETEPATHTOYOURFOLDERORFILE” kifejezést a mappa vagy fájl teljes elérési útjára.Megjegyzés: Idézőjelek csak akkor szükségesek, ha a mappa vagy a fájl nevében szóköz van.
4a. A mappa vagy fájl elrejtéséhez írja be a következő parancsot, és nyomja meg a gombot Belép:attrib +h C:\COMPLETEPATHTOYOURFOLDERORFILE
4b. A mappa vagy fájl elrejtéséhez írja be a következő parancsot, és nyomja meg a gombot Belép:attrib -h C:\COMPLETEPATHTOYOURFOLDERORFILE
4c. A mappa, az almappa és a fájlok elrejtéséhez használja a következő parancsot, és nyomja meg a gombot Belép:attrib +h /s /d
4d. A mappa, az almappa és a fájlok elrejtéséhez használja a következő parancsot, és nyomja meg a gombot Belép:attrib -h /s /d
Ezeket a parancsokat a Parancssorban is használhatja, kivéve, hogy néhány különböző indítási lépést igényel. Íme, mit kell tenni.
Fájlok és mappák elrejtése a Windows PowerShell parancssorával
Megnyithatja a Parancssort a hagyományos módon, vagy megnyithatja közvetlenül a PowerShellből.
1. Írja be a következő parancsot a Windows PowerShellbe, és nyomja meg a gombot Belép:indítsa el a cmd-t
A legkényelmesebb az, hogy amikor ezt a parancsot használja, megnyílik egy Parancssor ablak a mappa vagy fájl közvetlen elérési útjában.
2. Innentől kezdve ugyanazokat a Windows PowerShell-parancsokat használhatja, mint a 4a–4d. lépésben. Itt van a parancsok listája:attrib +h C:\COMPLETEPATHTOYOURFOLDERORFILEattrib -h C:\COMPLETEPATHTOYOURFOLDERORFILEattrib +h /s /dattrib -h /s /d
Szeretne többet megtudni a Windows Keresésről? A Microsoftnak van jelentős dokumentáció áll rendelkezésre saját kutatásához.
Melyik módszert használja a fájlok és mappák elrejtésére Windows 10 és Windows 11 rendszeren? Mondja el nekünk az alábbi megjegyzésekben.
További források
Érdekel több Microsoft-tartalom? Feltétlenül tekintse meg Véleményeinket, Xbox rovatunkat és További témaköreinket, hogy megtudja a többi Microsoft-lefedettséget!
GYIK
Hogyan tekinthetem meg a rejtett fájlokat és mappákat a Windows Vista rendszerben?
A C:\ meghajtóra navigálva tesztelheti, hogy a rejtett fájlok megjelennek-e a Windows Vista rendszerben.Ha lát egy ProgramData nevű mappát, akkor meg tudja tekinteni a rejtett fájlokat és mappákat. Megjegyzés: A rejtett fájlok és mappák ikonjai kissé szürkén jelennek meg.
Miért kell megjelenítenem a rejtett fájlokat és mappákat?
Számos jó oka lehet annak, hogy rejtett fájlokat és mappákat szeretne megjeleníteni a keresésekben és a mappanézetekben, de ez legtöbbször azért van, mert Windows-problémával küzd, és szerkesztéshez vagy törléshez hozzá kell férnie ezen fontos fájlok egyikéhez. .
Hogyan rejthetek el fájlokat és mappákat a Linux terminálban?
Írja be a következő parancsot az elrejteni kívánt elemekhez való navigáláshoz, majd nyomja meg az Enter billentyűt: cd C:UsersadminDesktopFiles. A parancsban cserélje ki a cd utáni elérési utat a fájl vagy mappa elérési útjára. Írja be a következő parancsot egy mappa vagy fájl elrejtéséhez, és nyomja meg az Enter billentyűt: attrib +h „Titkos fájlok”.
Hogyan lehet elrejteni egy mappát a Windows 10 rendszerben?
Windows Mappák elrejtése 1 Nyissa meg a Fájlkezelőt. 2. Keresse meg az elrejteni kívánt fájlt vagy mappát. 3 Kattintson a jobb gombbal az elemre, majd kattintson a Tulajdonságok menüpontra. 4 Az Általános lap Attribútumok alatt jelölje be a Rejtett opciót. 5 Kattintson az Alkalmaz gombra. 6 Ha elrejti a fájlokat és almappákat tartalmazó mappát, feltétlenül válassza a… 7 Kattintson az OK gombra. Többet látni….
Hogyan lehet feloldani a mappákat a Windows 10 rendszerben?
Kattintson a jobb gombbal a Windows 10 Start menüjére, majd kattintson a Fájlkezelő parancsra. Ezután a File Explorer felső menüjében kattintson a Nézet fülre. Végül a rejtett mappák megjelenítésének engedélyezéséhez a Nézet lap Megjelenítés/elrejtés kategóriájában jelölje be a Rejtett elemek jelölőnégyzetet. Mappák elrejtésének megjelenítése a Windows 10 rendszerben
Hogyan lehet újra láthatóvá tenni a rejtett fájlokat és mappákat a Windows rendszerben?
Rejtett fájlok és mappák ismételt láthatóvá tétele 1 Nyissa meg a Start gombot. 2 Keressen a Command Prompt kifejezésre, és kattintson az eredményre. 3 Gépelje be a következő parancsot a rejtett elemek helyére való navigáláshoz, majd nyomja meg az Enter billentyűt: cd C:\Users\admin\Desktop\Files A parancsban cserélje ki a cd utáni elérési utat a fájl elérési útjára… További elemek…
Hogyan rejthetem el egy adott mappa vagy mappa módosításait?
Az „Attribútummódosítások megerősítése” előugró ablakban válassza ki, hogy „Csak erre a mappára alkalmazza a módosításokat” vagy „Változások alkalmazása erre a mappára, almappákra és fájlokra” lehetőséget, majd kattintson az OK gombra (lásd az alábbi képet). Kiválasztásától függően a kiválasztott mappa vagy a mappa az összes almappájával és fájljaival együtt rejtett lesz, ha rákattint az OK gombra.
Hogyan lehet elrejteni egy fájlt a Windows 10 rendszerben?
Fájlok elrejtése a Fájlkezelővel 1 Nyissa meg a Fájlkezelőt. 2. Keresse meg az elrejteni kívánt fájlt vagy mappát. 3 Kattintson a jobb gombbal az elemre, majd kattintson a Tulajdonságok menüpontra. 4 Az Általános lap Attribútumok alatt jelölje be a Rejtett opciót. 5 Kattintson az Alkalmaz gombra. 6 … (további tételek) See More….
Hogyan tekinthetek meg rejtett fájlokat és könyvtárakat Linuxon?
Fájlok és könyvtárak elrejtése Linux alatt. A rejtett fájlok megtekintéséhez futtassa az ls parancsot az -a kapcsolóval, amely lehetővé teszi a könyvtárban lévő összes fájl megtekintését, vagy az -al kapcsolót hosszú listázáshoz.
Hogyan rejthetek el fájlokat a Windows 10 rendszerben adatvesztés nélkül?
Keresse meg az elrejteni kívánt fájlt vagy könyvtárat a fájlkezelővel, és jelölje ki. Nyomja meg az F2-t (vagy kattintson a jobb gombbal, és válassza az „átnevezés” lehetőséget). Ezután helyezzen el egy . közvetlenül a fájlnév elé.
Hogyan rejthetek el egy fájlt az Ubuntu terminálban?
Először keresse meg az elrejteni kívánt fájlt vagy mappát a fájlkezelőben, és kattintson a jobb gombbal a tömörítéshez. Válassza a „tömörítés” lehetőséget. Ekkor megjelenik a tömörítő eszköz. Alapértelmezés szerint a „.tar.gz” van kiválasztva. Válassza a „.zip” elemet a legördülő menüben. A fájlnév alatt helyezzen el egy . elrejtéséhez, majd írja be az archívum fájlnevét.
Hogyan lehet elrejteni a rejtett fájlokat a GUI fájlkezelőben?
A GUI fájlkezelőben lépjen a Nézet elemre, és jelölje be a Rejtett fájlok megjelenítése opciót a rejtett fájlok vagy könyvtárak megtekintéséhez. A rejtett fájlok egy kis biztonságának növelése érdekében jelszóval tömörítheti őket, majd elrejtheti őket a GUI fájlkezelőben az alábbiak szerint.
Normális a rejtett fájlokkal való interakció?
Ellenkező esetben normális, ha soha nem lép kapcsolatba a rejtett fájlokkal. A pagefile.sys fájl egy gyakori rejtett fájl a Windows rendszerben.A ProgramData egy rejtett mappa, amelyet rejtett elemek megtekintésekor láthat. A Windows régebbi verzióiban a gyakran előforduló rejtett fájlok közé tartozik az msdos.sys, io.sys és boot.ini .