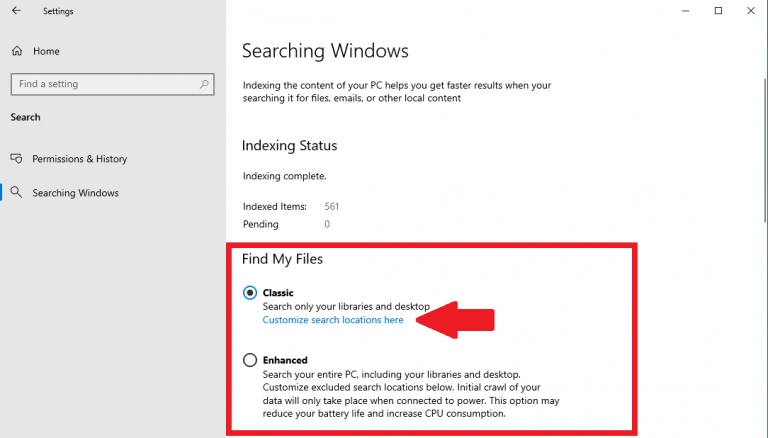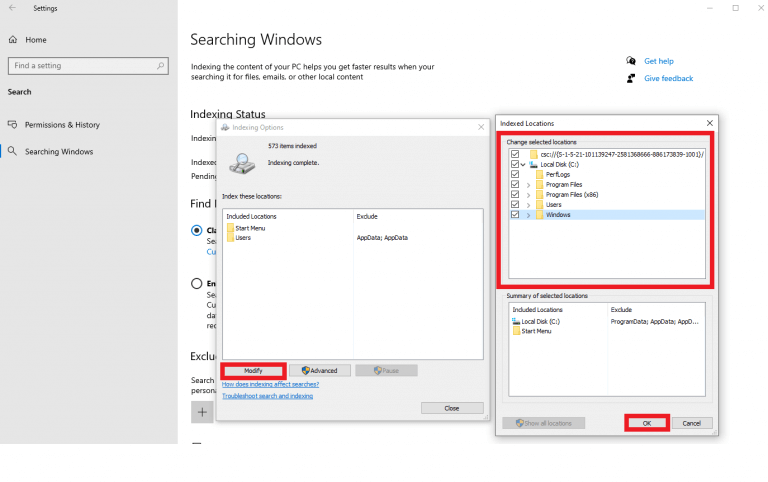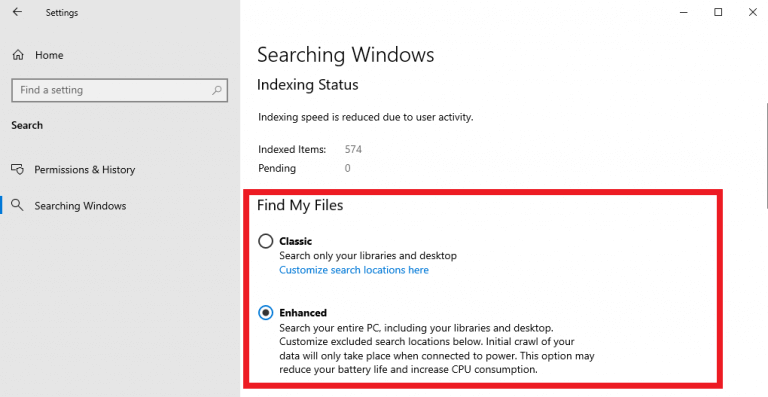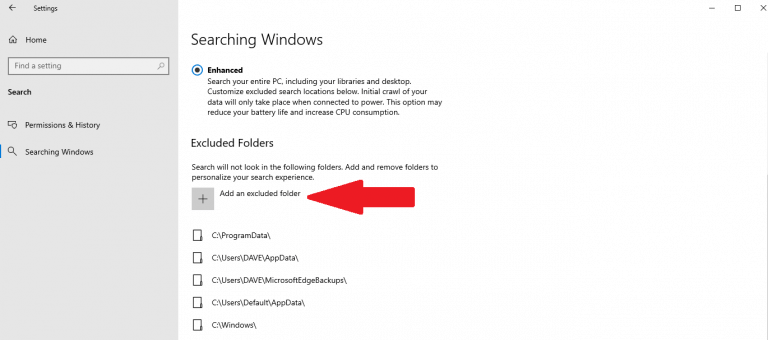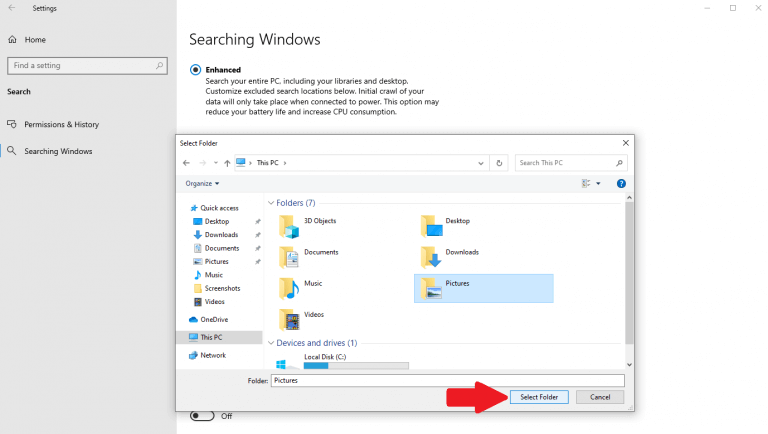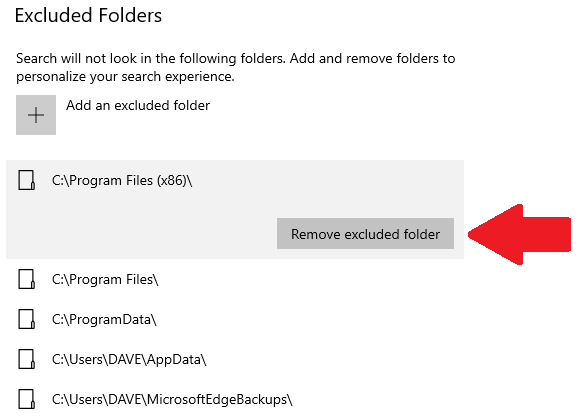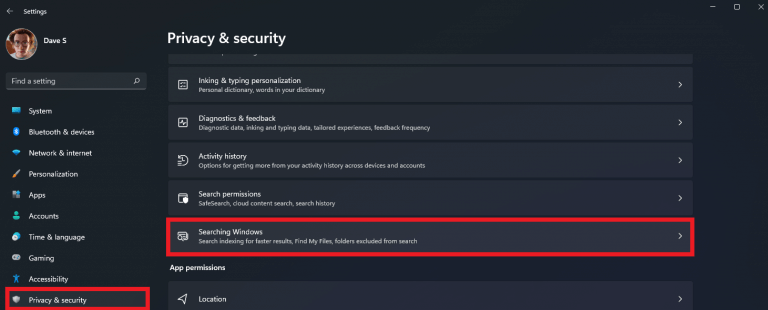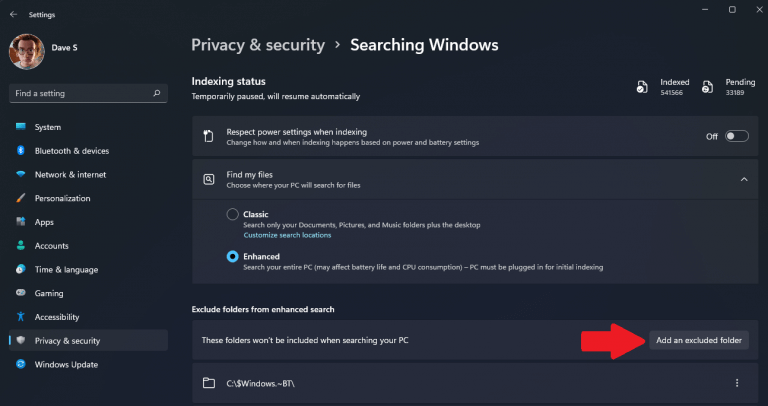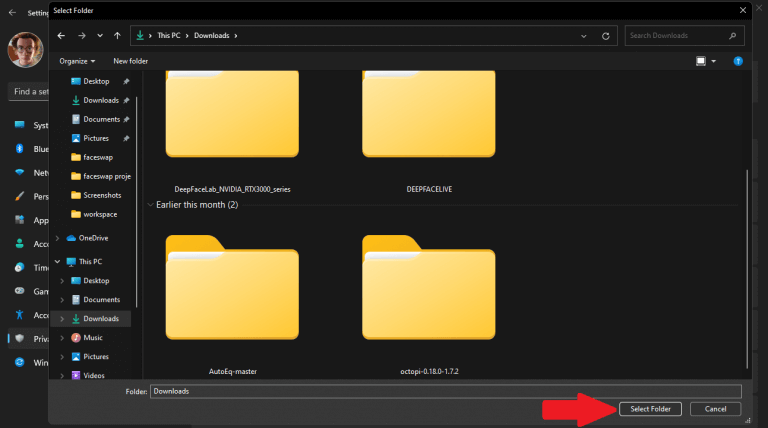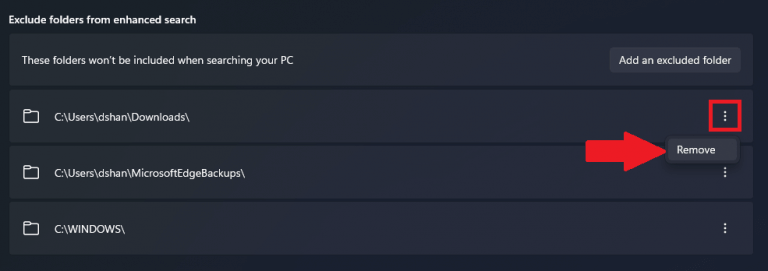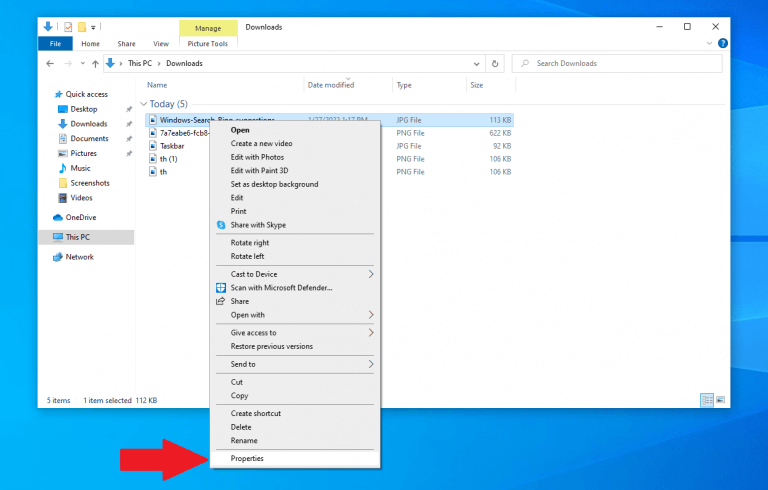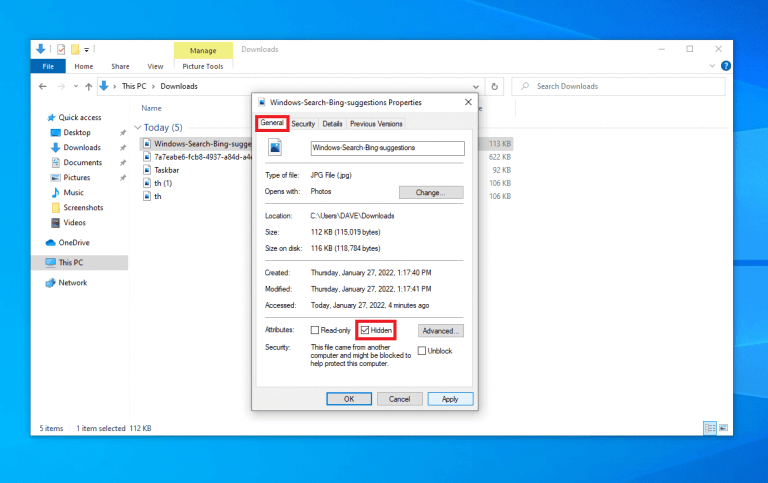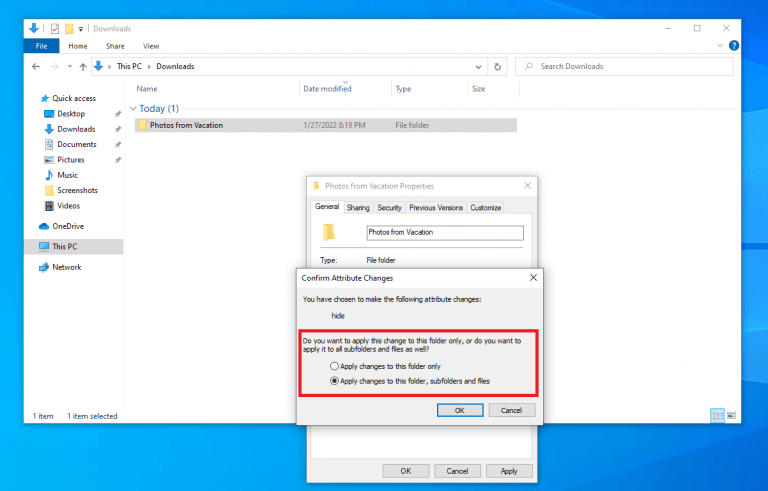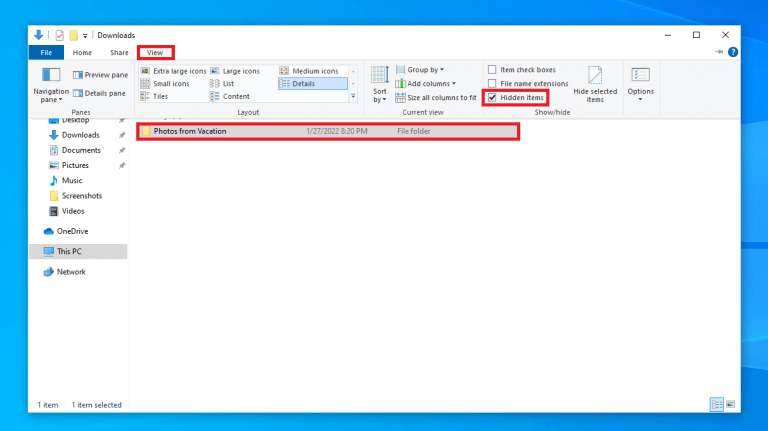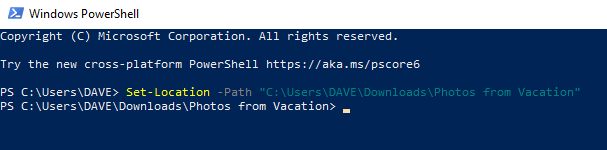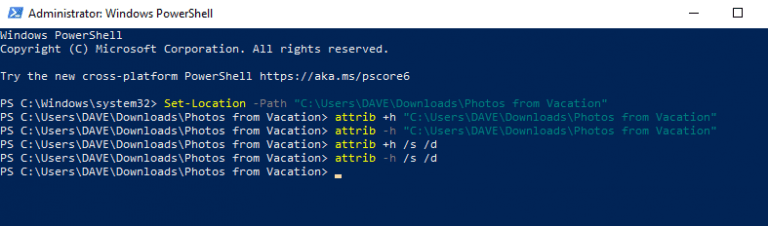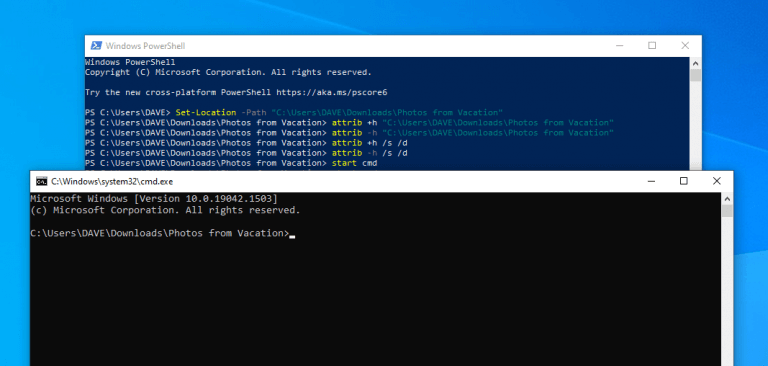¿Alguna vez quiso ocultar una carpeta de la Búsqueda en Windows 10 y Windows 11? Según el tamaño y el contenido del almacenamiento, algunas carpetas en Windows pueden atascar su búsqueda con malos resultados de búsqueda.
El problema es que Windows no busca archivos y carpetas ocultos de forma predeterminada. Puede elegir qué archivos y carpetas incluir y excluirde Búsqueda de ventanas.
Esto es lo que debe hacer.
Búsqueda de Windows
De manera predeterminada, Windows busca elementos en las carpetas Escritorio, Documentos, Descargas, Música, Imágenes y Videos de su PC. Cuando oculta una carpeta de los resultados de búsqueda, Windows omite esa carpeta cuando busca el contenido deseado.
Sin embargo, la búsqueda en Windows depende de la configuración que use su PC. Haga esto para ver qué configuración usa su PC para la búsqueda.
1. Ir a Configuración (tecla de Windows + i)
2. Ir a Privacidad y seguridad
3. Ir a Buscando ventanas
Aquí, notará que hay dos opciones disponibles, Clásico y Mejorado. Clásico está habilitado de forma predeterminada y busca elementos en sus carpetas Documentos, Imágenes, Música y Escritorio. Puede cambiar el lugar donde Clásico La opción busca en su PC eligiendo «Personaliza las ubicaciones de búsqueda aquí» para agregar o quitar carpetas de la búsqueda.
Para agregar o excluir una carpeta de la Búsqueda en Windows, esto es lo que debe hacer. Haga clic en «Personalizar ubicaciones de búsqueda aquí» y en el menú «Opciones de indexación», haga clic en Modificary luego haga clic en las marcas de verificación junto a las carpetas que desea seleccionar. Hacer clic OK Cuando termines.
Ahora, Windows buscará usando las carpetas que indicaste usando el Clásico modo en su PC. Recuerde, Windows solo buscará en las carpetas indexadas que indicó. Si está buscando un enfoque de búsqueda más completo en su PC con Windows, hay otra opción.
esa opcion es Mejorado búsqueda. Mejorado busca en el contenido de toda su PC, incluidos los dispositivos de almacenamiento conectados a su dispositivo. Usando Mejorado, puede optar por incluir todas las carpetas de su PC o ninguna. Es una búsqueda de Windows más personalizada.
Para agregar o quitar una carpeta para que no aparezca en los resultados de búsqueda usando el Mejorado opción de búsqueda, use las siguientes direcciones.
Ocultar una carpeta de la Búsqueda en Windows 10
Esto es lo que debe hacer para ocultar una carpeta de Búsqueda mejorada en Windows 10.
1. Ir a Configuración (tecla de Windows + i)
2. Ir a Búsqueda
3. Ir a Buscando ventanas
4. Ir a Carpetas excluidas
5. Elige añadir una carpeta excluida
Desde aquí, ve a Agregar una carpeta excluida y elija la carpeta en su PC que desea ocultar de la búsqueda.
Hacer clic Seleccione la carpeta para eliminar esa carpeta de aparecer en los resultados de búsqueda para su PC.
¿Está interesado en eliminar una carpeta de la lista? Haga clic en la carpeta que desea eliminar y haga clic en Eliminar carpeta excluida como se muestra.
Así es como oculta un archivo o carpeta en Windows 10.
Ocultar una carpeta de la Búsqueda en Windows 11
Esto es lo que debe hacer para ocultar una carpeta de Búsqueda mejorada en Windows 11.
1. Ir a Configuración (tecla de Windows + i)
2. Ir a Privacidad y seguridad
3. Ir a Buscando ventanas
4. Vaya a «Excluir carpetas de la búsqueda mejorada» y haga clic en Agregar una carpeta excluida
5. Seleccione la carpeta para ocultarla de la búsqueda. Elegir Seleccione la carpeta cuando esté terminado.
La ruta de la carpeta seleccionada aparecerá en el «Excluir carpetas de la búsqueda mejorada» lista. Esto confirma que su carpeta seleccionada se ocultará de los resultados de búsqueda en su PC.
Si desea mostrar su carpeta de Mejorado resultados de búsqueda, seleccione el menú de tres puntos junto a la carpeta y haga clic en Remover.
Así es como agrega una carpeta excluida para la búsqueda en Windows 11.
Ocultar archivos y carpetas con el Explorador de archivos
En lugar de navegar a otro menú, puede ocultar archivos y carpetas individuales de la búsqueda en Windows desde el Explorador de archivos, esto es lo que debe hacer.
1. Abierto Explorador de archivos
2. Vaya al archivo o carpeta para ocultar
3. Haga clic derecho en el archivo o carpeta para ocultar y seleccione Propiedades (Método abreviado de teclado Alt + Intro)
4. En la pestaña General, en Atributos, marque la Oculto opción
5. Haga clic en Aplicar Cuando termines
6. **En caso de que esté ocultando una carpeta que contiene archivos y subcarpetas, elija Aplicar cambios a la carpeta, subcarpetas y archivos para proteger todo el contenido de sus datos. ¡Recuerde la ruta completa de su archivo o carpeta ocultos para poder acceder a ellos más tarde!
7. Haga clic en OK para confirmar que está aplicando los cambios como se indica. Hacer clic OK de nuevo cuando haya terminado.
Cuando haya terminado, los elementos ocultos ya no estarán visibles porque Windows no incluye archivos y carpetas ocultos en la búsqueda de forma predeterminada. Para acceder nuevamente a la carpeta o archivo oculto, escriba la ruta completa en el Explorador de archivos y presione Ingresar para confirmar.
En caso de que no pueda recordar la ruta completa, siga estos pasos.
1. Abierto Explorador de archivos
2. Haga clic en el Vista pestaña
3. Comprobar elementos ocultos
Ahora, puede identificar, buscar y buscar sus archivos y carpetas ocultos desde el Explorador de archivos. Si desea que los archivos o la carpeta vuelvan a estar reconocibles, simplemente repita los pasos anteriores y desmarcarelementos ocultos.
Ocultar archivos y carpetas con Windows PowerShell
Si odia intentar navegar por los menús y prefiere una opción diferente, también puede ocultar archivos y carpetas con el Símbolo del sistema en su PC. Esto es lo que debe hacer.
1. Presione y suelte Tecla de Windows + X, luego presione inmediatamente A en tu teclado.
2. Windows PowerShell se abrirá y solicitará privilegios de administrador. Hacer clic Sí para confirmar.
3. Con PowerShell ahora abierto, escriba o copie y pegue la ruta completa a su archivo o carpeta para cambiar a esa ubicación. Escribe el siguiente comando y presiona Ingresar:Establecer-Ubicación -Ruta C:\COMPLETEPATHTOYOURFILE
A continuación se muestra un ejemplo de cómo debería verse el comando en PowerShell.
Si su archivo o carpeta oculta contiene espacios, reemplace «C:\COMPLETEPATHTOYOURFOLDERORFILE» con la ruta completa a su carpeta o archivo.Tenga en cuenta: las comillas solo son necesarias cuando hay espacios en la carpeta o el nombre del archivo.
4a. Para ocultar la carpeta o el archivo, escriba el siguiente comando y presione Ingresar:attrib +h C:\COMPLETERUTADESUCARPETA O ARCHIVO
4b. Para mostrar la carpeta o el archivo, escriba el siguiente comando y presione Ingresar:attrib -h C:\COMPLETEPATHTOYFOLDERORFILE
4c. Para ocultar la carpeta, subcarpeta y archivos, use el siguiente comando y presione Ingresar:atributo +h /s /d
4d. Para mostrar la carpeta, subcarpeta y archivos, use el siguiente comando y presione Ingresar:atributo -h /s /d
También puede usar estos comandos en el símbolo del sistema, excepto que requiere un par de pasos iniciales diferentes. Esto es lo que debe hacer.
Oculte archivos y carpetas con el símbolo del sistema de Windows PowerShell
Puede abrir el símbolo del sistema de forma convencional o abrir el símbolo del sistema directamente desde PowerShell.
1. Escriba el siguiente comando en Windows PowerShell y presione Ingresar:iniciar cmd
La parte más conveniente es que cuando usa este comando, se abrirá una ventana del símbolo del sistema en la ruta directa de su carpeta o archivo.
2. Desde aquí, puede usar los mismos comandos de Windows PowerShell que usó en los pasos 4a-4d. Aquí hay una lista de los comandos:attrib +h C:\COMPLETERUTADESUCARPETA O ARCHIVOattrib -h C:\COMPLETEPATHTOYFOLDERORFILEatributo +h /s /datributo -h /s /d
¿Quiere obtener más información sobre la Búsqueda de Windows? microsoft tiene documentación sustancial disponible para su propia investigación.
¿Qué método utiliza para ocultar archivos y carpetas en Windows 10 y Windows 11? Cuéntanos en los comentarios a continuación.
Más recursos
¿Está interesado en ver más contenido de Microsoft? ¡Asegúrese de consultar nuestra sección Reseñas, Xbox y Más temas para explorar el resto de nuestra cobertura de Microsoft!
Preguntas más frecuentes
¿Cómo puedo ver archivos y carpetas ocultos en Windows Vista?
Puede probar para ver si los archivos ocultos se muestran en Windows Vista navegando a la unidad C:\.Si ve una carpeta llamada ProgramData, entonces puede ver los archivos y carpetas ocultos. Nota: Los iconos de los archivos y carpetas ocultos están ligeramente atenuados.
¿Por qué necesito mostrar archivos y carpetas ocultos?
Hay muchas buenas razones por las que podría querer mostrar archivos y carpetas ocultos en sus búsquedas y vistas de carpetas, pero la mayoría de las veces es porque está lidiando con un problema de Windows y necesita acceso a uno de estos archivos importantes para editar o eliminar. .
¿Cómo oculto archivos y carpetas en la terminal de Linux?
Escriba el siguiente comando para navegar hasta los elementos que desea ocultar y presione Entrar: cd C:UsersadminDesktopFiles. En el comando, reemplace la ruta después de cd con la ruta a su archivo o carpeta. Escriba el siguiente comando para ocultar una carpeta o archivo y presione Entrar: attrib +h «Archivos secretos».
¿Cómo ocultar una carpeta en Windows 10?
Windows Ocultar carpetas 1 Abra el Explorador de archivos. 2 Navegue hasta el archivo o la carpeta que desea ocultar. 3 Haga clic derecho en el elemento y haga clic en Propiedades. 4 En la pestaña General, en Atributos, marque la opción Oculto. 5 Haga clic en Aplicar. 6 Si está ocultando una carpeta con archivos y subcarpetas, asegúrese de seleccionar… 7 Haga clic en Aceptar. Ver más….
¿Cómo mostrar carpetas en Windows 10?
Haga clic derecho en el menú Inicio de Windows 10 y haga clic en Explorador de archivos. Luego, en el menú superior del Explorador de archivos, haga clic en la pestaña Ver. Finalmente, para habilitar la visualización de carpetas ocultas, en la categoría Mostrar/Ocultar de la pestaña Ver, marque la casilla Elementos ocultos. Mostrar carpetas en Windows 10
¿Cómo hacer que los archivos y carpetas ocultos vuelvan a ser visibles en Windows?
Volver a hacer visibles los archivos y carpetas ocultos 1 Abra Inicio. 2 Realice una búsqueda de símbolo del sistema y haga clic en el resultado. 3 Escriba el siguiente comando para navegar a la ubicación de los elementos ocultos y presione Entrar: cd C:\Users\admin\Desktop\Files En el comando, reemplace la ruta después de cd con la ruta a su archivo… Más elementos…
¿Cómo oculto los cambios en una carpeta o carpeta específica?
En la ventana emergente «Confirmar cambios de atributos», elija si desea «Aplicar cambios solo a esta carpeta» o «Aplicar cambios a esta carpeta, subcarpetas y archivos» y haga clic en Aceptar (vea la imagen a continuación). Dependiendo de su selección, la carpeta seleccionada o la carpeta junto con todas sus subcarpetas y archivos se ocultarán una vez que haga clic en Aceptar.
¿Cómo ocultar un archivo en Windows 10?
Ocultar archivos mediante el Explorador de archivos 1 Abra el Explorador de archivos. 2 Navegue hasta el archivo o la carpeta que desea ocultar. 3 Haga clic derecho en el elemento y haga clic en Propiedades. 4 En la pestaña General, en Atributos, marque la opción Oculto. 5 Haga clic en Aplicar. 6 … (más artículos) Ver más….
¿Cómo ver archivos y directorios ocultos en Linux?
Cómo ver archivos y directorios ocultos en Linux. Para ver archivos ocultos, ejecute el comando ls con el indicador -a que permite ver todos los archivos en un directorio o el indicador -al para una lista larga.
¿Cómo oculto archivos en Windows 10 sin perder datos?
Busque un archivo o directorio que desee ocultar con el administrador de archivos y selecciónelo. Presione F2 (o haga clic con el botón derecho y seleccione «cambiar nombre»). A continuación, coloque un . directamente delante del nombre del archivo.
¿Cómo oculto un archivo en la terminal de Ubuntu?
Primero, busque el archivo o carpeta en el administrador de archivos que desea ocultar y haga clic derecho para comprimirlo. Seleccione «comprimir». Esto abre la herramienta de compresión. De forma predeterminada, se selecciona “.tar.gz”. Seleccione «.zip» en el menú desplegable. Debajo del nombre de archivo, coloque un archivo . al frente para ocultarlo, luego ingrese el nombre de archivo del archivo.
¿Cómo ocultar archivos ocultos de un administrador de archivos GUI?
Desde un administrador de archivos GUI, vaya a Ver y marque la opción Mostrar archivos ocultos para ver los archivos o directorios ocultos. Para agregar un poco de seguridad a sus archivos ocultos, puede comprimirlos con una contraseña y luego ocultarlos de un administrador de archivos GUI de la siguiente manera.
¿Es normal interactuar con un archivo oculto?
De lo contrario, es normal no interactuar nunca con archivos ocultos. El archivo pagefile.sys es un archivo oculto común en Windows.ProgramData es una carpeta oculta que puede ver al ver elementos ocultos. En versiones anteriores de Windows, los archivos ocultos comúnmente encontrados incluyen msdos.sys, io.sys y boot.ini.