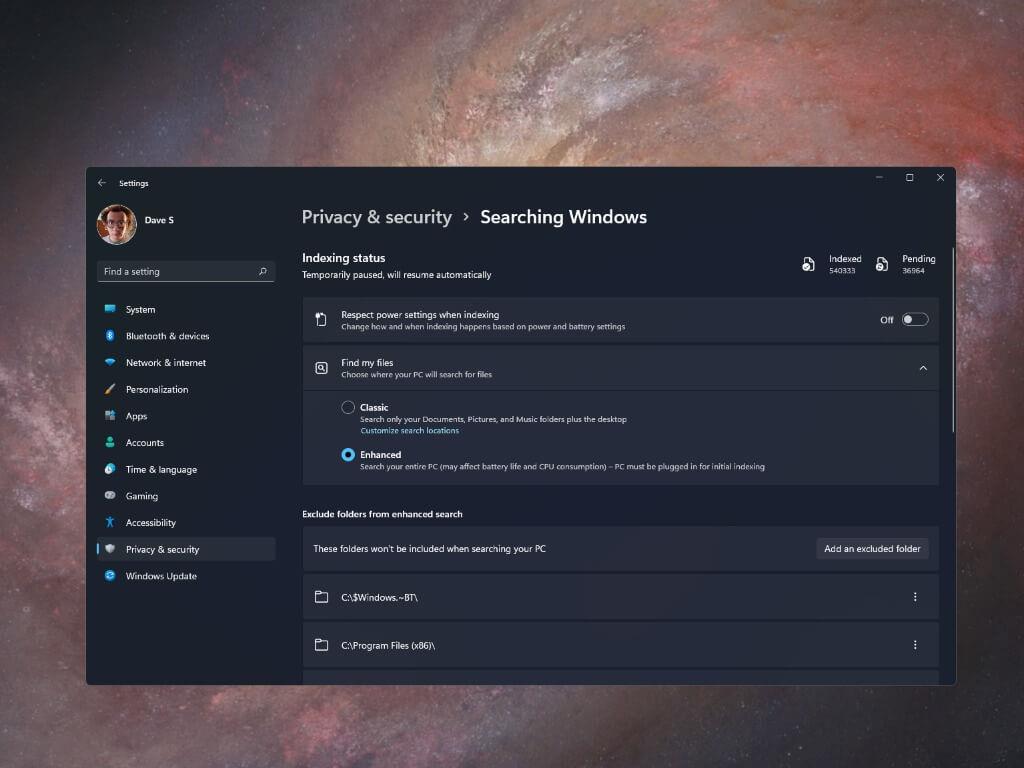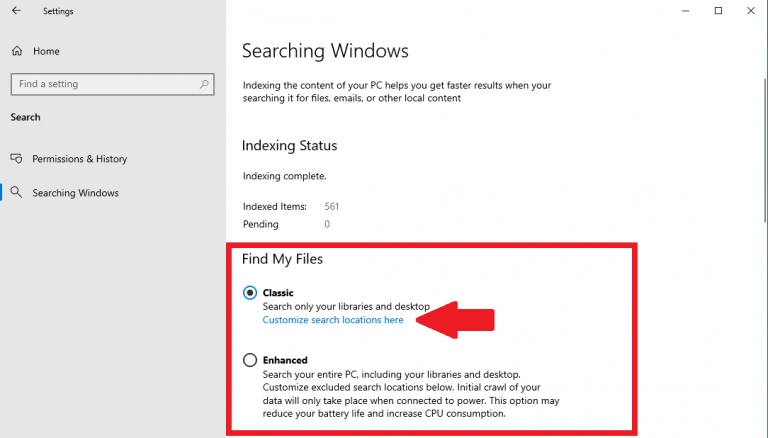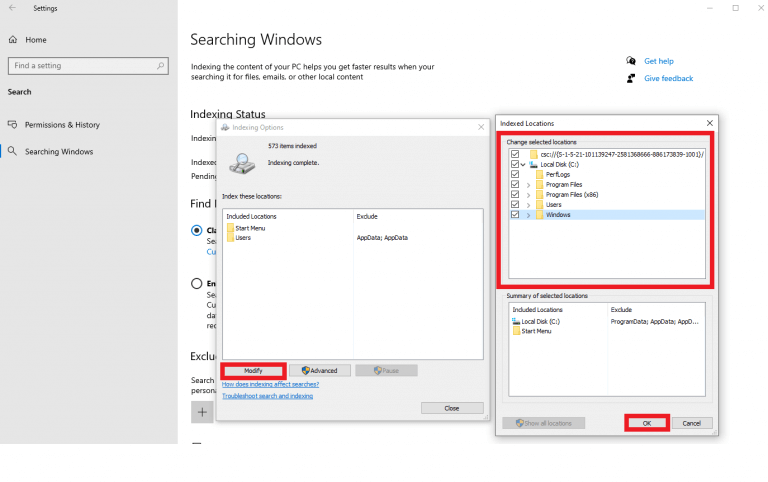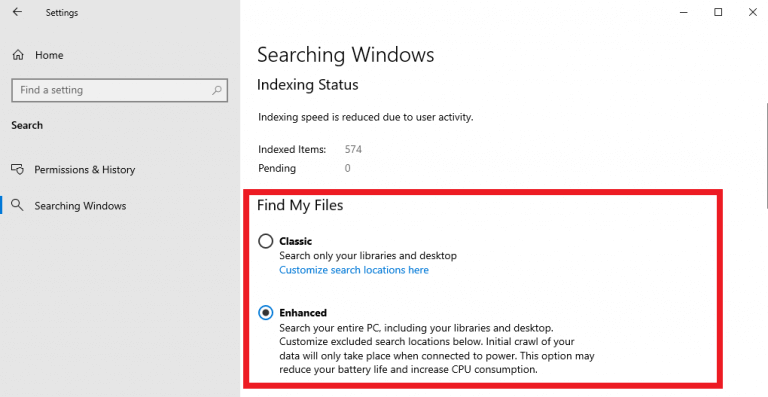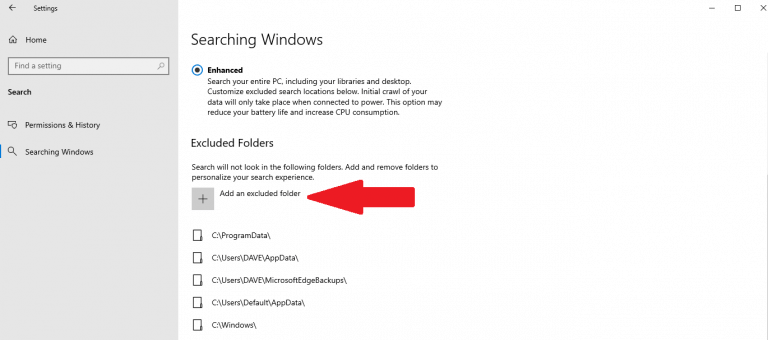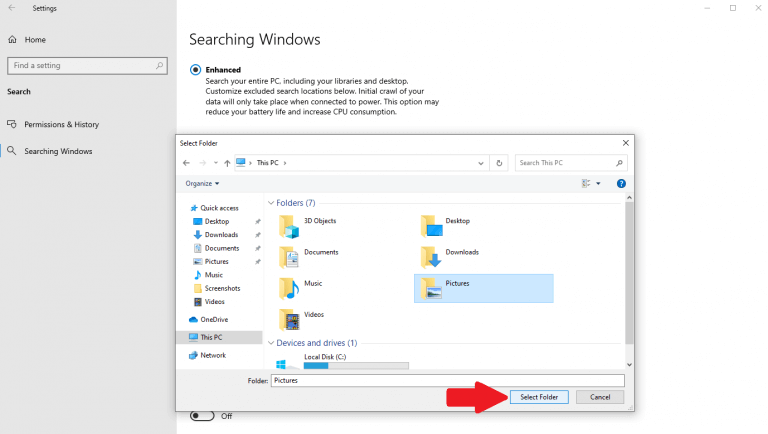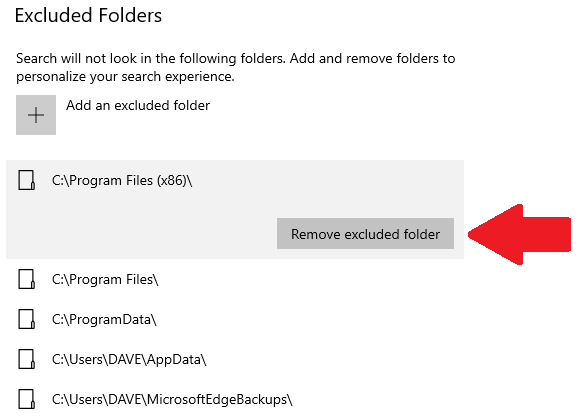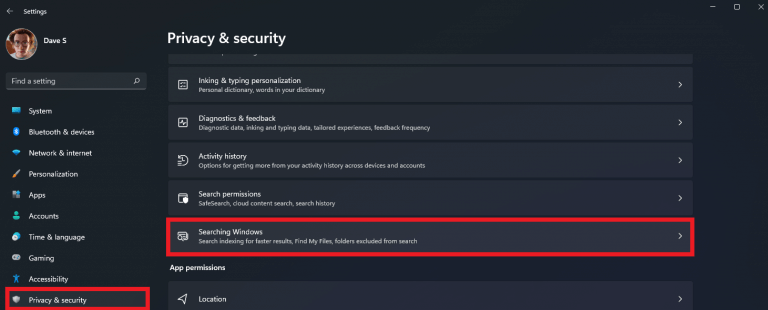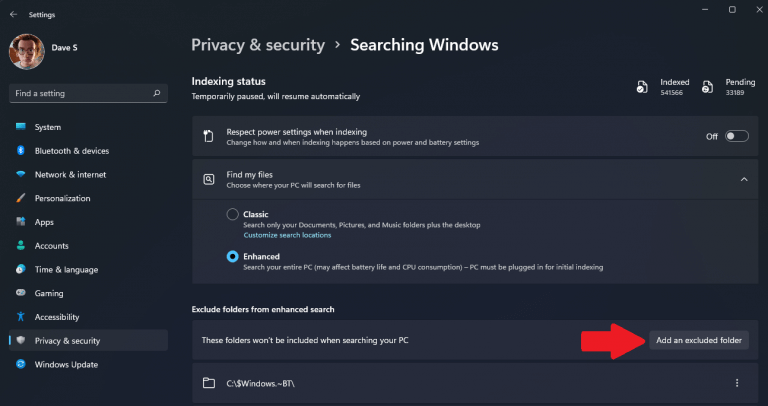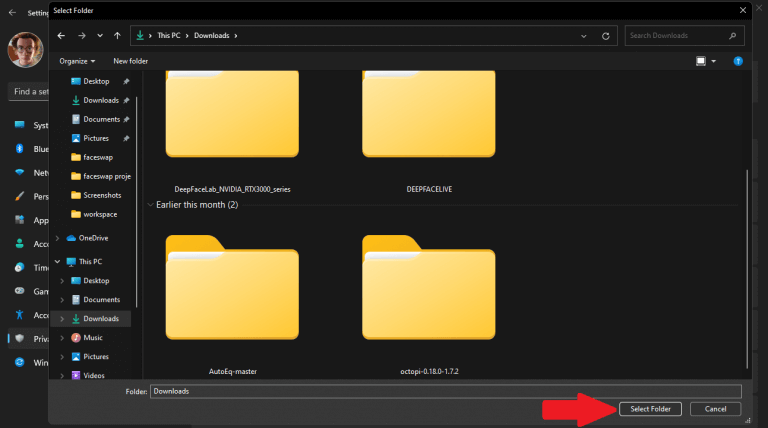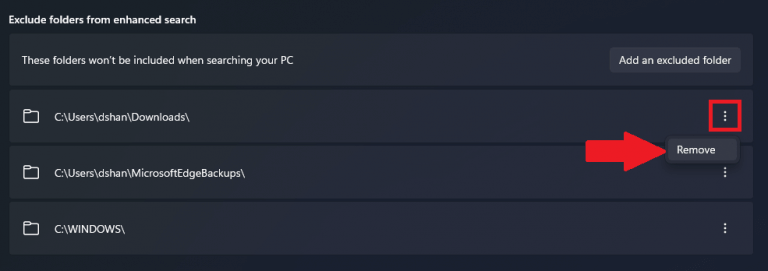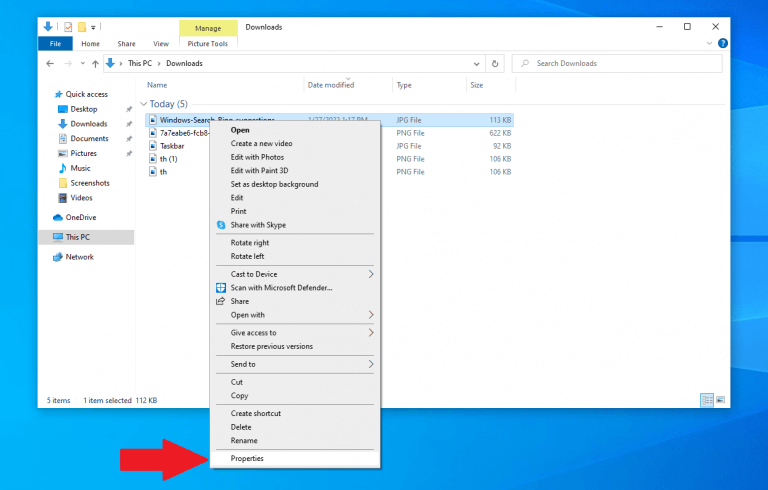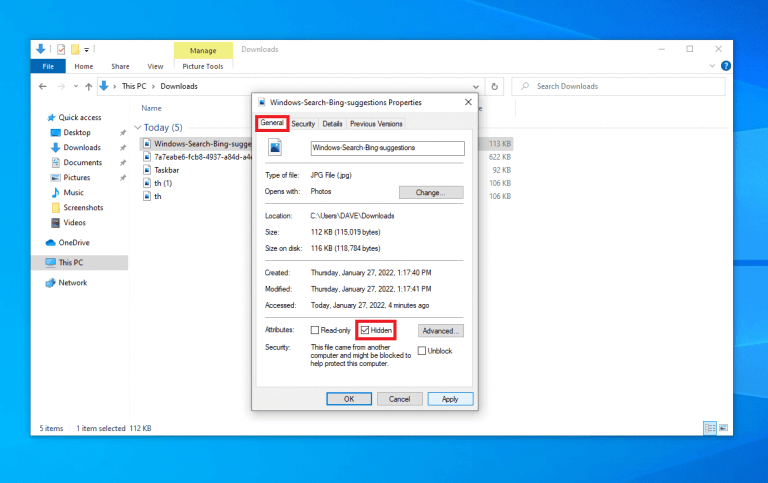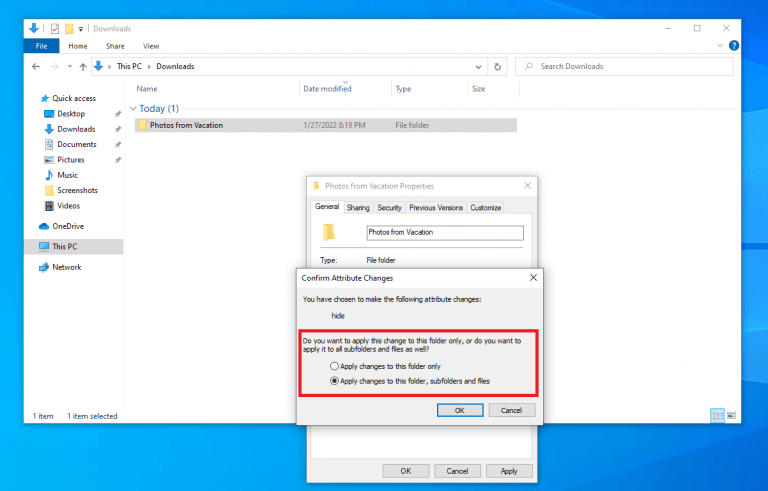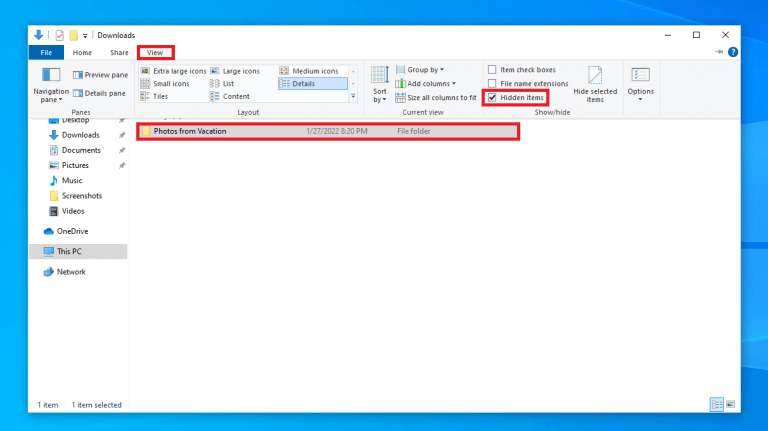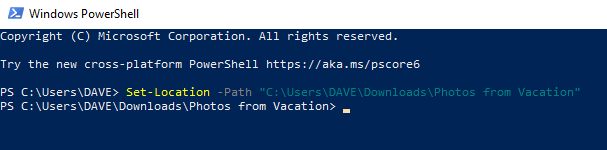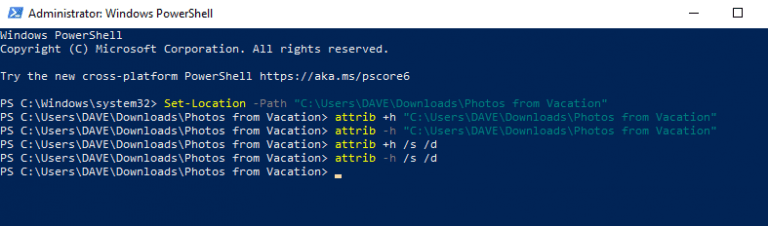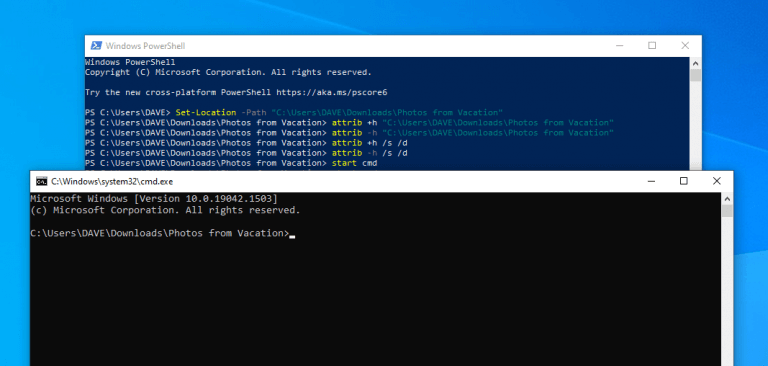Oletko koskaan halunnut piilottaa kansion hausta Windows 10:ssä ja Windows 11:ssä? Tallennustilan koosta ja sisällöstä riippuen jotkin Windowsin kansiot voivat tukkia haun huonoilla hakutuloksilla.
Ongelmana on, että Windows ei etsi piilotettuja tiedostoja ja kansioita oletuksena. Voit valita sisällytettävät tiedostot ja kansiot ja sulkea poisalkaen Windows-haku.
Tässä on mitä tehdä.
Windows-haku
Oletusarvon mukaan Windows etsii kohteita tietokoneesi työpöydältä, asiakirjat, lataukset, musiikki, kuvat ja videot. Kun piilotat kansion hakutuloksista, Windows ohittaa kyseisen kansion etsiessään haluamaasi sisältöä.
Windows-haku riippuu kuitenkin siitä, mitä asetuksia tietokoneesi käyttää. Tee tämä nähdäksesi, mitä asetuksia tietokoneesi käyttää haussa.
1. Siirry kohtaan Asetukset (Windows-näppäin + i)
2. Siirry kohtaan Yksityisyys ja turvallisuus
3. Siirry kohtaan Etsitään Windowsista
Täällä huomaat, että käytettävissä on kaksi vaihtoehtoa, Klassikko ja Tehostettu. Klassikko on oletuksena käytössä ja etsii kohteita Dokumentit-, Kuvat-, Musiikki- ja Työpöytäkansioistasi. Voit muuttaa missä Klassikko vaihtoehto etsii tietokoneeltasi valitsemalla ”Muokkaa hakupaikkoja täällä” lisätäksesi tai poistaaksesi kansioita hausta.
Voit lisätä kansion tai jättää sen pois Windowsin hausta seuraavasti. Napsauta ”Muokkaa hakusijainnit tästä” ja napsauta ”Indeksointiasetukset”-valikosta Muuttaaja napsauta sitten valintamerkkejä niiden kansioiden vieressä, jotka haluat valita. Klikkaus OK kun olet valmis.
Nyt Windows hakee käyttämällä kansioita, jotka määritit käyttämällä Klassikko -tilassa tietokoneellasi. Muista, että Windows hakee vain osoittamistasi indeksoiduista kansioista. Jos etsit kattavampaa hakutapaa Windows-tietokoneellasi, on toinen vaihtoehto.
Se vaihtoehto on Tehostettu Hae. Tehostettu hakee koko tietokoneesi sisällöstä, mukaan lukien kaikki laitteeseen liitetyt tallennuslaitteet. Käyttämällä Tehostettu, voit valita sisällytetäänkö kaikki tietokoneesi kansiot vai ei yhtään. Se on mukautettumpi Windows-haku
Kansion lisääminen tai poistaminen hakutuloksista käyttämällä Tehostettu hakuvaihtoehto, käytä seuraavia ohjeita.
Piilota kansio Windows 10:n hausta
Tässä on mitä sinun on tehtävä piilottaaksesi kansion Tehostettu haku Windows 10:ssä.
1. Siirry kohtaan Asetukset (Windows-näppäin + i)
2. Siirry kohtaan Hae
3. Siirry kohtaan Etsitään Windowsista
4. Siirry kohtaan Poissuljetut kansiot
5. Valitse lisää poissuljettu kansio
Siirry täältä Lisää poissuljettu kansio ja valitse tietokoneeltasi kansio, jonka haluat piilottaa hausta.
Klikkaus Valitse kansio poistaaksesi kansion näkymisestä tietokoneesi hakutuloksissa.
Haluatko poistaa kansion luettelosta? Napsauta kansiota, jonka haluat poistaa ja napsauta Poista poissuljettu kansio kuten on esitetty.
Näin piilotat tiedoston tai kansion Windows 10:ssä.
Piilota kansio Windows 11:n hausta
Näin voit piilottaa kansion Tehostettu haku Windows 11:ssä.
1. Siirry kohtaan Asetukset (Windows-näppäin + i)
2. Siirry kohtaan Yksityisyys ja turvallisuus
3. Siirry kohtaan Etsitään Windowsista
4. Siirry kohtaan ”Sulje kansiot pois tehostetusta hausta” ja napsauta Lisää poissuljettu kansio
5. Valitse kansio, jonka haluat piilottaa hausta. Valita Valitse kansio kun valmis.
Valitsemasi kansion polku näkyy ”Sulje kansiot pois tehostetusta haustaTämä vahvistaa, että valitsemasi kansio piilotetaan hakutuloksista tietokoneellasi.
Jos haluat näyttää kansion piilotuksen Tehostettu hakutuloksissa, valitse kansion vierestä kolmen pisteen valikko ja napsauta Poista.
Näin lisäät poissuljetun kansion hakua varten Windows 11:ssä.
Piilota tiedostot ja kansiot File Explorerilla
Sen sijaan, että siirryt toiseen valikkoon, voit piilottaa yksittäisiä tiedostoja ja kansioita Windowsin hausta File Explorerissa. Toimi näin.
1. Avaa Tiedostonhallinta
2. Siirry piilotettavaan tiedostoon tai kansioon
3. Napsauta hiiren kakkospainikkeella piilotettavaa tiedostoa tai kansiota Ominaisuudet (Alt + Enter-pikanäppäin)
4. Tarkista Yleiset-välilehden Attribuutit-kohdasta Piilotettu vaihtoehto
5. Napsauta Käytä kun olet valmis
6. **Jos piilotat kansion, joka sisältää tiedostoja ja alikansioita, valitse Ota muutokset käyttöön kansioon, alikansioihin ja tiedostoihin suojaamaan kaikkea tietosi sisältöä. Muista piilotetun tiedostosi tai kansiosi koko polku, jotta voit käyttää sitä myöhemmin!
7. Napsauta OK vahvistaaksesi, että otat muutokset käyttöön ilmoitetulla tavalla. Klikkaus OK uudelleen, kun olet valmis.
Kun olet valmis, piilotetut kohteet eivät ole enää näkyvissä, koska Windows ei sisällytä piilotettuja tiedostoja ja kansioita hakuun oletusarvoisesti. Pääset piilotettuun kansioon tai tiedostoon uudelleen kirjoittamalla koko polun File Exploreriin ja painamalla Tulla sisään vahvistaa.
Jos et muista koko polkua, noudata näitä ohjeita.
1. Avaa Tiedostonhallinta
2. Napsauta Näytä -välilehti
3. Tarkista Piilotetut kohteet
Nyt voit tunnistaa, etsiä ja selata piilotettuja tiedostojasi ja kansioitasi File Explorerissa. Jos haluat tehdä tiedosto(t) tai kansion uudelleen löydettävissä, toista yllä olevat vaiheet ja poista valintaPiilotetut kohteet.
Piilota tiedostot ja kansiot Windows PowerShellillä
Jos et halua selata valikkoja ja pidät toisesta vaihtoehdosta, voit myös piilottaa tiedostot ja kansiot PC:n komentokehotteella. Tässä on mitä tehdä.
1. Paina ja vapauta Windows-näppäin + Xja paina sitten heti A näppäimistölläsi.
2. Windows PowerShell avaa ja pyytää järjestelmänvalvojan oikeuksia. Klikkaus Joo vahvistaa.
3. Kun PowerShell on nyt auki, kirjoita tai kopioi ja liitä koko tiedoston tai kansion polku vaihtaaksesi kyseiseen sijaintiin. Kirjoita seuraava komento ja paina Tulla sisään:Aseta sijainti - Polku C:\COMPLETEPATHTOYOUR FILE
Alla on esimerkki siitä, miltä komennon pitäisi näyttää PowerShellissä.
Jos piilotettu tiedosto tai kansio sisältää välilyöntejä, korvaa ”C:\COMPLETEPATHTOYOURFOLDERORFILE” kansion tai tiedostosi täydellisellä polulla.Huomaa: Lainausmerkkejä tarvitaan vain, kun kansion tai tiedoston nimessä on välilyöntejä.
4a. Jos haluat piilottaa kansion tai tiedoston, kirjoita seuraava komento ja paina Tulla sisään:attrib +h C:\COMPLETEPATHTOOUROURKANSIONORFILE
4b. Voit näyttää kansion tai tiedoston kirjoittamalla seuraavan komennon ja painamalla Tulla sisään:attrib -h C:\COMPLETEPATHTOYOURKANSIONORFILE
4c. Voit piilottaa kansion, alikansion ja tiedostot käyttämällä seuraavaa komentoa ja painamalla Tulla sisään:attrib +h /s /d
4d. Voit tuoda kansion, alikansion ja tiedostot näkyviin käyttämällä seuraavaa komentoa ja painamalla Tulla sisään:attrib -h /s /d
Voit käyttää näitä komentoja myös komentokehotteessa, paitsi että se vaatii pari erilaista aloitusvaihetta. Tässä on mitä tehdä.
Piilota tiedostot ja kansiot Windows PowerShellin komentokehotteella
Voit avata komentokehotteen tavanomaisella tavalla tai avata komentokehotteen suoraan PowerShellistä.
1. Kirjoita seuraava komento Windows PowerShelliin ja paina Tulla sisään:aloita cmd
Kätevin osa on, että kun käytät tätä komentoa, komentokehote-ikkuna avautuu kansiosi tai tiedostosi suoraan polkuun.
2. Täältä voit käyttää samoja Windows PowerShell -komentoja, joita käytettiin vaiheissa 4a–4d. Tässä on luettelo komennoista:attrib +h C:\COMPLETEPATHTOOUROURKANSIONORFILEattrib -h C:\COMPLETEPATHTOYOURKANSIONORFILEattrib +h /s /dattrib -h /s /d
Haluatko lisätietoja Windows-hausta? Microsoftilla on omaa tutkimusta varten saatavilla runsaasti dokumentaatiota.
Mitä menetelmää käytät tiedostojen ja kansioiden piilottamiseen Windows 10:ssä ja Windows 11:ssä? Kerro meille alla olevissa kommenteissa.
Lisää resursseja
Oletko kiinnostunut näkemään lisää Microsoft-sisältöä? Muista tutustua arvosteluihin, Xbox-osioon ja muihin aiheisiin tutustuaksesi muuhun Microsoft-katsaukseen!
FAQ
Kuinka voin tarkastella piilotettuja tiedostoja ja kansioita Windows Vistassa?
Voit testata, näkyvätkö piilotetut tiedostot Windows Vistassa siirtymällä C:\-asemaan.Jos näet kansion nimeltä ProgramData, voit tarkastella piilotettuja tiedostoja ja kansioita. Huomautus: Piilotettujen tiedostojen ja kansioiden kuvakkeet ovat hieman harmaita.
Miksi minun täytyy näyttää piilotetut tiedostot ja kansiot?
On monia hyviä syitä, miksi saatat haluta näyttää piilotetut tiedostot ja kansiot hauissa ja kansionäkymissä, mutta useimmiten se johtuu siitä, että sinulla on Windows-ongelma ja tarvitset pääsyn johonkin näistä tärkeistä tiedostoista muokata tai poistaa. .
Kuinka piilotan tiedostoja ja kansioita Linux-päätteessä?
Kirjoita seuraava komento navigoidaksesi kohteet, jotka haluat piilottaa, ja paina Enter: cd C:UsersadminDesktopFiles. Korvaa komennossa polku cd:n jälkeen tiedoston tai kansion polulla. Kirjoita seuraava komento piilottaaksesi kansion tai tiedoston ja paina Enter: attrib +h ”Salaiset tiedostot”.
Kuinka piilottaa kansio Windows 10: ssä?
Windows Piilota kansiot 1 Avaa Resurssienhallinta. 2 Siirry tiedostoon tai kansioon, jonka haluat piilottaa. 3 Napsauta kohdetta hiiren kakkospainikkeella ja napsauta Ominaisuudet. 4 Valitse Yleiset-välilehden Attribuutit-kohdasta Piilotettu-vaihtoehto. 5 Napsauta Käytä. 6 Jos piilotat kansion, jossa on tiedostoja ja alikansioita, muista valita… 7 Napsauta OK. Katso lisää….
Kuinka paljastaa kansiot Windows 10:ssä?
Napsauta hiiren kakkospainikkeella Windows 10:n Käynnistä-valikkoa ja valitse Resurssienhallinta. Napsauta sitten Resurssienhallinnan ylävalikosta Näytä-välilehteä. Lopuksi voit ottaa piilotetut kansiot käyttöön valitsemalla Näytä-välilehden Näytä/piilota-luokassa Piilotetut kohteet -valintaruudun. Näytä kansiot Windows 10:ssä
Kuinka saada piilotetut tiedostot ja kansiot uudelleen näkyviin Windowsissa?
Piilotettujen tiedostojen ja kansioiden näyttäminen uudelleen 1 Avaa Käynnistä. 2 Hae komentokehote ja napsauta tulosta. 3 Siirry piilotettujen kohteiden sijaintiin kirjoittamalla seuraava komento ja paina Enter: cd C:\Users\admin\Desktop\Files Korvaa komennossa cd:n jälkeinen polku tiedostosi polulla… Lisää kohteita…
Kuinka piilotan tiettyyn kansioon tai kansioon tehdyt muutokset?
Valitse ”Vahvista määritteiden muutokset” -ponnahdusikkunasta, haluatko ”Käytä muutoksia vain tähän kansioon” vai ”Käytä muutoksia tähän kansioon, alikansioihin ja tiedostoihin” ja napsauta OK (katso kuva alla). Valinnastasi riippuen valittu kansio tai kansio ja kaikki sen alikansiot ja tiedostot piilotetaan, kun napsautat OK.
Kuinka piilottaa tiedosto Windows 10:ssä?
Piilota tiedostot Resurssienhallinnassa 1 Avaa Resurssienhallinta. 2 Siirry tiedostoon tai kansioon, jonka haluat piilottaa. 3 Napsauta kohdetta hiiren kakkospainikkeella ja napsauta Ominaisuudet. 4 Valitse Yleiset-välilehden Attribuutit-kohdasta Piilotettu-vaihtoehto. 5 Napsauta Käytä. 6 … (lisää kohteita) Näytä lisää….
Kuinka tarkastella piilotettuja tiedostoja ja hakemistoja Linuxissa?
Kuinka tarkastella piilotettuja tiedostoja ja hakemistoja Linuxissa. Voit tarkastella piilotettuja tiedostoja suorittamalla ls-komentoa -a-lipulla, joka mahdollistaa kaikkien hakemiston tiedostojen tarkastelemisen tai -al-lipun pitkän listauksen ajaksi.
Kuinka piilotan tiedostot Windows 10:ssä menettämättä tietoja?
Etsi tiedosto tai hakemisto, jonka haluat piilottaa tiedostonhallinnassa, ja valitse se. Paina F2 (tai napsauta hiiren kakkospainikkeella ja valitse ”nimeä uudelleen”). Aseta seuraavaksi a. suoraan tiedoston nimen eteen.
Kuinka piilotan tiedoston Ubuntu-päätteessä?
Etsi ensin tiedosto tai kansio tiedostonhallinnasta, jonka haluat piilottaa, ja napsauta sitä hiiren kakkospainikkeella pakataksesi sen. Valitse ”pakkaus”. Tämä tuo esiin pakkaustyökalun. Oletusarvoisesti ”.tar.gz” on valittuna. Valitse avattavasta valikosta ”.zip”. Aseta tiedostonimen alle . edessä piilottaaksesi sen ja kirjoita sitten arkiston tiedostonimi.
Kuinka piilottaa piilotetut tiedostot GUI-tiedostonhallinnasta?
Siirry GUI-tiedostonhallinnassa kohtaan Näytä ja valitse Näytä piilotetut tiedostot nähdäksesi piilotetut tiedostot tai hakemistot. Lisätäksesi hieman suojausta piilotettuihin tiedostoihisi, voit pakata ne salasanalla ja sitten piilottaa ne GUI-tiedostonhallinnasta seuraavasti.
Onko normaalia olla vuorovaikutuksessa piilotetun tiedoston kanssa?
Muuten on normaalia, ettei koskaan ole vuorovaikutuksessa piilotettujen tiedostojen kanssa. Pagefile.sys-tiedosto on yleinen piilotettu tiedosto Windowsissa.ProgramData on piilotettu kansio, jonka saatat nähdä katsoessasi piilotettuja kohteita. Vanhemmissa Windowsin versioissa usein havaittuja piilotettuja tiedostoja ovat msdos.sys, io.sys ja boot.ini .