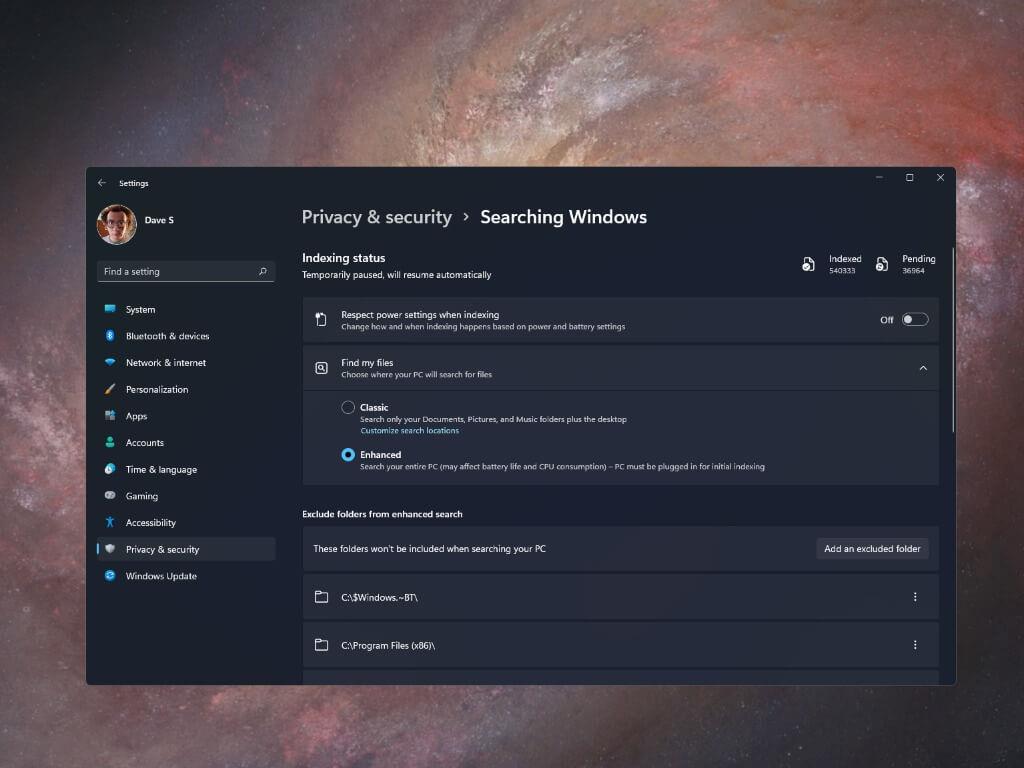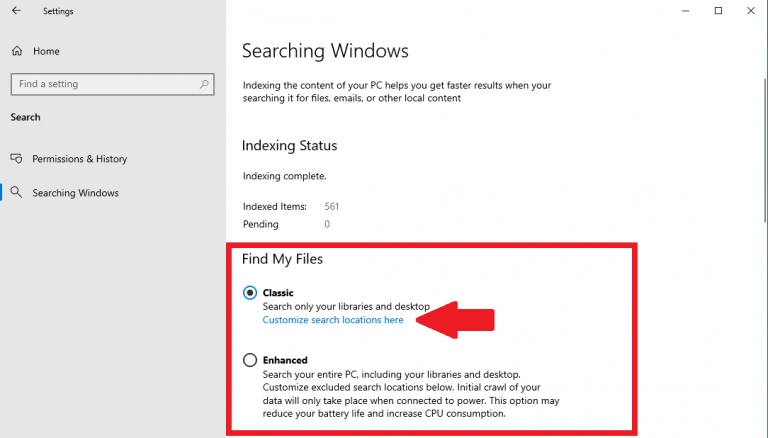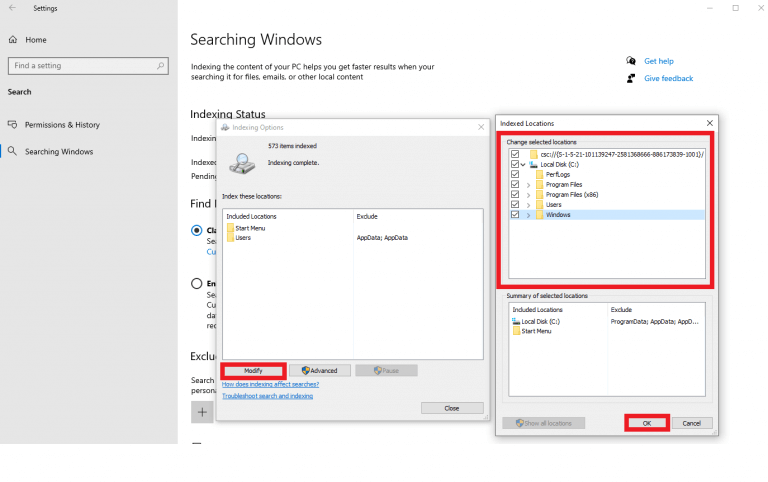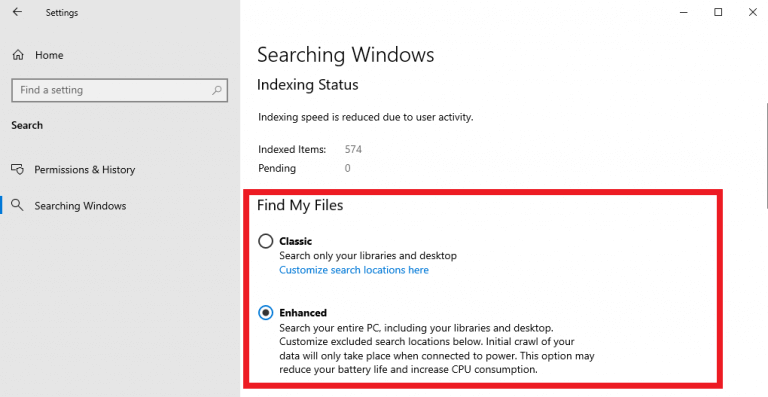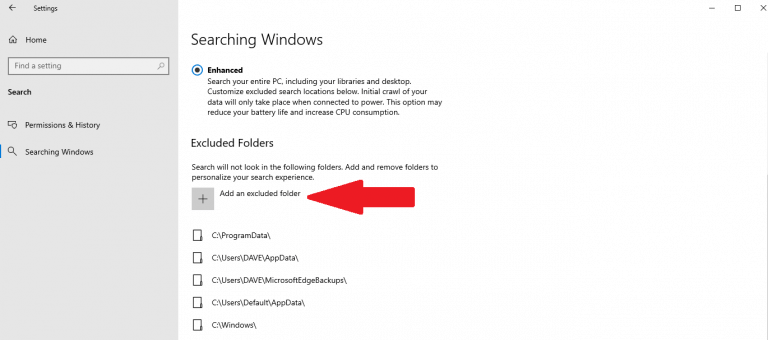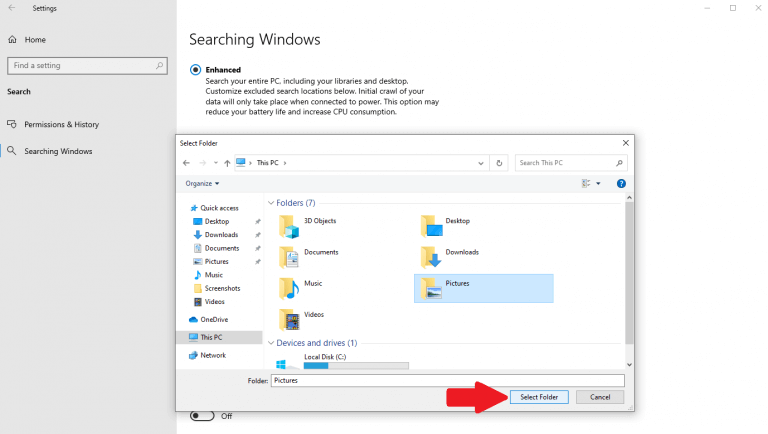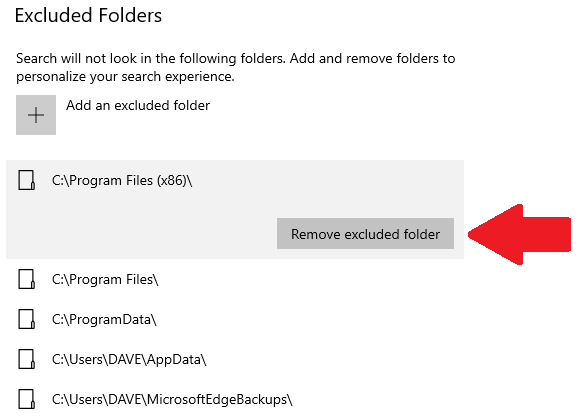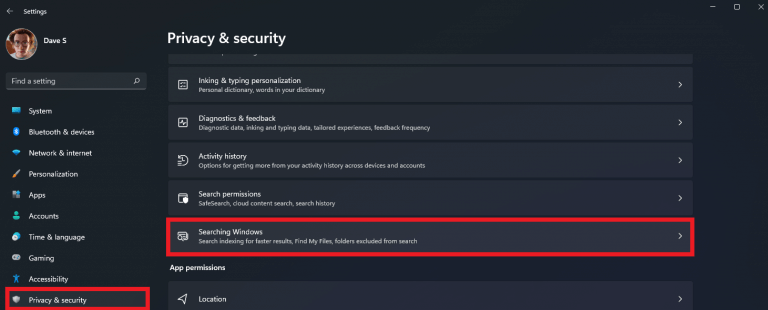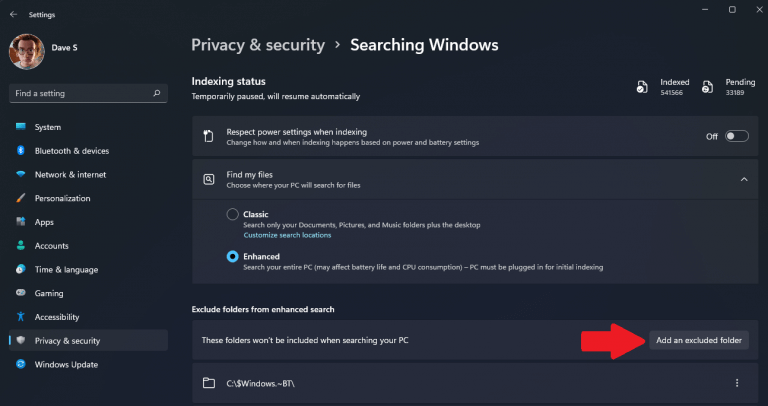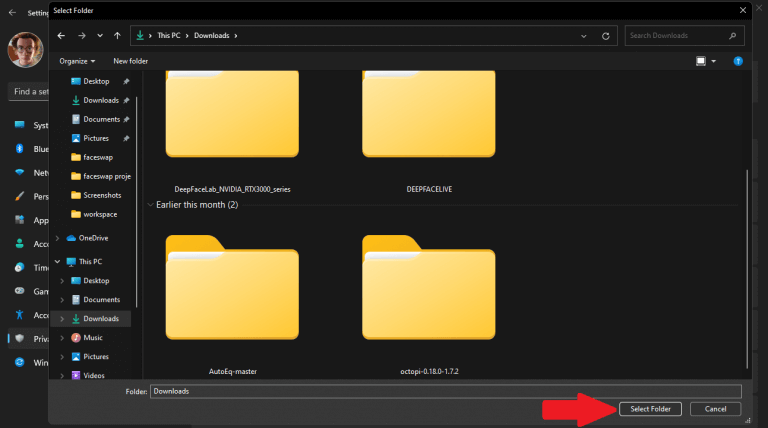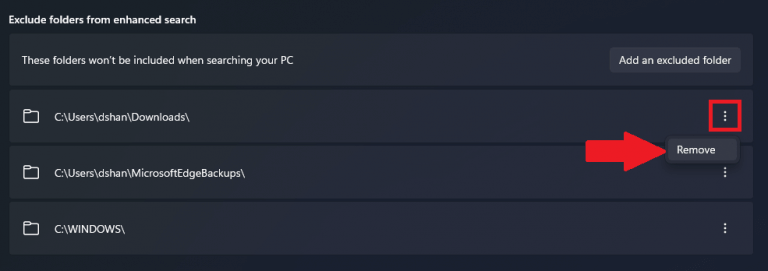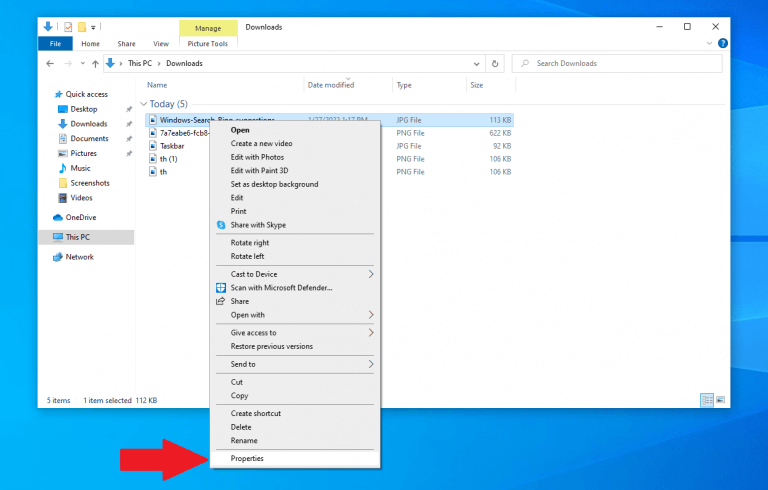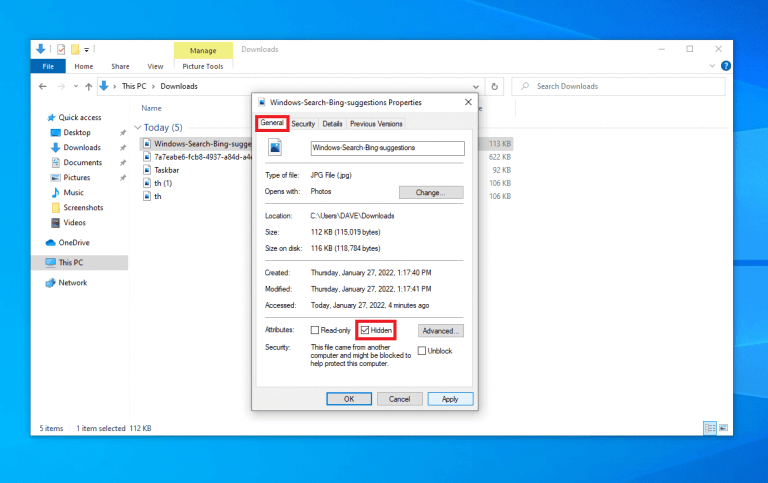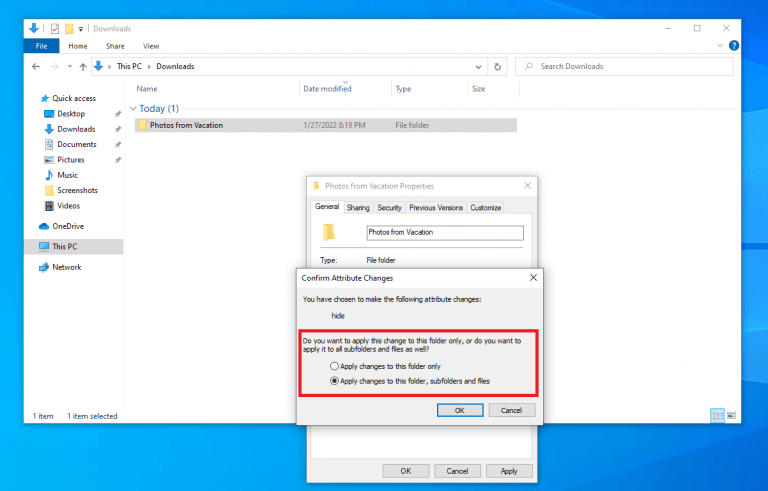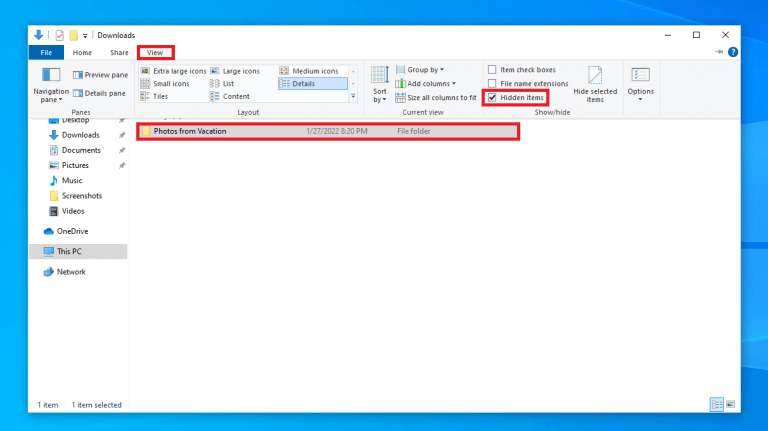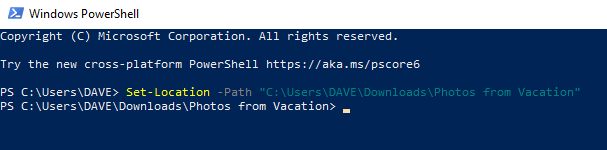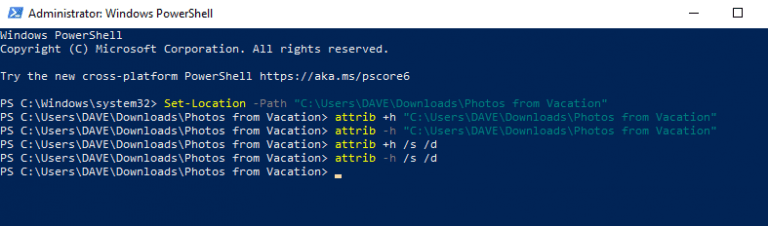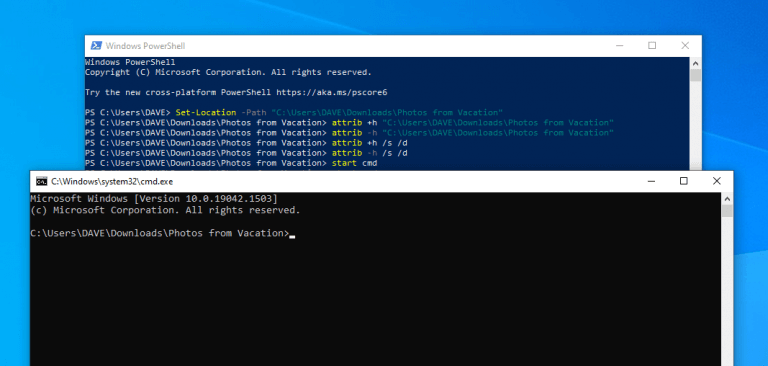Chceli ste niekedy skryť priečinok z vyhľadávania v systéme Windows 10 a Windows 11? V závislosti od veľkosti a obsahu úložiska môžu niektoré priečinky v systéme Windows zablokovať vaše vyhľadávanie zlými výsledkami vyhľadávania.
Problém je v tom, že systém Windows štandardne nevyhľadáva skryté súbory a priečinky. Môžete si vybrať, ktoré súbory a priečinky chcete zahrnúť a vylúčiťod Windows Search.
Tu je to, čo robiť.
Windows Search
Systém Windows štandardne vyhľadáva položky v priečinkoch Pracovná plocha, Dokumenty, Stiahnuté súbory, Hudba, Obrázky a Videá na vašom počítači. Keď skryjete priečinok z výsledkov vyhľadávania, systém Windows tento priečinok pri vyhľadávaní požadovaného obsahu preskočí.
Vyhľadávanie v systéme Windows však závisí od toho, aké nastavenie používa váš počítač. Urobte to, aby ste videli, aké nastavenie používa váš počítač na vyhľadávanie.
1. Prejdite na Nastavenia (kláves Windows + i)
2. Prejdite na Súkromie a bezpečnosť
3. Prejdite na Vyhľadávanie v systéme Windows
Tu si všimnete, že sú k dispozícii dve možnosti, klasické a Vylepšené. klasické je predvolene povolená a vyhľadáva položky v priečinkoch Dokumenty, Obrázky, Hudba a Pracovná plocha. Môžete zmeniť miesto klasické možnosť vyhľadá váš počítač výberom „Tu prispôsobte miesta vyhľadávania“ na pridanie alebo odstránenie priečinkov z vyhľadávania.
Ak chcete pridať alebo vylúčiť priečinok z vyhľadávania v systéme Windows, postupujte takto. Kliknite na „Prispôsobiť miesta vyhľadávania tu“ a v ponuke „Možnosti indexovania“ kliknite na Upraviťa potom kliknite na značky začiarknutia vedľa priečinkov, ktoré chcete vybrať. Kliknite OK keď skončíte.
Teraz bude systém Windows vyhľadávať pomocou priečinkov, ktoré ste označili pomocou klasické režim na vašom PC. Pamätajte, že systém Windows bude prehľadávať iba indexované priečinky, ktoré ste označili. Ak hľadáte komplexnejší prístup k vyhľadávaniu na počítači so systémom Windows, existuje ďalšia možnosť.
Tá možnosť je Vylepšené Vyhľadávanie. Vylepšené prehľadá obsah celého vášho počítača vrátane všetkých úložných zariadení pripojených k vášmu zariadeniu. Použitím Vylepšené, môžete si vybrať, či chcete zahrnúť všetky priečinky v počítači alebo žiadny. Je to viac prispôsobené vyhľadávanie systému Windows
Ak chcete pridať alebo odstrániť priečinok, aby sa nezobrazoval vo výsledkoch vyhľadávania, použite Vylepšené možnosť vyhľadávania, použite nasledujúce pokyny.
Skryť priečinok z vyhľadávania v systéme Windows 10
Tu je to, čo musíte urobiť, aby ste skryli priečinok Rozšírené vyhľadávanie v systéme Windows 10.
1. Prejdite na Nastavenia (kláves Windows + i)
2. Prejdite na Vyhľadávanie
3. Prejdite na Vyhľadávanie v systéme Windows
4. Prejdite na Vylúčené priečinky
5. Vyberte si pridať vylúčený priečinok
Odtiaľ prejdite na Pridajte vylúčený priečinok a vyberte priečinok v počítači, ktorý chcete skryť pred vyhľadávaním.
Kliknite Vyberte priečinok aby sa tento priečinok nezobrazoval vo výsledkoch vyhľadávania pre váš počítač.
Máte záujem o odstránenie priečinka zo zoznamu? Kliknite na priečinok, ktorý chcete odstrániť, a kliknite Odstráňte vylúčený priečinok ako je znázornené.
Takto skryjete súbor alebo priečinok v systéme Windows 10.
Skryť priečinok z vyhľadávania v systéme Windows 11
Tu je návod, ako skryť priečinok Rozšírené vyhľadávanie v systéme Windows 11.
1. Prejdite na Nastavenia (kláves Windows + i)
2. Prejdite na Súkromie a bezpečnosť
3. Prejdite na Vyhľadávanie v systéme Windows
4. Prejdite na „Vylúčiť priečinky z rozšíreného vyhľadávania“ a kliknite Pridajte vylúčený priečinok
5. Vyberte priečinok, ktorý chcete skryť pred vyhľadávaním. Vyberte si Vyberte položku Priečinok po dokončení.
Cesta k vybratému priečinku sa zobrazí v „Vylúčte priečinky z rozšíreného vyhľadávaniaPotvrdíte tým, že vybratý priečinok bude skrytý pred výsledkami vyhľadávania vo vašom počítači.
Ak chcete odkryť priečinok z Vylepšené výsledky vyhľadávania, vyberte trojbodkovú ponuku vedľa priečinka a kliknite Odstrániť.
Takto pridáte vylúčený priečinok na vyhľadávanie v systéme Windows 11.
Skryť súbory a priečinky pomocou Prieskumníka
Namiesto prechodu do inej ponuky môžete jednotlivé súbory a priečinky pred vyhľadávaním v systéme Windows skryť z Prieskumníka súborov. Tu je postup.
1. Otvorte Prieskumník súborov
2. Prejdite do súboru alebo priečinka, ktorý chcete skryť
3. Kliknite pravým tlačidlom myši na súbor alebo priečinok, ktorý chcete skryť a vybrať Vlastnosti (klávesová skratka Alt + Enter)
4. Na karte Všeobecné v časti Atribúty začiarknite políčko Skryté možnosť
5. Kliknite Použiť keď skončíte
6. **V prípade, že skrývate priečinok, ktorý obsahuje súbory a podpriečinky, vyberte Aplikujte zmeny na priečinok, podpriečinky a súbory na ochranu celého obsahu vašich údajov. Zapamätajte si úplnú cestu k svojmu skrytému súboru alebo priečinku, aby ste k nemu mali prístup neskôr!
7. Kliknite OK aby ste potvrdili, že aplikujete uvedené zmeny. Kliknite OK znova, keď skončíte.
Keď skončíte, skryté položky už nebudú viditeľné, pretože systém Windows v predvolenom nastavení nezahŕňa skryté súbory a priečinky. Ak chcete znova získať prístup k skrytému priečinku alebo súboru, zadajte úplnú cestu do Prieskumníka a stlačte tlačidlo Zadajte na potvrdenie.
V prípade, že si nepamätáte celú cestu, postupujte podľa týchto krokov.
1. Otvorte Prieskumník súborov
2. Kliknite na vyhliadka tab
3. Skontrolujte Skryté položky
Teraz môžete identifikovať, vyhľadávať a prehľadávať skryté súbory a priečinky z Prieskumníka súborov. Ak chcete, aby boli súbory alebo priečinky znova viditeľné, zopakujte vyššie uvedené kroky a zrušiť začiarknutieSkryté položky.
Skryte súbory a priečinky pomocou prostredia Windows PowerShell
Ak nenávidíte pokusy o navigáciu v ponukách a uprednostňujete inú možnosť, môžete tiež skryť súbory a priečinky pomocou príkazového riadka v počítači. Tu je to, čo robiť.
1. Stlačte a uvoľnite Kláves Windows + X, potom ihneď stlačte A na klávesnici.
2. Windows PowerShell sa otvorí a požiada o oprávnenia správcu. Kliknite Áno na potvrdenie.
3. S otvoreným prostredím PowerShell zadajte alebo skopírujte a prilepte úplnú cestu k súboru alebo priečinku, aby ste sa na toto miesto zmenili. Zadajte nasledujúci príkaz a stlačte Zadajte:Nastaviť umiestnenie -Cesta C:\COMPLETEPATHTOYOURFILE
Nižšie je uvedený príklad toho, ako by mal príkaz vyzerať v PowerShell.
Ak váš skrytý súbor alebo priečinok obsahuje medzery, nahraďte „C:\COMPLETEPATHTOYOURFOLDERORFILE“ úplnou cestou k vášmu priečinku alebo súboru.Poznámka: Úvodzovky sú potrebné len vtedy, keď sú v názve priečinka alebo súboru medzery.
4a. Ak chcete skryť priečinok alebo súbor, zadajte nasledujúci príkaz a stlačte Zadajte:attrib +h C:\COMPLETEPATHTOYOURFOLDERORFILE
4b. Ak chcete zobraziť priečinok alebo súbor, zadajte nasledujúci príkaz a stlačte Zadajte:attrib -h C:\COMPLETEPATHTOYOURFOLDERORFILE
4c. Ak chcete skryť priečinok, podpriečinok a súbory, použite nasledujúci príkaz a stlačte Zadajte:attrib + h /s /d
4d. Ak chcete odkryť priečinok, podpriečinok a súbory, použite nasledujúci príkaz a stlačte Zadajte:atribút -h /s /d
Tieto príkazy môžete použiť aj v príkazovom riadku, ibaže to vyžaduje niekoľko rôznych počiatočných krokov. Tu je to, čo robiť.
Skryte súbory a priečinky pomocou príkazového riadka z prostredia Windows PowerShell
Príkazový riadok môžete otvoriť konvenčným spôsobom alebo otvoriť príkazový riadok priamo z PowerShell.
1. Napíšte nasledujúci príkaz v prostredí Windows PowerShell a stlačte Zadajte:začať cmd
Najpohodlnejšou časťou je, že keď použijete tento príkaz, v priamej ceste k vášmu priečinku alebo súboru sa otvorí okno príkazového riadka.
2. Odtiaľto môžete použiť rovnaké príkazy prostredia Windows PowerShell ako v krokoch #4a-4d. Tu je zoznam príkazov:attrib +h C:\COMPLETEPATHTOYOURFOLDERORFILEattrib -h C:\COMPLETEPATHTOYOURFOLDERORFILEattrib + h /s /datribút -h /s /d
Chcete sa dozvedieť viac o Windows Search? Microsoft má podstatnú dokumentáciu dostupnú pre váš vlastný výskum.
Ktorú metódu používate na skrytie súborov a priečinkov v systéme Windows 10 a Windows 11? Povedzte nám to v komentároch nižšie.
Viac zdrojov
Máte záujem o ďalší obsah od spoločnosti Microsoft? Nezabudnite si pozrieť naše recenzie, sekciu Xbox a ďalšie témy, aby ste preskúmali zvyšok pokrytia spoločnosti Microsoft!
FAQ
Ako zobrazím skryté súbory a priečinky v systéme Windows Vista?
Ak chcete zistiť, či sa v systéme Windows Vista zobrazujú skryté súbory, prejdite na jednotku C:\.Ak vidíte priečinok s názvom ProgramData, môžete zobraziť skryté súbory a priečinky. Poznámka: Ikony skrytých súborov a priečinkov sú mierne sivé.
Prečo potrebujem zobrazovať skryté súbory a priečinky?
Existuje veľa dobrých dôvodov, prečo by ste mohli chcieť zobraziť skryté súbory a priečinky vo svojich vyhľadávaniach a zobrazeniach priečinkov, ale väčšinou je to preto, že máte problém so systémom Windows a potrebujete prístup k jednému z týchto dôležitých súborov na úpravu alebo odstránenie .
Ako skryjem súbory a priečinky v termináli Linux?
Zadajte nasledujúci príkaz a prejdite na položky, ktoré chcete skryť, a stlačte kláves Enter: cd C:UsersadminDesktopFiles. V príkaze nahraďte cestu za cd cestou k vášmu súboru alebo priečinku. Zadajte nasledujúci príkaz na skrytie priečinka alebo súboru a stlačte kláves Enter: attrib +h „Tajné súbory“.
Ako skryť priečinok v systéme Windows 10?
Skrytie priečinkov systému Windows 1 Otvorte program Prieskumník. 2 Prejdite na súbor alebo priečinok, ktorý chcete skryť. 3 Kliknite pravým tlačidlom myši na položku a kliknite na Vlastnosti. 4 Na karte Všeobecné v časti Atribúty začiarknite možnosť Skryté. 5 Kliknite na tlačidlo Použiť. 6 Ak skrývate priečinok so súbormi a podpriečinky, nezabudnite vybrať … 7 Kliknite na tlačidlo OK. Pozrieť viac….
Ako zobraziť priečinky v systéme Windows 10?
Kliknite pravým tlačidlom myši na ponuku Štart systému Windows 10 a kliknite na položku Prieskumník. Potom v hornej ponuke Prieskumníka kliknite na kartu Zobraziť. Nakoniec, ak chcete povoliť zobrazenie skrytých priečinkov, v kategórii Zobraziť/skryť na karte Zobraziť začiarknite políčko Skryté položky. Zobrazte priečinky v systéme Windows 10
Ako znova zviditeľniť skryté súbory a priečinky v systéme Windows?
Opätovné zviditeľnenie skrytých súborov a priečinkov 1 Otvorte Štart. 2 Vyhľadajte príkazový riadok a kliknite na výsledok. 3 Zadajte nasledujúci príkaz na navigáciu do umiestnenia skrytých položiek a stlačte kláves Enter: cd C:\Users\admin\Desktop\Files V príkaze nahraďte cestu za cd cestou k vášmu súboru… Ďalšie položky…
Ako skryjem zmeny v konkrétnom priečinku alebo priečinku?
Vo vyskakovacom okne „Potvrdiť zmeny atribútov“ vyberte, či chcete „Použiť zmeny iba v tomto priečinku“ alebo „Použiť zmeny v tomto priečinku, podpriečinkoch a súboroch“ a kliknite na tlačidlo OK (pozri obrázok nižšie). V závislosti od vášho výberu sa vybraný priečinok alebo priečinok spolu so všetkými jeho podpriečinkami a súbormi skryje po kliknutí na tlačidlo OK.
Ako skryť súbor v systéme Windows 10?
Skrytie súborov pomocou Prieskumníka 1 Otvorte Prieskumník. 2 Prejdite na súbor alebo priečinok, ktorý chcete skryť. 3 Kliknite pravým tlačidlom myši na položku a kliknite na Vlastnosti. 4 Na karte Všeobecné v časti Atribúty začiarknite možnosť Skryté. 5 Kliknite na tlačidlo Použiť. 6 … (viac položiek) Zobraziť viac….
Ako zobraziť skryté súbory a adresáre v systéme Linux?
Ako zobraziť skryté súbory a adresáre v systéme Linux. Ak chcete zobraziť skryté súbory, spustite príkaz ls s príznakom -a, ktorý umožňuje zobrazenie všetkých súborov v adresári alebo príznakom -al pre dlhý zoznam.
Ako skryjem súbory v systéme Windows 10 bez straty údajov?
Nájdite súbor alebo adresár, ktorý chcete skryť, pomocou správcu súborov a vyberte ho. Stlačte F2 (alebo kliknite pravým tlačidlom myši a vyberte „premenovať“). Ďalej umiestnite súbor . priamo pred názvom súboru.
Ako skryjem súbor v termináli Ubuntu?
Najprv nájdite súbor alebo priečinok v správcovi súborov, ktorý chcete skryť, a kliknutím pravým tlačidlom myši ho skomprimujte. Vyberte „komprimovať“. Tým sa zobrazí nástroj na kompresiu. V predvolenom nastavení je vybratá možnosť „.tar.gz“. V rozbaľovacej ponuke vyberte „.zip“. Pod názov súboru umiestnite súbor . vpredu, aby ste ho skryli, potom zadajte názov súboru archívu.
Ako skryť skryté súbory pred správcom súborov GUI?
V správcovi súborov GUI prejdite na Zobraziť a začiarknite možnosť Zobraziť skryté súbory, aby ste zobrazili skryté súbory alebo adresáre. Ak chcete pridať trochu zabezpečenia do svojich skrytých súborov, môžete ich komprimovať pomocou hesla a potom ich skryť pred správcom súborov GUI nasledujúcim spôsobom.
Je normálne pracovať so skrytým súborom?
V opačnom prípade je normálne nikdy neinteragovať so skrytými súbormi. Súbor pagefile.sys je bežný skrytý súbor v systéme Windows.ProgramData je skrytý priečinok, ktorý môžete vidieť pri prezeraní skrytých položiek. V starších verziách systému Windows sa bežne vyskytujú skryté súbory msdos.sys, io.sys a boot.ini .