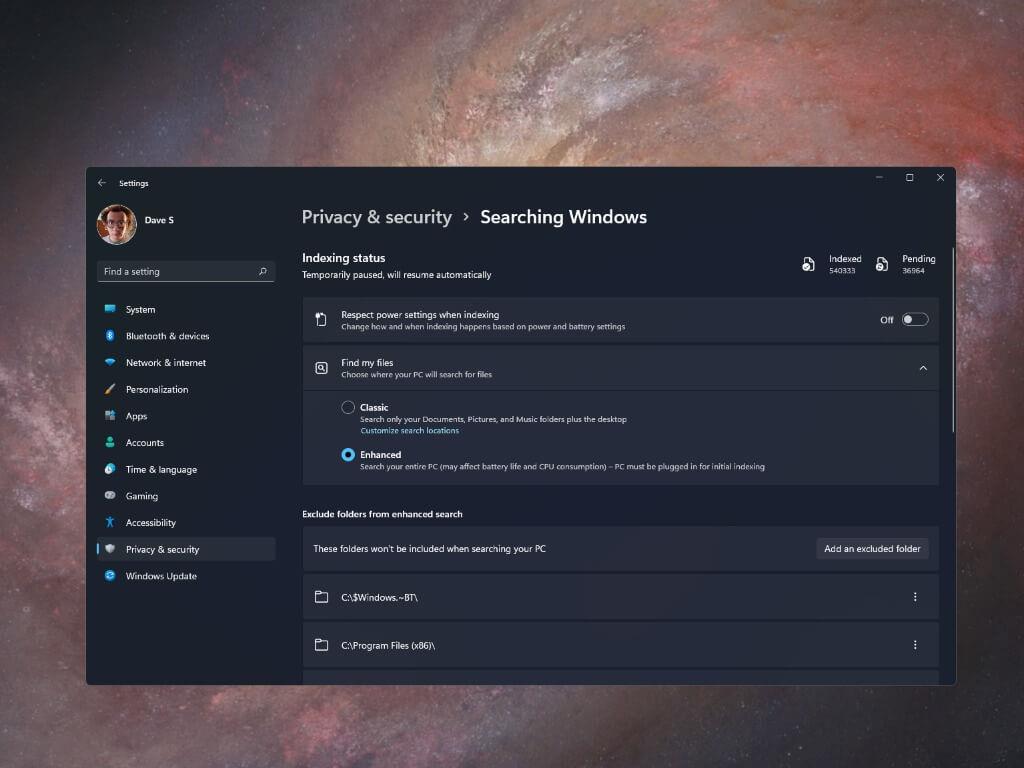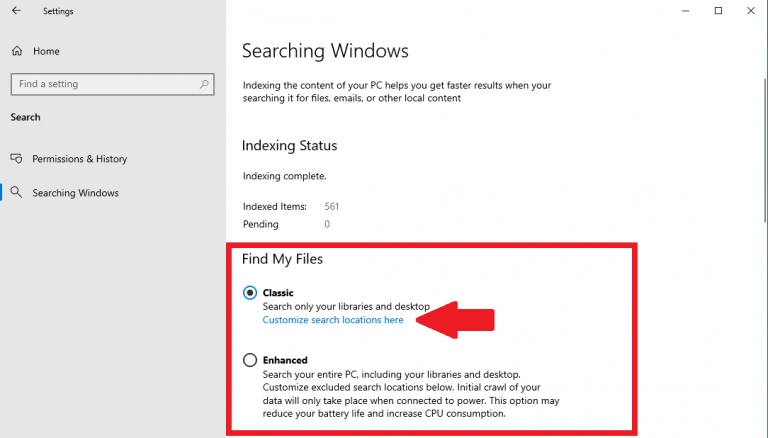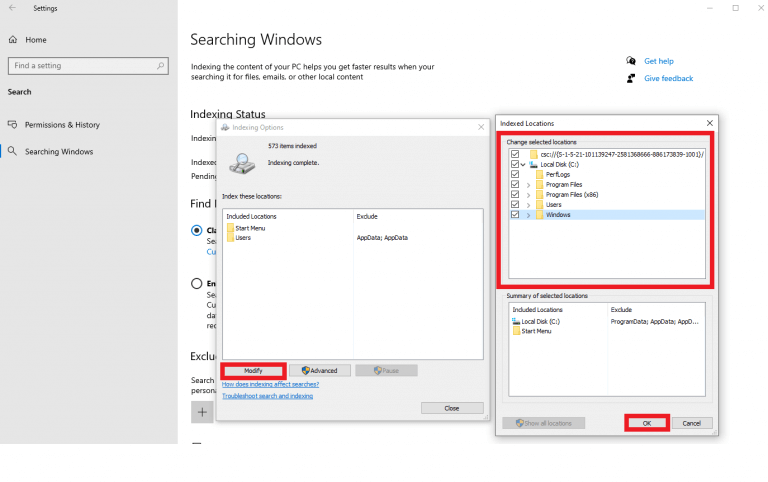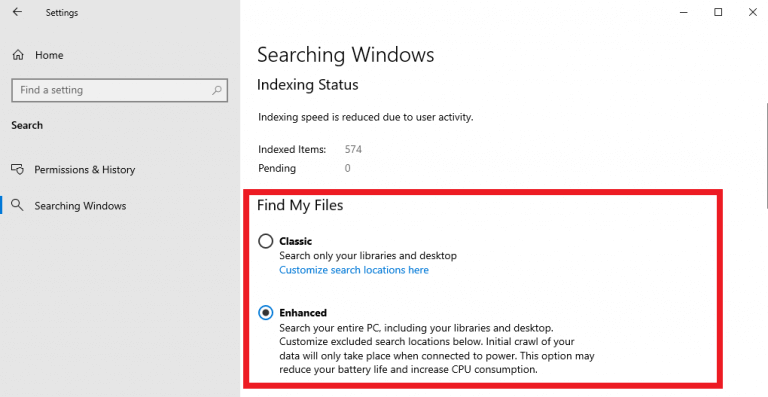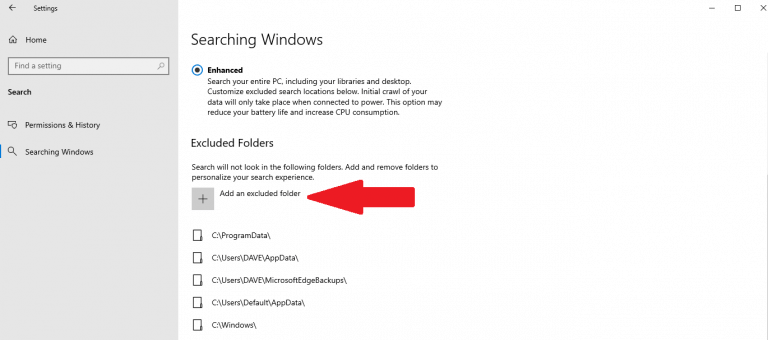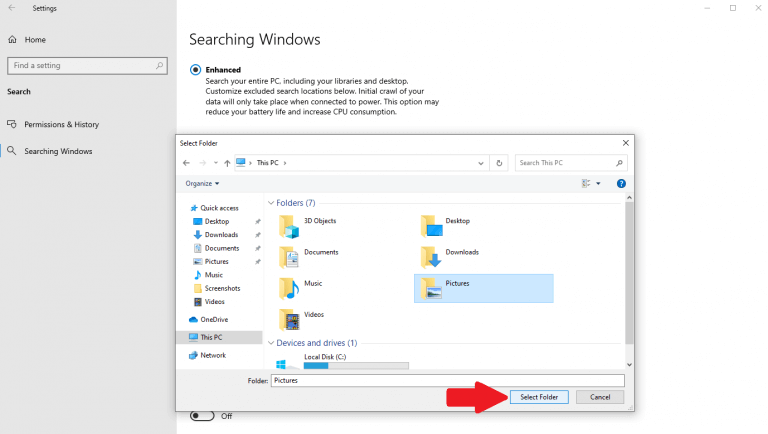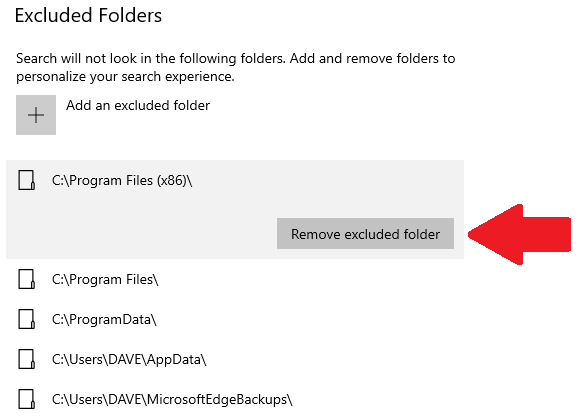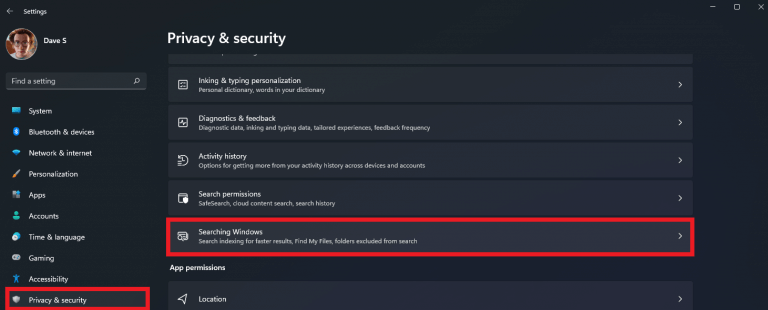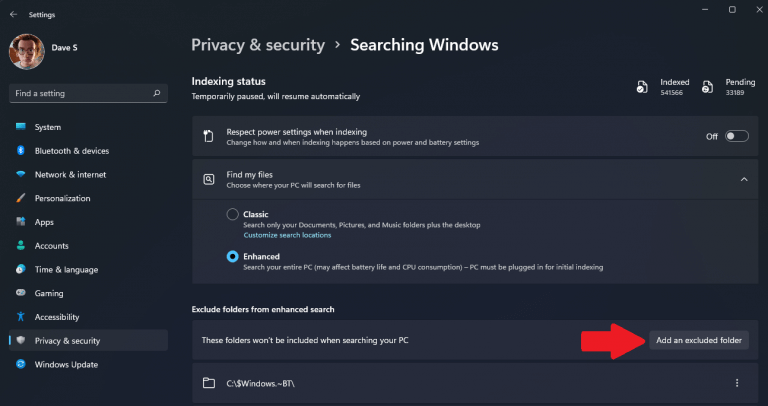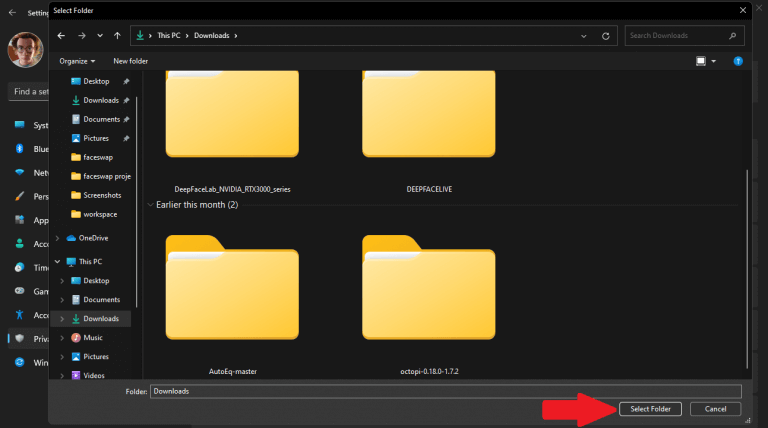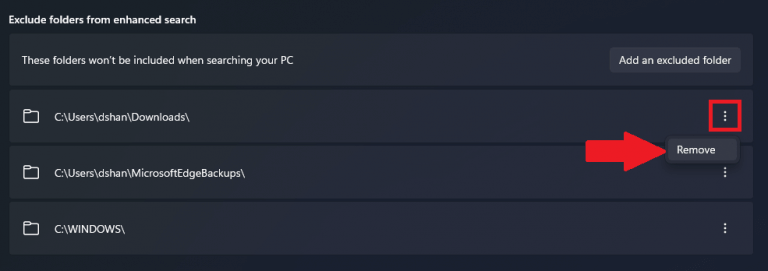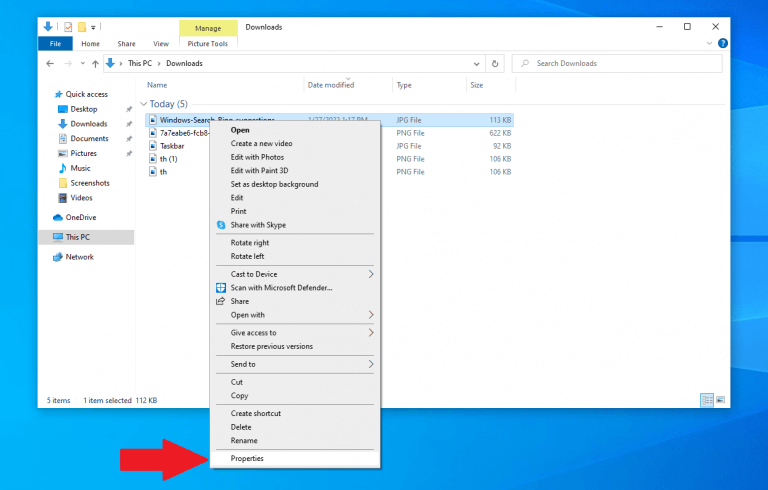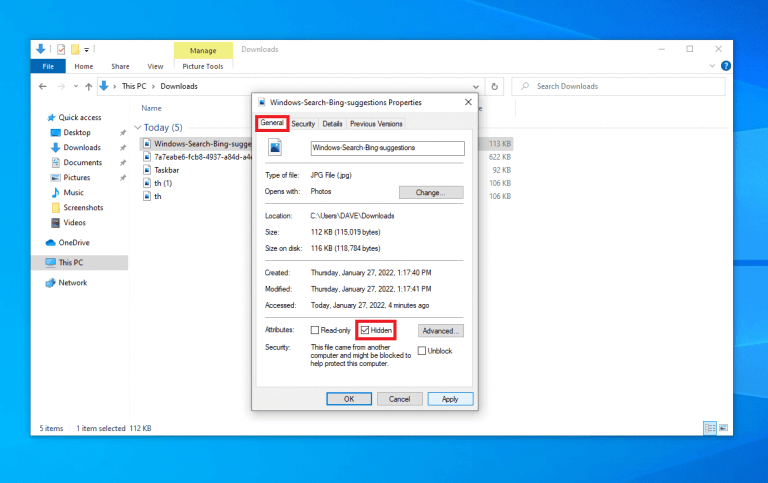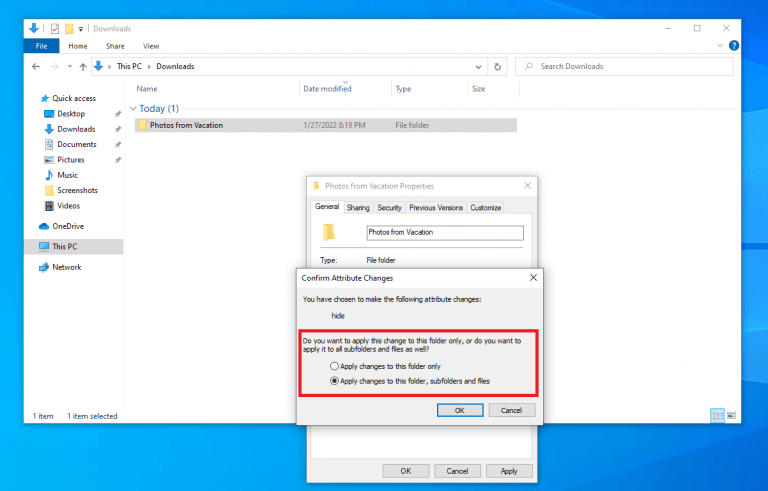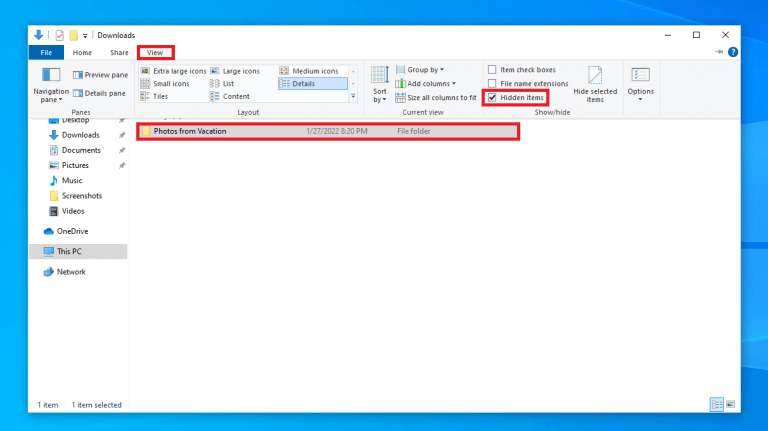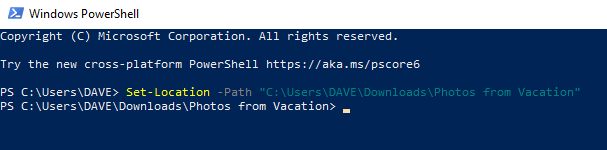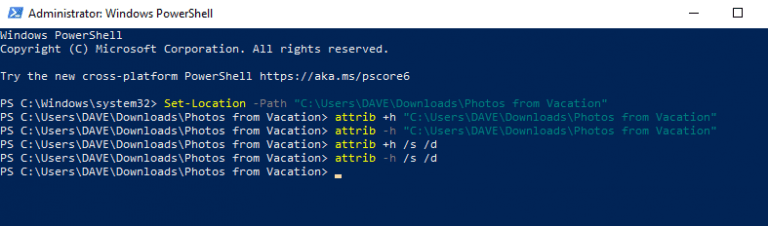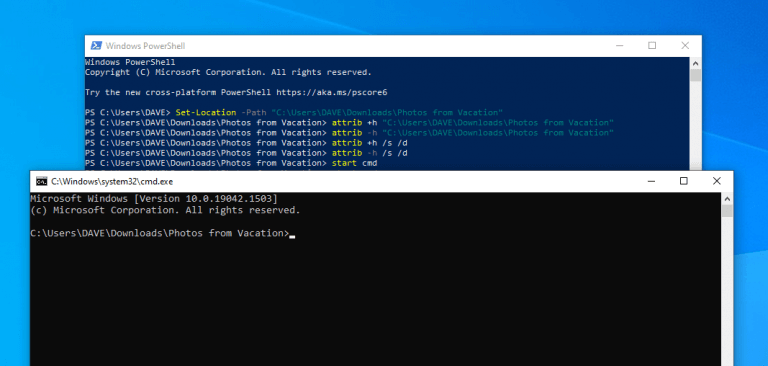Θέλετε ποτέ να αποκρύψετε έναν φάκελο από την Αναζήτηση σε Windows 10 και Windows 11; Ανάλογα με το μέγεθος και τα περιεχόμενα του χώρου αποθήκευσης, ορισμένοι φάκελοι στα Windows μπορεί να βουλώσουν την αναζήτησή σας με κακά αποτελέσματα αναζήτησης.
Το πρόβλημα είναι ότι τα Windows δεν αναζητούν κρυφά αρχεία και φακέλους από προεπιλογή. Μπορείτε να επιλέξετε ποια αρχεία και φακέλους θα συμπεριληφθούν και αποκλείωαπό Αναζήτηση των Windows.
Εδώ είναι τι πρέπει να κάνετε.
Αναζήτηση των Windows
Από προεπιλογή, τα Windows αναζητούν στοιχεία στους φακέλους επιφάνειας εργασίας, Έγγραφα, Λήψεις, Μουσική, Εικόνες και Βίντεο στον υπολογιστή σας. Όταν αποκρύπτετε έναν φάκελο από τα αποτελέσματα αναζήτησης, τα Windows παραλείπουν αυτόν τον φάκελο κατά την αναζήτηση του περιεχομένου που επιθυμείτε.
Ωστόσο, η αναζήτηση στα Windows εξαρτάται από τη ρύθμιση που χρησιμοποιεί ο υπολογιστής σας. Κάντε αυτό για να δείτε ποια ρύθμιση χρησιμοποιεί ο υπολογιστής σας για αναζήτηση.
1. Πηγαίνετε στο Ρυθμίσεις (πλήκτρο Windows + i)
2. Πηγαίνετε στο Απόρρητο και ασφάλεια
3. Πηγαίνετε στο Αναζήτηση στα Windows
Εδώ, θα παρατηρήσετε ότι υπάρχουν δύο διαθέσιμες επιλογές, Κλασσικός και Ενισχυμένη. Κλασσικός είναι ενεργοποιημένη από προεπιλογή και αναζητά στοιχεία στους φακέλους Documents, Pictures, Music και Desktop. Μπορείτε να αλλάξετε όπου το Κλασσικός Η επιλογή αναζητά τον υπολογιστή σας επιλέγοντας “Προσαρμόστε τοποθεσίες αναζήτησης εδώ” για να προσθέσετε ή να αφαιρέσετε φακέλους από την αναζήτηση.
Για να προσθέσετε ή να εξαιρέσετε έναν φάκελο από την Αναζήτηση στα Windows, ορίστε τι πρέπει να κάνετε. Κάντε κλικ στο “Προσαρμογή τοποθεσιών αναζήτησης εδώ” και από το μενού “Επιλογές ευρετηρίου”, κάντε κλικ Τροποποιώ, μετά κάντε κλικ στα σημάδια επιλογής δίπλα στους φακέλους που θέλετε να επιλέξετε. Κάντε κλικ Εντάξει όταν τελειώσεις.
Τώρα, τα Windows θα κάνουν αναζήτηση χρησιμοποιώντας τους φακέλους που υποδείξατε χρησιμοποιώντας το Κλασσικός λειτουργία στον υπολογιστή σας. Θυμηθείτε ότι τα Windows θα πραγματοποιούν αναζήτηση μόνο στους φακέλους Ευρετηρίου που υποδείξατε. Εάν αναζητάτε μια πιο ολοκληρωμένη προσέγγιση αναζήτησης στον υπολογιστή σας με Windows, υπάρχει μια άλλη επιλογή.
Αυτή η επιλογή είναι Ενισχυμένη Αναζήτηση. Ενισχυμένη πραγματοποιεί αναζήτηση στα περιεχόμενα ολόκληρου του υπολογιστή σας, συμπεριλαμβανομένων τυχόν συσκευών αποθήκευσης που είναι συνδεδεμένες στη συσκευή σας. Χρησιμοποιώντας Ενισχυμένη, μπορείτε να επιλέξετε να συμπεριλάβετε κάθε φάκελο στον υπολογιστή σας ή κανέναν. Είναι μια πιο προσαρμοσμένη αναζήτηση των Windows
Για να προσθέσετε ή να αφαιρέσετε έναν φάκελο από την εμφάνιση στα αποτελέσματα αναζήτησης χρησιμοποιώντας το Ενισχυμένη επιλογή αναζήτησης, χρησιμοποιήστε τις παρακάτω οδηγίες.
Απόκρυψη ενός φακέλου από την Αναζήτηση στα Windows 10
Δείτε τι πρέπει να κάνετε για να αποκρύψετε έναν φάκελο Βελτιωμένη αναζήτηση στα Windows 10.
1. Πηγαίνετε στο Ρυθμίσεις (πλήκτρο Windows + i)
2. Πηγαίνετε στο Αναζήτηση
3. Πηγαίνετε στο Αναζήτηση στα Windows
4. Πηγαίνετε στο Εξαιρούνται φάκελοι
5. Επιλέξτε προσθέστε έναν αποκλεισμένο φάκελο
Από εδώ, πηγαίνετε στο Προσθέστε έναν αποκλεισμένο φάκελο και επιλέξτε τον φάκελο στον υπολογιστή σας που θέλετε να αποκρύψετε από την αναζήτηση.
Κάντε κλικ Επιλέξτε φάκελο για να αφαιρέσετε αυτόν τον φάκελο από την εμφάνιση στα αποτελέσματα αναζήτησης για τον υπολογιστή σας.
Ενδιαφέρεστε να αφαιρέσετε έναν φάκελο από τη λίστα; Κάντε κλικ στο φάκελο που θέλετε να αφαιρέσετε και κάντε κλικ Καταργήστε τον αποκλεισμένο φάκελο όπως φαίνεται.
Αυτός είναι ο τρόπος με τον οποίο αποκρύπτετε ένα αρχείο ή φάκελο στα Windows 10.
Απόκρυψη ενός φακέλου από την Αναζήτηση στα Windows 11
Δείτε τι πρέπει να κάνετε για να αποκρύψετε έναν φάκελο Βελτιωμένη αναζήτηση στα Windows 11.
1. Πηγαίνετε στο Ρυθμίσεις (πλήκτρο Windows + i)
2. Πηγαίνετε στο Απόρρητο και ασφάλεια
3. Πηγαίνετε στο Αναζήτηση στα Windows
4. Μεταβείτε στην επιλογή “Εξαίρεση φακέλων από βελτιωμένη αναζήτηση” και κάντε κλικ Προσθέστε έναν αποκλεισμένο φάκελο
5. Επιλέξτε το φάκελο που θέλετε να αποκρύψετε από την αναζήτηση. Επιλέγω Επιλέξτε φάκελο όταν τελειώσει.
Η διαδρομή του επιλεγμένου φακέλου θα εμφανιστεί στο “Εξαίρεση φακέλων από τη Βελτιωμένη αναζήτηση” λίστα. Αυτό επιβεβαιώνει ότι ο επιλεγμένος φάκελος θα κρυφτεί από τα αποτελέσματα αναζήτησης στον υπολογιστή σας.
Εάν θέλετε να αποκρύψετε το φάκελο σας από Ενισχυμένη αποτελέσματα αναζήτησης, επιλέξτε το μενού με τις τρεις κουκκίδες δίπλα στο φάκελο και κάντε κλικ Αφαιρώ.
Αυτός είναι ο τρόπος με τον οποίο προσθέτετε έναν αποκλεισμένο φάκελο για αναζήτηση στα Windows 11.
Απόκρυψη αρχείων και φακέλων με την Εξερεύνηση αρχείων
Αντί να μεταβείτε σε άλλο μενού, μπορείτε να αποκρύψετε μεμονωμένα αρχεία και φακέλους από την αναζήτηση στα Windows από την Εξερεύνηση αρχείων. Δείτε τι πρέπει να κάνετε.
1. Ανοίξτε Εξερεύνηση αρχείων
2. Μεταβείτε στο αρχείο ή στο φάκελο για απόκρυψη
3. Κάντε δεξί κλικ στο αρχείο ή στο φάκελο για απόκρυψη και επιλογή Ιδιότητες (Alt + Enter συντόμευση πληκτρολογίου)
4. Στην καρτέλα Γενικά, στην περιοχή Ιδιότητες, επιλέξτε το Κρυμμένος επιλογή
5. Κάντε κλικ Ισχύουν όταν τελειώσεις
6. **Σε περίπτωση που αποκρύπτετε έναν φάκελο που περιέχει αρχεία και υποφακέλους, επιλέξτε Εφαρμόστε αλλαγές στο φάκελο, τους υποφακέλους και τα αρχεία για την προστασία όλων των περιεχομένων των δεδομένων σας. Θυμηθείτε την πλήρη διαδρομή του κρυφού αρχείου ή φακέλου σας, ώστε να έχετε πρόσβαση αργότερα!
7. Κάντε κλικ Εντάξει για να επιβεβαιώσετε ότι εφαρμόζετε τις αλλαγές όπως υποδεικνύεται. Κάντε κλικ Εντάξει και πάλι όταν τελειώσετε.
Όταν τελειώσετε, τα κρυφά στοιχεία δεν θα είναι πλέον ορατά επειδή τα Windows δεν περιλαμβάνουν κρυφά αρχεία και φακέλους στην αναζήτηση από προεπιλογή. Για να αποκτήσετε ξανά πρόσβαση στον κρυφό φάκελο ή αρχείο, πληκτρολογήστε την πλήρη διαδρομή στην Εξερεύνηση αρχείων και πατήστε Εισαγω για να επιβεβαιώσετε.
Σε περίπτωση που δεν μπορείτε να θυμηθείτε την πλήρη διαδρομή, ακολουθήστε αυτά τα βήματα.
1. Ανοίξτε Εξερεύνηση αρχείων
2. Κάντε κλικ στο Θέα αυτί
3. Ελέγξτε Κρυφά αντικείμενα
Τώρα, μπορείτε να αναγνωρίσετε, να αναζητήσετε και να αναζητήσετε τα κρυφά αρχεία και τους φακέλους σας μέσα από την Εξερεύνηση αρχείων. Εάν θέλετε να κάνετε ξανά ανιχνεύσιμο το(α) αρχείο(α) ή φάκελο, απλώς επαναλάβετε τα παραπάνω βήματα και καταργήστε την επιλογήΚρυφά αντικείμενα.
Απόκρυψη αρχείων και φακέλων με το Windows PowerShell
Εάν μισείτε την προσπάθεια πλοήγησης στα μενού και προτιμάτε μια διαφορετική επιλογή, μπορείτε επίσης να αποκρύψετε αρχεία και φακέλους με τη γραμμή εντολών στον υπολογιστή σας. Εδώ είναι τι πρέπει να κάνετε.
1. Πατήστε και αφήστε το Πλήκτρο Windows + X, μετά πατήστε αμέσως ΕΝΑ στο πληκτρολόγιό σας.
2. Το Windows PowerShell θα ανοίξει και θα ζητήσει δικαιώματα διαχειριστή. Κάντε κλικ Ναί για να επιβεβαιώσετε.
3. Με το PowerShell τώρα ανοιχτό, πληκτρολογήστε ή αντιγράψτε και επικολλήστε την πλήρη διαδρομή προς το αρχείο ή το φάκελό σας για να αλλάξετε σε αυτήν τη θέση. Πληκτρολογήστε την παρακάτω εντολή και πατήστε Εισαγω:Σετ-Τοποθεσία -Διαδρομή C:\COMPLETEPATHTOYOURFILE
Παρακάτω είναι ένα παράδειγμα του πώς πρέπει να μοιάζει η εντολή στο PowerShell.
Εάν το κρυφό αρχείο ή ο φάκελός σας περιέχει κενά, αντικαταστήστε το “C:\COMPLETEPATHTOYOURFOLDERORFILE” με την πλήρη διαδρομή προς το φάκελο ή το αρχείο σας.Σημείωση: Τα εισαγωγικά χρειάζονται μόνο όταν υπάρχουν κενά στο όνομα του φακέλου ή του αρχείου.
4α. Για να αποκρύψετε το φάκελο ή το αρχείο, πληκτρολογήστε την παρακάτω εντολή και πατήστε Εισαγω:attrib +h C:\COMPLETEPATHTOYOURFOLDERORFILE
4β. Για να αποκρύψετε το φάκελο ή το αρχείο, πληκτρολογήστε την ακόλουθη εντολή και πατήστε Εισαγω:attrib -h C:\COMPLETEPATHTOYOURFOLDERORFILE
4γ. Για να αποκρύψετε το φάκελο, τον υποφάκελο και τα αρχεία, χρησιμοποιήστε την παρακάτω εντολή και πατήστε Εισαγω:attrib +h /s /d
4δ. Για να αποκρύψετε τον φάκελο, τον υποφάκελο και τα αρχεία, χρησιμοποιήστε την ακόλουθη εντολή και πατήστε Εισαγω:attrib -h /s /d
Μπορείτε να χρησιμοποιήσετε αυτές τις εντολές και στη Γραμμή εντολών, εκτός από το ότι απαιτεί μερικά διαφορετικά βήματα εκκίνησης. Εδώ είναι τι πρέπει να κάνετε.
Απόκρυψη αρχείων και φακέλων με τη γραμμή εντολών από το Windows PowerShell
Μπορείτε να ανοίξετε τη Γραμμή εντολών με τον συμβατικό τρόπο ή να ανοίξετε τη Γραμμή εντολών απευθείας από το PowerShell.
1. Πληκτρολογήστε την ακόλουθη εντολή στο Windows PowerShell και πατήστε Εισαγω:ξεκινήστε το cmd
Το πιο βολικό μέρος είναι ότι όταν χρησιμοποιείτε αυτήν την εντολή, θα ανοίξει ένα παράθυρο γραμμής εντολών στην άμεση διαδρομή του φακέλου ή του αρχείου σας.
2. Από εδώ, μπορείτε να χρησιμοποιήσετε τις ίδιες εντολές Windows PowerShell που χρησιμοποιούνται στα βήματα #4a-4d. Εδώ είναι μια λίστα με τις εντολές:attrib +h C:\COMPLETEPATHTOYOURFOLDERORFILEattrib -h C:\COMPLETEPATHTOYOURFOLDERORFILEattrib +h /s /dattrib -h /s /d
Θέλετε να μάθετε περισσότερα σχετικά με την Αναζήτηση των Windows; Η Microsoft έχει σημαντική τεκμηρίωση διαθέσιμη για τη δική σας έρευνα.
Ποια μέθοδο χρησιμοποιείτε για την απόκρυψη αρχείων και φακέλων στα Windows 10 και Windows 11; Πείτε μας στα σχόλια παρακάτω.
Περισσότεροι πόροι
Ενδιαφέρεστε να δείτε περισσότερο περιεχόμενο της Microsoft; Βεβαιωθείτε ότι έχετε ελέγξει τις Κριτικές, την ενότητα Xbox και Περισσότερα Θέματα για να εξερευνήσετε την υπόλοιπη κάλυψη της Microsoft!
FAQ
Πώς μπορώ να προβάλω κρυφά αρχεία και φακέλους στα Windows Vista;
Μπορείτε να ελέγξετε εάν εμφανίζονται κρυφά αρχεία στα Windows Vista, μεταβαίνοντας στη μονάδα δίσκου C:\.Εάν δείτε έναν φάκελο με το όνομα ProgramData, τότε μπορείτε να προβάλετε κρυφά αρχεία και φακέλους. Σημείωση: Τα εικονίδια για τα κρυφά αρχεία και φακέλους είναι ελαφρώς γκρι.
Γιατί πρέπει να εμφανίζω κρυφά αρχεία και φακέλους;
Υπάρχουν πολλοί καλοί λόγοι για τους οποίους μπορεί να θέλετε να εμφανίζετε κρυφά αρχεία και φακέλους στις αναζητήσεις και τις προβολές φακέλων, αλλά τις περισσότερες φορές οφείλεται στο ότι αντιμετωπίζετε ένα πρόβλημα των Windows και χρειάζεστε πρόσβαση σε ένα από αυτά τα σημαντικά αρχεία για επεξεργασία ή διαγραφή .
Πώς μπορώ να αποκρύψω αρχεία και φακέλους στο τερματικό Linux;
Πληκτρολογήστε την ακόλουθη εντολή για να πλοηγηθείτε στα στοιχεία που θέλετε να αποκρύψετε και πατήστε Enter: cd C:UsersadminDesktopFiles. Στην εντολή αντικαταστήστε τη διαδρομή μετά το cd με τη διαδρομή προς το αρχείο ή τον φάκελο σας. Πληκτρολογήστε την ακόλουθη εντολή για να αποκρύψετε έναν φάκελο ή ένα αρχείο και πατήστε Enter: attrib +h “Secret Files”.
Πώς να κρύψετε έναν φάκελο στα Windows 10;
Απόκρυψη φακέλων Windows 1 Ανοίξτε την Εξερεύνηση αρχείων. 2 Μεταβείτε στο αρχείο ή στο φάκελο που θέλετε να αποκρύψετε. 3 Κάντε δεξί κλικ στο στοιχείο και κάντε κλικ στις Ιδιότητες. 4 Στην καρτέλα Γενικά, στην περιοχή Ιδιότητες, επιλέξτε την επιλογή Κρυφό. 5 Κάντε κλικ στην Εφαρμογή. 6 Εάν αποκρύπτετε έναν φάκελο με αρχεία και υποφακέλους, φροντίστε να επιλέξετε … 7 Κάντε κλικ στο OK. Δείτε περισσότερα….
Πώς να αποκρύψετε τους φακέλους στα Windows 10;
Κάντε δεξί κλικ στο μενού Έναρξη των Windows 10 και κάντε κλικ στην Εξερεύνηση αρχείων. Στη συνέχεια, στο επάνω μενού της Εξερεύνησης αρχείων, κάντε κλικ στην καρτέλα Προβολή. Τέλος, για να ενεργοποιήσετε την εμφάνιση κρυφών φακέλων, στην κατηγορία Εμφάνιση/Απόκρυψη της καρτέλας Προβολή, επιλέξτε το πλαίσιο ελέγχου Κρυφά στοιχεία. Αναίρεση απόκρυψης φακέλων στα Windows 10
Πώς να κάνετε ξανά ορατά τα κρυφά αρχεία και φακέλους στα Windows;
Κάνοντας ξανά ορατά τα κρυφά αρχεία και φακέλους 1 Ανοίξτε το Start. 2 Κάντε αναζήτηση για Γραμμή εντολών και κάντε κλικ στο αποτέλεσμα. 3 Πληκτρολογήστε την ακόλουθη εντολή για να πλοηγηθείτε στη θέση των κρυφών στοιχείων και πατήστε Enter: cd C:\Users\admin\Desktop\Files Στην εντολή αντικαταστήστε τη διαδρομή μετά το cd με τη διαδρομή προς το αρχείο σας … Περισσότερα στοιχεία…
Πώς μπορώ να κρύψω τις αλλαγές σε έναν συγκεκριμένο φάκελο ή φάκελο;
Στο αναδυόμενο παράθυρο “Επιβεβαίωση αλλαγών χαρακτηριστικών”, επιλέξτε εάν θέλετε να “Εφαρμογή αλλαγών σε αυτόν τον φάκελο μόνο” ή “Εφαρμογή αλλαγών σε αυτόν τον φάκελο, υποφάκελους και αρχεία” και κάντε κλικ στο OK (Δείτε την παρακάτω εικόνα). Ανάλογα με την επιλογή σας, ο επιλεγμένος Φάκελος ή ο Φάκελος μαζί με όλους τους Υποφακέλους και τα Αρχεία του θα κρυφτούν, μόλις κάνετε κλικ στο OK.
Πώς να κρύψετε ένα αρχείο στα Windows 10;
Απόκρυψη αρχείων με χρήση της Εξερεύνησης αρχείων 1 Ανοίξτε την Εξερεύνηση αρχείων. 2 Μεταβείτε στο αρχείο ή στο φάκελο που θέλετε να αποκρύψετε. 3 Κάντε δεξί κλικ στο στοιχείο και κάντε κλικ στις Ιδιότητες. 4 Στην καρτέλα Γενικά, στην περιοχή Ιδιότητες, επιλέξτε την επιλογή Κρυφό. 5 Κάντε κλικ στην Εφαρμογή. 6 … (περισσότερα είδη) Δείτε περισσότερα….
Πώς να προβάλετε κρυφά αρχεία και καταλόγους στο Linux;
Πώς να προβάλετε απόκρυψη αρχείων και καταλόγων στο Linux. Για να προβάλετε κρυφά αρχεία, εκτελέστε την εντολή ls με τη σημαία -a που επιτρέπει την προβολή όλων των αρχείων σε έναν κατάλογο ή τη σημαία -al για μεγάλη λίστα.
Πώς μπορώ να αποκρύψω αρχεία στα Windows 10 χωρίς να χάσω δεδομένα;
Βρείτε ένα αρχείο ή κατάλογο που θέλετε να αποκρύψετε με τη διαχείριση αρχείων και επιλέξτε το. Πατήστε F2 (ή κάντε δεξί κλικ και επιλέξτε “rename”). Στη συνέχεια, τοποθετήστε ένα . ακριβώς μπροστά από το όνομα του αρχείου.
Πώς μπορώ να κρύψω ένα αρχείο στο τερματικό του Ubuntu;
Αρχικά, βρείτε το αρχείο ή το φάκελο στη διαχείριση αρχείων που θέλετε να αποκρύψετε και κάντε δεξί κλικ για να το συμπιέσετε. Επιλέξτε «συμπίεση». Αυτό αναδεικνύει το εργαλείο συμπίεσης. Από προεπιλογή, είναι επιλεγμένο το “.tar.gz”. Επιλέξτε “.zip” στο αναπτυσσόμενο μενού. Κάτω από το όνομα αρχείου, τοποθετήστε ένα . μπροστά για να το κρύψετε και, στη συνέχεια, εισαγάγετε το όνομα αρχείου του αρχείου.
Πώς να αποκρύψετε κρυφά αρχεία από έναν διαχειριστή αρχείων GUI;
Από έναν διαχειριστή αρχείων GUI, μεταβείτε στην Προβολή και επιλέξτε την επιλογή Εμφάνιση κρυφών αρχείων για προβολή κρυφών αρχείων ή καταλόγων. Για να προσθέσετε λίγη ασφάλεια στα κρυφά σας αρχεία, μπορείτε να τα συμπιέσετε με έναν κωδικό πρόσβασης και στη συνέχεια να τα αποκρύψετε από έναν διαχειριστή αρχείων GUI ως εξής.
Είναι φυσιολογικό να αλληλεπιδράσετε με ένα κρυφό αρχείο;
Διαφορετικά, είναι φυσιολογικό να μην αλληλεπιδράτε ποτέ με κρυφά αρχεία. Το αρχείο pagefile.sys είναι ένα κοινό κρυφό αρχείο στα Windows.Το ProgramData είναι ένας κρυφός φάκελος που μπορεί να δείτε κατά την προβολή κρυφών στοιχείων. Σε παλαιότερες εκδόσεις των Windows, τα κρυφά αρχεία που συναντώνται συνήθως περιλαμβάνουν τα msdos.sys, io.sys και boot.ini .