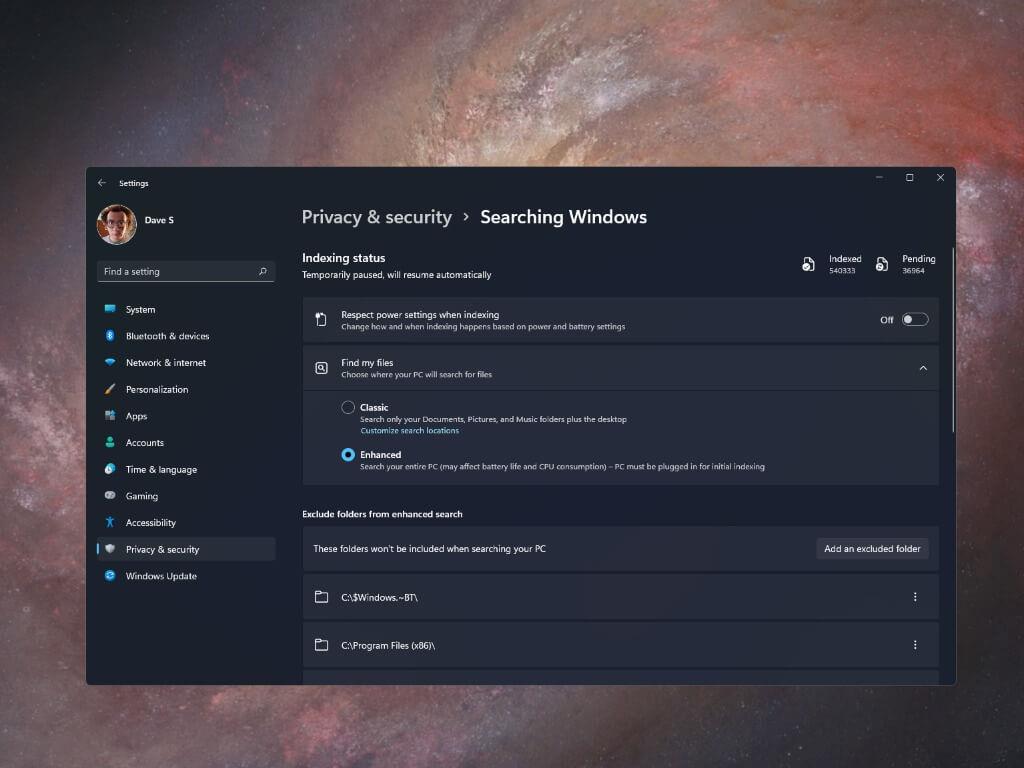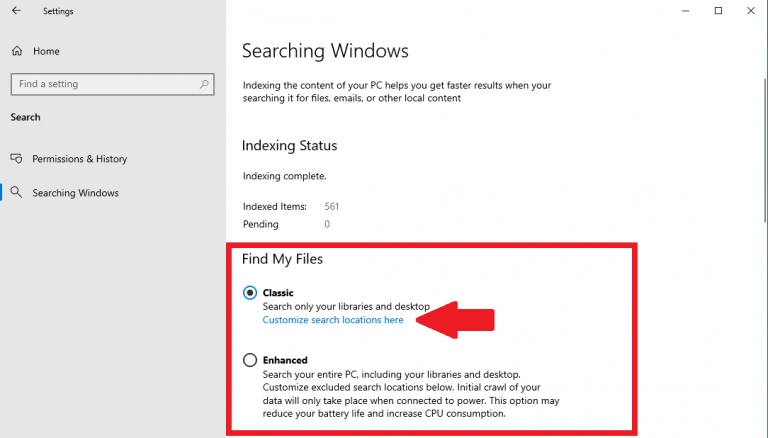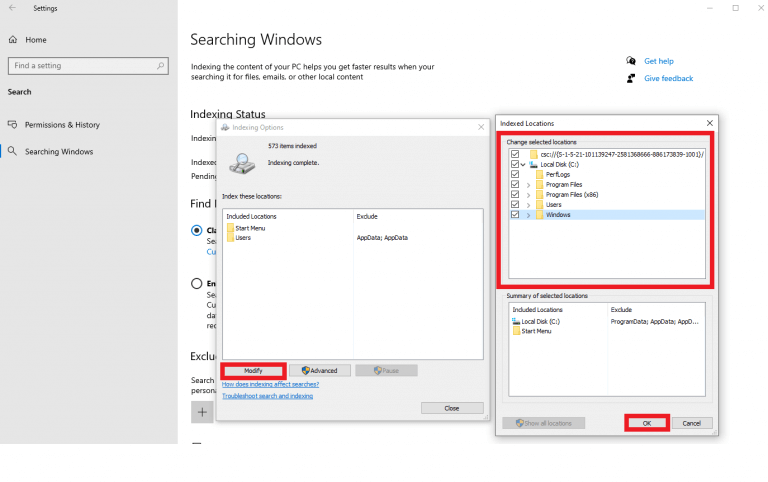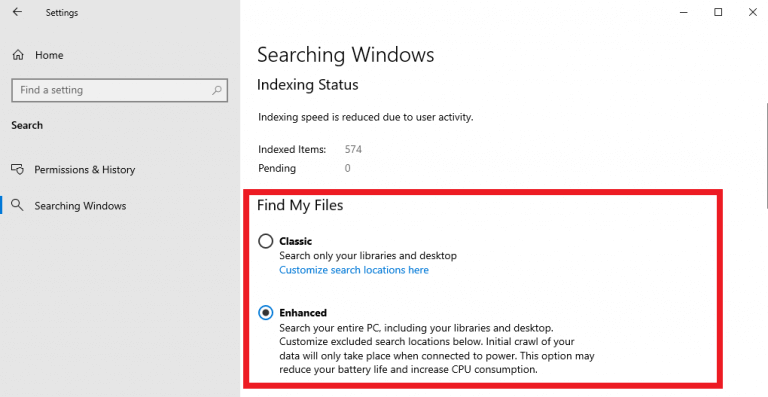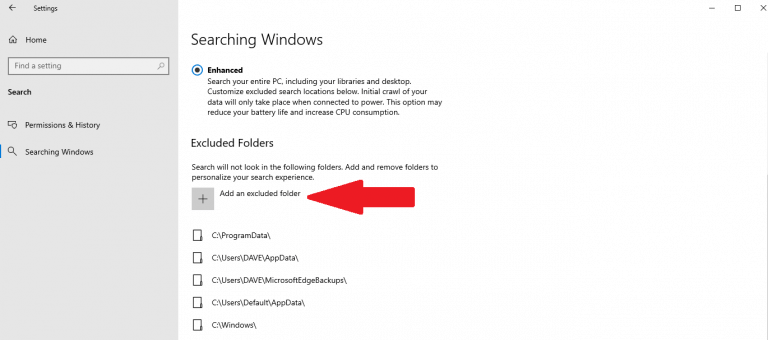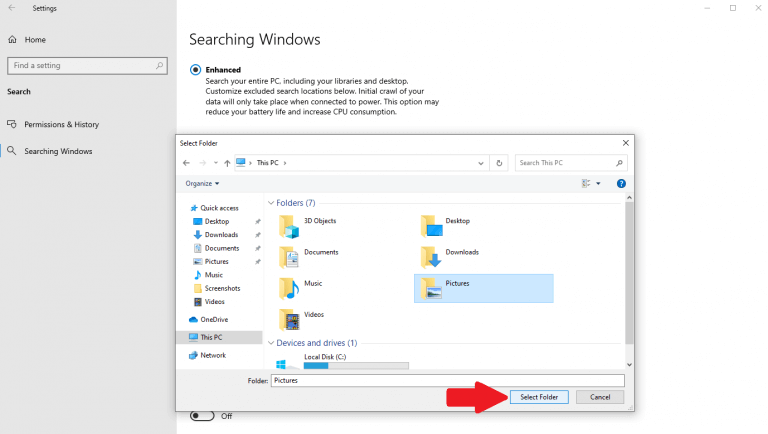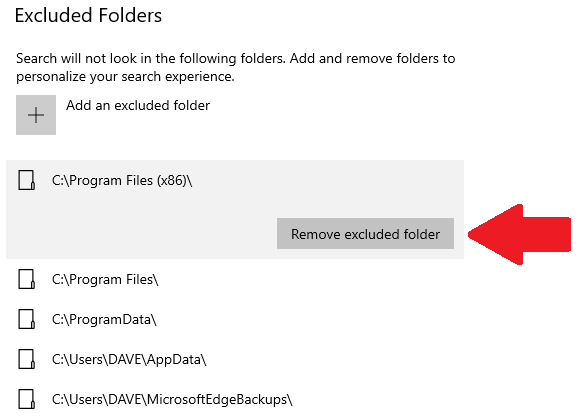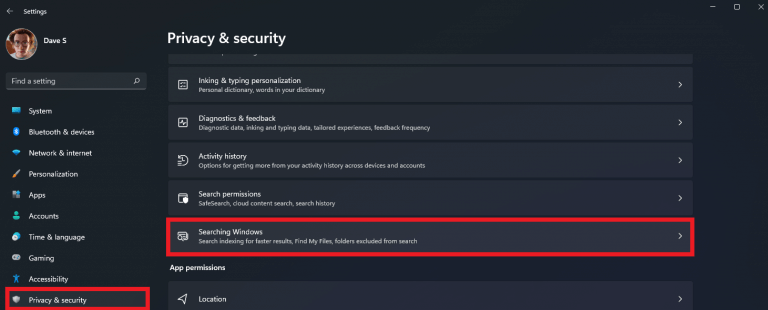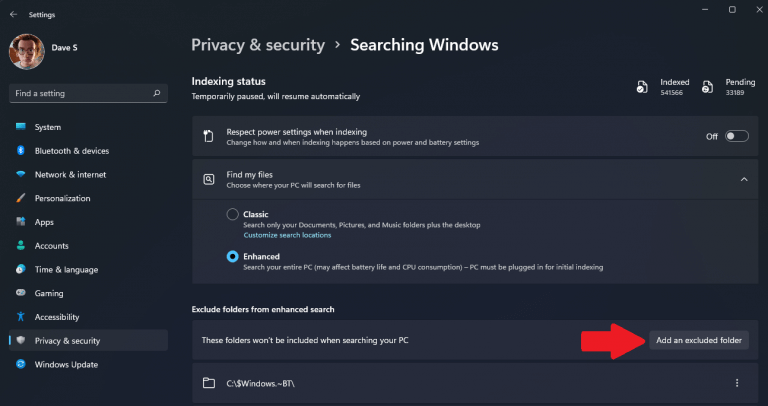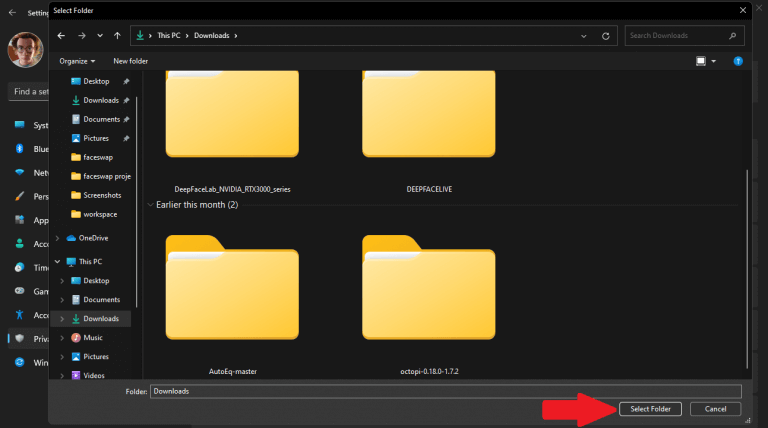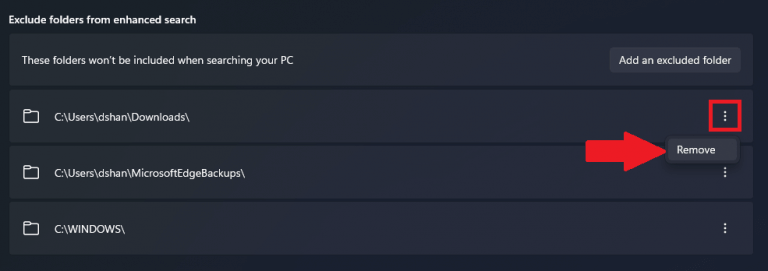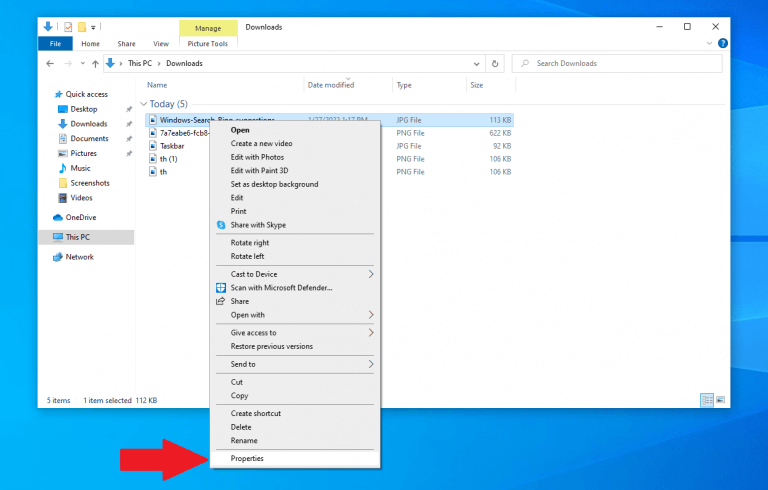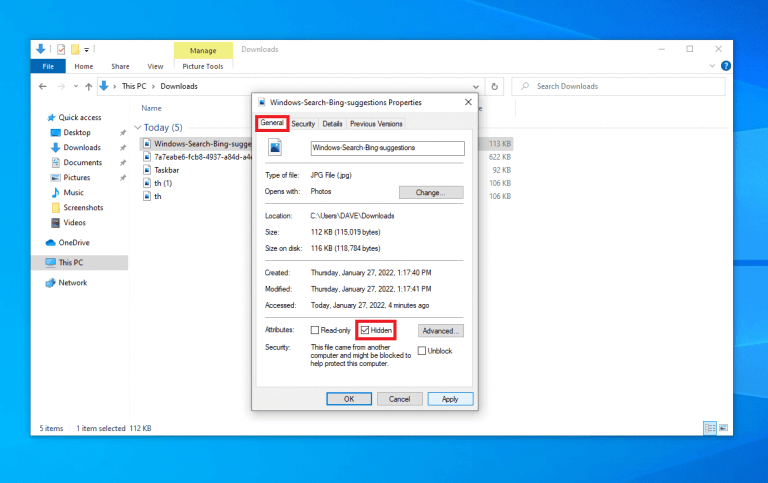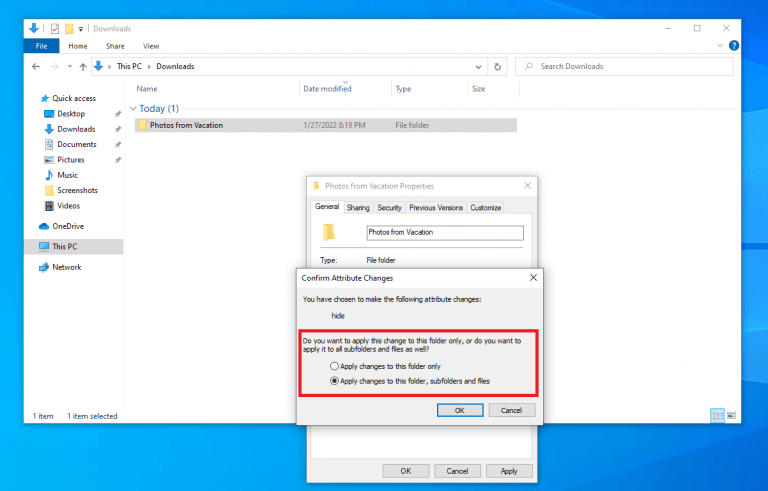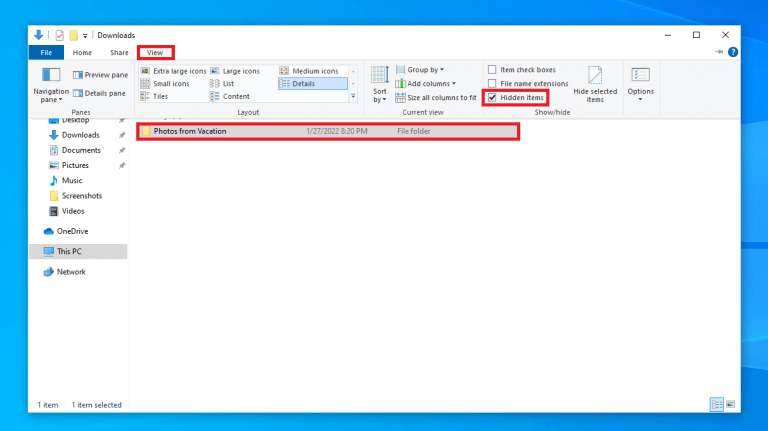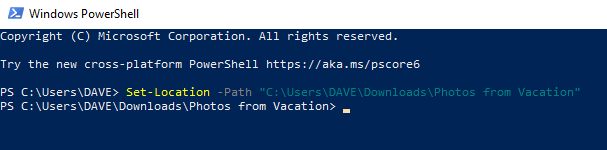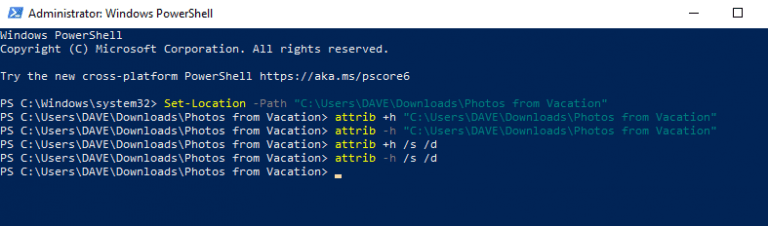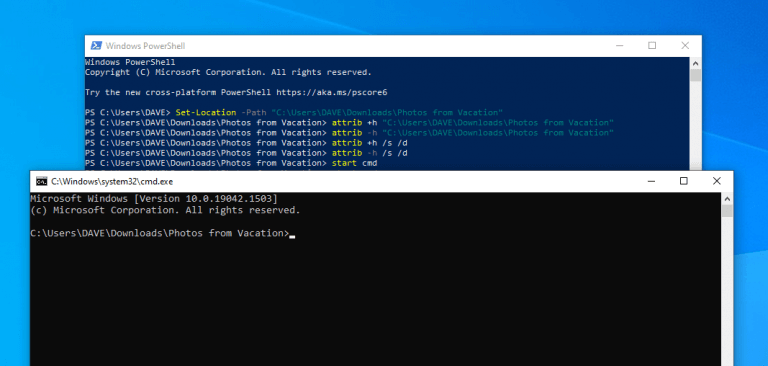Vous avez déjà voulu masquer un dossier de la recherche sur Windows 10 et Windows 11 ? Selon la taille et le contenu du stockage, certains dossiers sous Windows peuvent ralentir votre recherche avec de mauvais résultats de recherche.
Le problème est que Windows ne recherche pas les fichiers et dossiers cachés par défaut. Vous pouvez choisir les fichiers et dossiers à inclure et exclurede Recherche Windows.
Voici ce qu’il faut faire.
Recherche Windows
Par défaut, Windows recherche des éléments dans les dossiers Bureau, Documents, Téléchargements, Musique, Images et Vidéos de votre PC. Lorsque vous masquez un dossier des résultats de la recherche, Windows ignore ce dossier lors de la recherche du contenu souhaité.
Cependant, la recherche sous Windows dépend du paramètre utilisé par votre PC. Faites-le pour voir quel paramètre votre PC utilise pour la recherche.
1. Allez à Paramètres (touche Windows + i)
2. Allez à Confidentialité et sécurité
3. Allez à Recherche de fenêtres
Ici, vous remarquerez qu’il y a deux options disponibles, Classique et Amélioré. Classique est activé par défaut et recherche des éléments dans vos dossiers Documents, Images, Musique et Bureau. Vous pouvez modifier l’emplacement du Classique l’option recherche votre PC en sélectionnant « Personnalisez les lieux de recherche ici » pour ajouter ou supprimer des dossiers de la recherche.
Pour ajouter ou exclure un dossier de la recherche sur Windows, voici ce qu’il faut faire. Cliquez sur « Personnaliser les emplacements de recherche ici » et dans le menu « Options d’indexation », cliquez sur Modifier, puis cliquez sur les coches à côté des dossiers que vous souhaitez sélectionner. Cliquez sur D’ACCORD lorsque vous avez terminé.
Maintenant, Windows recherchera en utilisant les dossiers que vous avez indiqués en utilisant le Classique mode sur votre PC. N’oubliez pas que Windows ne recherchera que dans les dossiers indexés que vous avez indiqués. Si vous recherchez une approche de recherche plus complète sur votre PC Windows, il existe une autre option.
Cette option est Amélioré chercher. Amélioré recherche le contenu de l’ensemble de votre PC, y compris tous les périphériques de stockage connectés à votre appareil. Utilisant Amélioré, vous pouvez choisir d’inclure tous les dossiers de votre PC ou aucun. C’est une recherche Windows plus personnalisée
Pour ajouter ou supprimer un dossier afin qu’il n’apparaisse pas dans les résultats de recherche à l’aide de la Amélioré option de recherche, utilisez les instructions suivantes.
Masquer un dossier de la recherche sur Windows 10
Voici ce que vous devez faire pour masquer un dossier de Recherche améliorée sur Windows 10.
1. Allez à Paramètres (touche Windows + i)
2. Allez à Chercher
3. Allez à Recherche de fenêtres
4. Allez à Dossiers exclus
5. Choisissez ajouter un dossier exclu
De là, allez à Ajouter un dossier exclu et choisissez le dossier sur votre PC que vous souhaitez masquer de la recherche.
Cliquez sur Sélectionner le dossier pour supprimer ce dossier d’apparaître dans vos résultats de recherche pour votre PC.
Vous souhaitez supprimer un dossier de la liste ? Cliquez sur le dossier que vous souhaitez supprimer et cliquez sur Supprimer le dossier exclu comme montré.
C’est ainsi que vous masquez un fichier ou un dossier sur Windows 10.
Masquer un dossier de la recherche sur Windows 11
Voici ce qu’il faut faire pour masquer un dossier Recherche améliorée sur Windows 11.
1. Allez à Paramètres (touche Windows + i)
2. Allez à Confidentialité et sécurité
3. Allez à Recherche de fenêtres
4. Accédez à « Exclure les dossiers de la recherche avancée » et cliquez sur Ajouter un dossier exclu
5. Sélectionnez le dossier à masquer de la recherche. Choisir Sélectionner le dossier Une fois terminé.
Le chemin de votre dossier sélectionné apparaîtra dans le « Exclure des dossiers de la recherche avancée« . Cela confirme que votre dossier sélectionné sera caché des résultats de recherche sur votre PC.
Si vous souhaitez afficher votre dossier de Amélioré résultats de la recherche, sélectionnez le menu à trois points à côté du dossier et cliquez sur Retirer.
C’est ainsi que vous ajoutez un dossier exclu pour la recherche sur Windows 11.
Masquer des fichiers et des dossiers avec l’explorateur de fichiers
Au lieu de naviguer vers un autre menu, vous pouvez masquer des fichiers et des dossiers individuels de la recherche sur Windows à partir de l’Explorateur de fichiers, voici ce qu’il faut faire.
1. Ouvrir Explorateur de fichiers
2. Accédez au fichier ou au dossier à masquer
3. Cliquez avec le bouton droit sur le fichier ou le dossier à masquer et sélectionnez Propriétés (raccourci clavier Alt + Entrée)
4. Dans l’onglet Général, sous Attributs, cochez la case Caché option
5. Cliquez sur Appliquer quand tu as fini
6. **Si vous masquez un dossier contenant des fichiers et des sous-dossiers, choisissez Appliquer les modifications au dossier, aux sous-dossiers et aux fichiers pour protéger tout le contenu de vos données. N’oubliez pas le chemin complet de votre fichier ou dossier caché afin de pouvoir y accéder plus tard !
7. Cliquez sur D’ACCORD pour confirmer que vous appliquez les modifications comme indiqué. Cliquez sur D’ACCORD à nouveau lorsque vous avez terminé.
Lorsque vous avez terminé, les éléments cachés ne seront plus visibles car Windows n’inclut pas les fichiers et dossiers cachés dans la recherche par défaut. Pour accéder à nouveau au dossier ou au fichier caché, saisissez le chemin complet dans l’Explorateur de fichiers et appuyez sur Entrer confirmer.
Si vous ne vous souvenez pas du chemin complet, suivez ces étapes.
1. Ouvrir Explorateur de fichiers
2. Cliquez sur le Voir languette
3. Vérifiez Objets cachés
Désormais, vous pouvez identifier, rechercher et parcourir vos fichiers et dossiers cachés à partir de l’Explorateur de fichiers. Si vous souhaitez rendre le(s) fichier(s) ou dossier à nouveau détectable, répétez simplement les étapes ci-dessus et décochezObjets cachés.
Masquer des fichiers et des dossiers avec Windows PowerShell
Si vous détestez essayer de naviguer dans les menus et préférez une autre option, vous pouvez également masquer des fichiers et des dossiers avec l’invite de commande sur votre PC. Voici ce qu’il faut faire.
1. Appuyez et relâchez Touche Windows + X, puis appuyez immédiatement sur UN sur votre clavier.
2. Windows PowerShell s’ouvrira et demandera des privilèges d’administrateur. Cliquez sur Oui confirmer.
3. Avec PowerShell maintenant ouvert, tapez ou copiez et collez le chemin complet de votre fichier ou dossier pour passer à cet emplacement. Tapez la commande suivante et appuyez sur Entrer:Set-Location -Path C:\COMPLETEPATHTOYOURFILE
Vous trouverez ci-dessous un exemple de ce à quoi la commande devrait ressembler dans PowerShell.
Si votre fichier ou dossier caché contient des espaces, remplacez « C:\COMPLETEPATHTOYOURFOLDERORFILE » par le chemin complet de votre dossier ou fichier.Remarque : les guillemets ne sont nécessaires que lorsqu’il y a des espaces dans le dossier ou le nom de fichier.
4a. Pour masquer le dossier ou le fichier, tapez la commande suivante et appuyez sur Entrer:attrib +h C:\COMPLETEPATHTOYOURFOLDERORFILE
4b. Pour afficher le dossier ou le fichier, tapez la commande suivante et appuyez sur Entrer:attrib -h C:\COMPLETEPATHTOYOURFOLDERORFILE
4c. Pour masquer le dossier, le sous-dossier et les fichiers, utilisez la commande suivante et appuyez sur Entrer:attribut +h /s /d
4d. Pour afficher le dossier, le sous-dossier et les fichiers, utilisez la commande suivante et appuyez sur Entrer:attribut -h /s /d
Vous pouvez également utiliser ces commandes dans l’invite de commande, sauf que cela nécessite quelques étapes de démarrage différentes. Voici ce qu’il faut faire.
Masquer les fichiers et les dossiers avec l’invite de commande de Windows PowerShell
Vous pouvez ouvrir l’invite de commande de manière conventionnelle ou ouvrir l’invite de commande directement à partir de PowerShell.
1. Tapez la commande suivante dans Windows PowerShell et appuyez sur Entrer:cmd de démarrage
La partie la plus pratique est que lorsque vous utilisez cette commande, une fenêtre d’invite de commande s’ouvre dans le chemin direct de votre dossier ou fichier.
2. À partir de là, vous pouvez utiliser les mêmes commandes Windows PowerShell que celles utilisées aux étapes 4a à 4d. Voici une liste des commandes :attrib +h C:\COMPLETEPATHTOYOURFOLDERORFILEattrib -h C:\COMPLETEPATHTOYOURFOLDERORFILEattribut +h /s /dattribut -h /s /d
Vous voulez en savoir plus sur Windows Search ? Microsoft a documentation substantielle disponible pour vos propres recherches.
Quelle méthode utilisez-vous pour masquer des fichiers et des dossiers sur Windows 10 et Windows 11 ? Dites-nous dans les commentaires ci-dessous.
Davantage de ressources
Vous souhaitez voir plus de contenu Microsoft ? Assurez-vous de consulter nos critiques, notre section Xbox et plus de sujets pour explorer le reste de notre couverture Microsoft !
FAQ
Comment afficher les fichiers et dossiers cachés dans Windows Vista ?
Vous pouvez tester pour voir si les fichiers cachés sont affichés dans Windows Vista en naviguant jusqu’au lecteur C:\.Si vous voyez un dossier nommé ProgramData, vous pouvez afficher les fichiers et dossiers cachés. Remarque : les icônes des fichiers et dossiers cachés sont légèrement grisées.
Pourquoi dois-je afficher les fichiers et dossiers cachés ?
Il existe de nombreuses bonnes raisons pour lesquelles vous voudrez peut-être afficher des fichiers et des dossiers cachés dans vos recherches et vos vues de dossiers, mais la plupart du temps, c’est parce que vous avez affaire à un problème Windows et que vous avez besoin d’accéder à l’un de ces fichiers importants pour le modifier ou le supprimer. .
Comment masquer des fichiers et des dossiers dans un terminal Linux ?
Tapez la commande suivante pour accéder aux éléments que vous souhaitez masquer et appuyez sur Entrée : cd C:UsersadminDesktopFiles. Dans la commande, remplacez le chemin après cd par le chemin de votre fichier ou dossier. Tapez la commande suivante pour masquer un dossier ou un fichier et appuyez sur Entrée : attrib +h « Secret Files ».
Comment masquer un dossier dans Windows 10 ?
Dossiers cachés de Windows 1 Ouvrez l’Explorateur de fichiers. 2 Accédez au fichier ou au dossier que vous souhaitez masquer. 3 Cliquez avec le bouton droit sur l’élément et cliquez sur Propriétés. 4 Dans l’onglet Général, sous Attributs, cochez l’option Masqué. 5 Cliquez sur Appliquer. 6 Si vous masquez un dossier avec des fichiers et des sous-dossiers, assurez-vous de sélectionner… 7 Cliquez sur OK. Voir Plus….
Comment afficher les dossiers dans Windows 10 ?
Cliquez avec le bouton droit sur le menu Démarrer de Windows 10 et cliquez sur Explorateur de fichiers. Ensuite, dans le menu supérieur de l’Explorateur de fichiers, cliquez sur l’onglet Affichage. Enfin, pour activer l’affichage des dossiers masqués, dans la catégorie Afficher/Masquer de l’onglet Affichage, cochez la case Éléments masqués. Afficher les dossiers dans Windows 10
Comment rendre à nouveau visibles les fichiers et dossiers cachés sous Windows ?
Rendre à nouveau visibles les fichiers et dossiers cachés 1 Ouvrez Démarrer. 2 Effectuez une recherche d’invite de commande et cliquez sur le résultat. 3 Tapez la commande suivante pour accéder à l’emplacement des éléments masqués et appuyez sur Entrée : cd C:\Users\admin\Desktop\Files Dans la commande, remplacez le chemin après cd par le chemin d’accès à votre fichier… Plus d’éléments…
Comment masquer les modifications apportées à un dossier ou à un dossier spécifique ?
Dans la fenêtre contextuelle « Confirmer les modifications d’attributs », choisissez si vous souhaitez « Appliquer les modifications à ce dossier uniquement » ou « Appliquer les modifications à ce dossier, sous-dossiers et fichiers » et cliquez sur OK (voir l’image ci-dessous). Selon votre sélection, le dossier sélectionné ou le dossier ainsi que tous ses sous-dossiers et fichiers seront masqués une fois que vous aurez cliqué sur OK.
Comment cacher un fichier dans Windows 10 ?
Masquer les fichiers à l’aide de l’explorateur de fichiers 1 Ouvrez l’explorateur de fichiers. 2 Accédez au fichier ou au dossier que vous souhaitez masquer. 3 Cliquez avec le bouton droit sur l’élément et cliquez sur Propriétés. 4 Dans l’onglet Général, sous Attributs, cochez l’option Masqué. 5 Cliquez sur Appliquer. 6 … (plus d’articles) Voir Plus….
Comment afficher les fichiers et répertoires cachés sous Linux ?
Comment afficher les fichiers et répertoires masqués sous Linux. Pour afficher les fichiers cachés, exécutez la commande ls avec l’indicateur -a qui permet d’afficher tous les fichiers d’un répertoire ou l’indicateur -al pour une longue liste.
Comment masquer des fichiers dans Windows 10 sans perdre de données ?
Trouvez un fichier ou un répertoire que vous souhaitez masquer avec le gestionnaire de fichiers et sélectionnez-le. Appuyez sur F2 (ou faites un clic droit et sélectionnez « renommer »). Placez ensuite un . directement devant le nom du fichier.
Comment masquer un fichier dans le terminal Ubuntu ?
Tout d’abord, recherchez le fichier ou le dossier dans le gestionnaire de fichiers que vous souhaitez masquer et cliquez avec le bouton droit pour le compresser. Sélectionnez « compresser ». Cela fait apparaître l’outil de compression. Par défaut, « .tar.gz » est sélectionné. Sélectionnez « .zip » dans le menu déroulant. Sous nom de fichier, placez un . devant pour le masquer, puis entrez le nom de fichier de l’archive.
Comment masquer les fichiers cachés d’un gestionnaire de fichiers GUI ?
À partir d’un gestionnaire de fichiers GUI, accédez à Afficher et cochez l’option Afficher les fichiers cachés pour afficher les fichiers ou répertoires cachés. Afin d’ajouter un peu de sécurité à vos fichiers cachés, vous pouvez les compresser avec un mot de passe, puis les masquer d’un gestionnaire de fichiers GUI comme suit.
Est-il normal d’interagir avec un fichier caché ?
Sinon, il est normal de ne jamais interagir avec les fichiers cachés. Le fichier pagefile.sys est un fichier caché courant dans Windows.ProgramData est un dossier caché que vous pouvez voir lors de l’affichage d’éléments cachés. Dans les anciennes versions de Windows, les fichiers cachés couramment rencontrés incluent msdos.sys, io.sys et boot.ini .