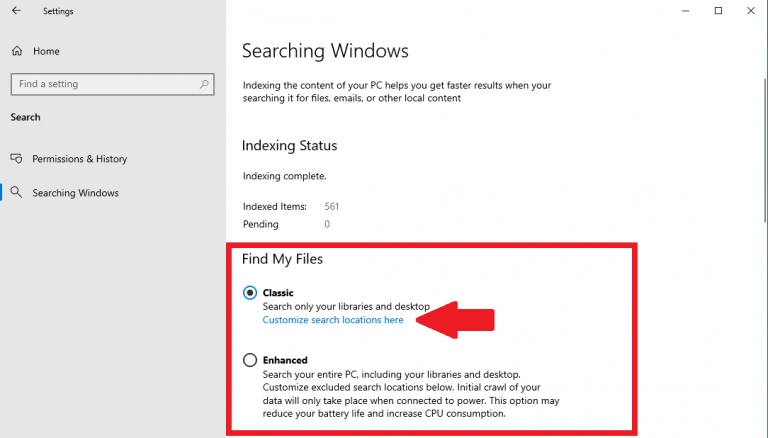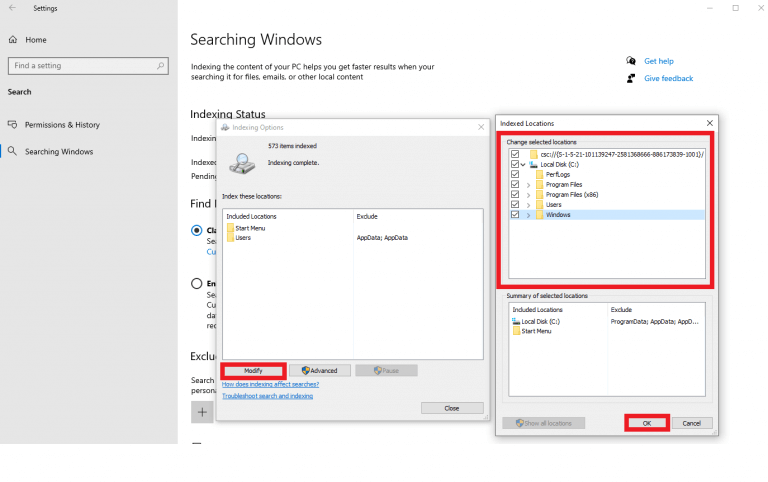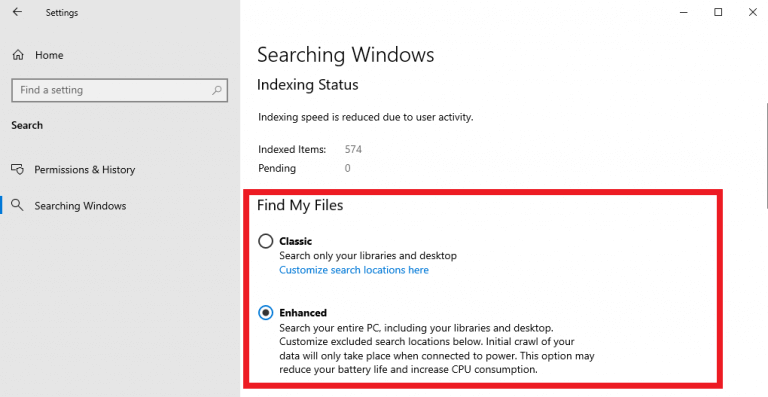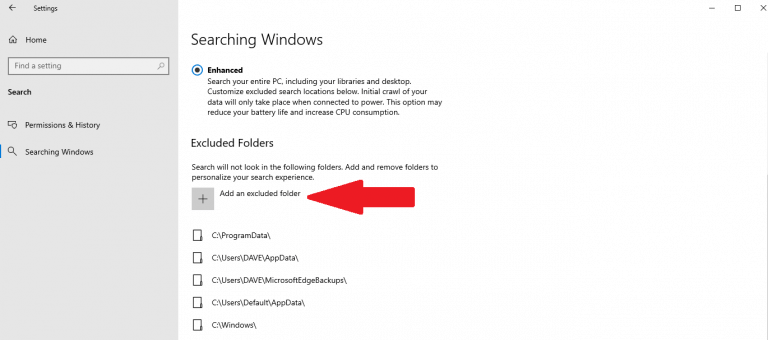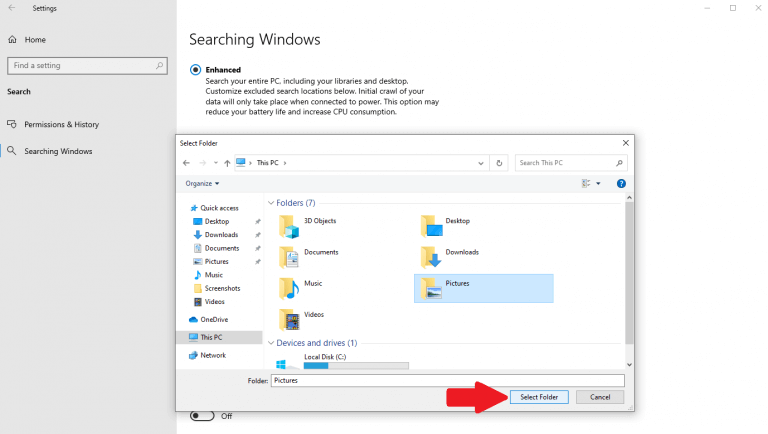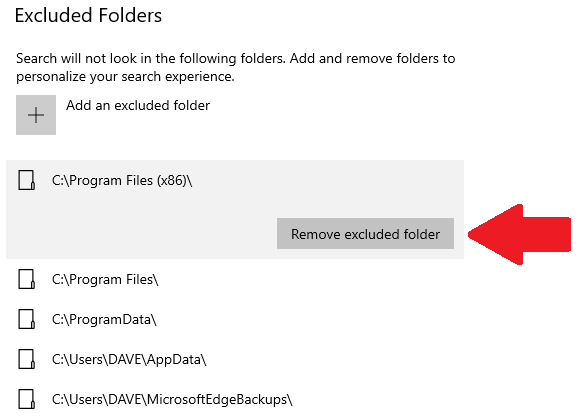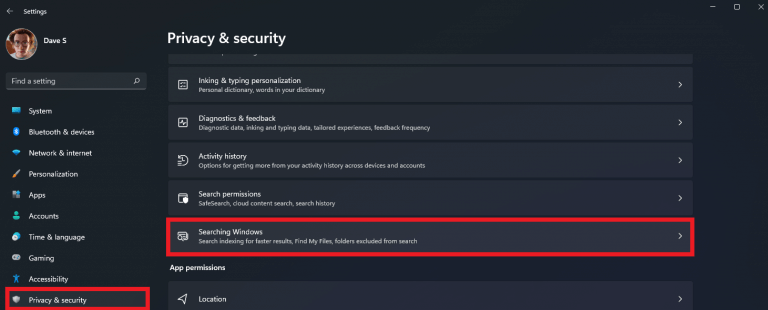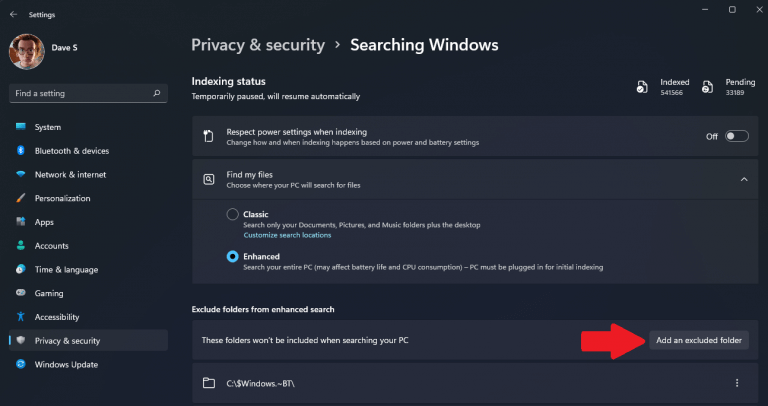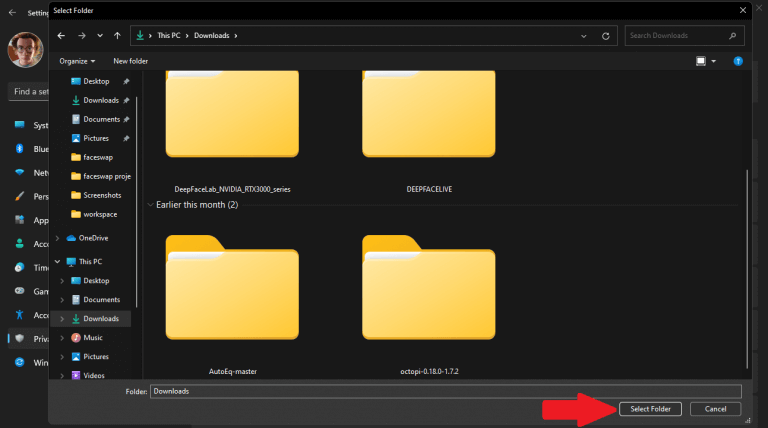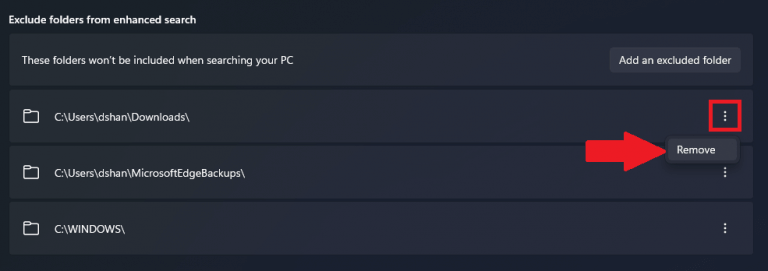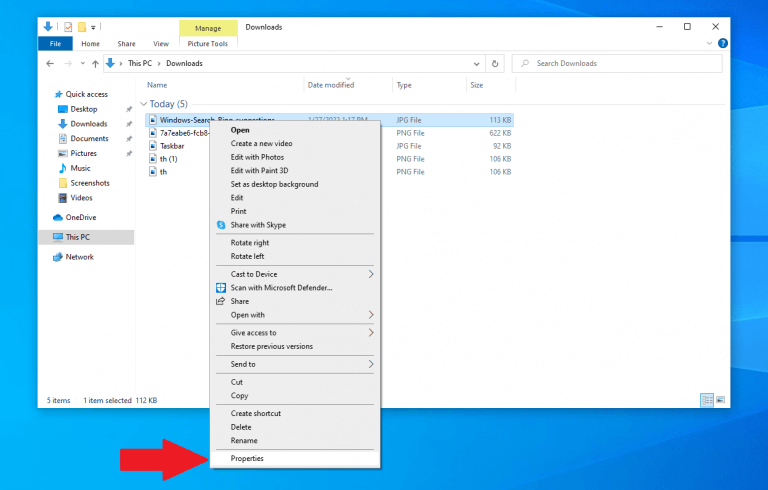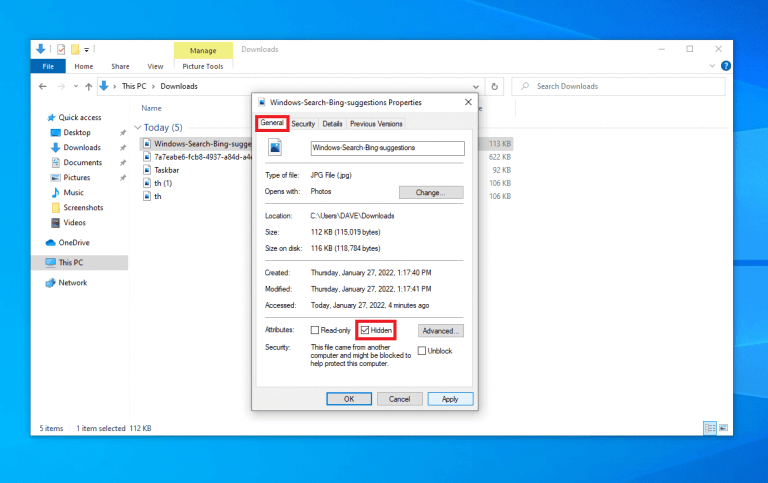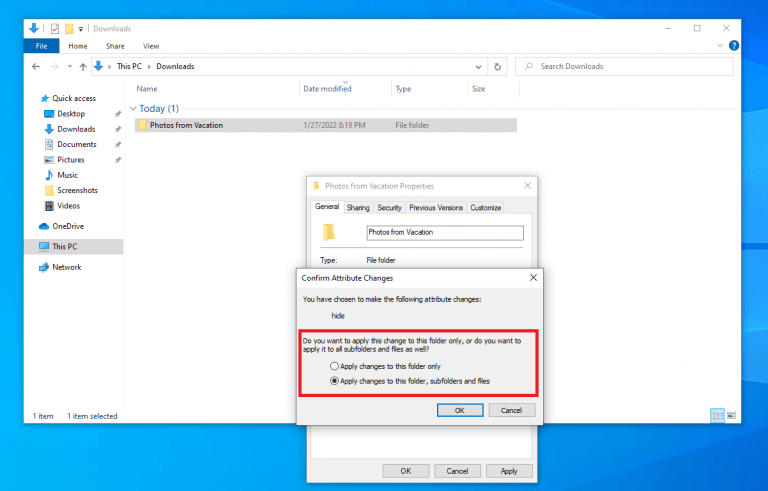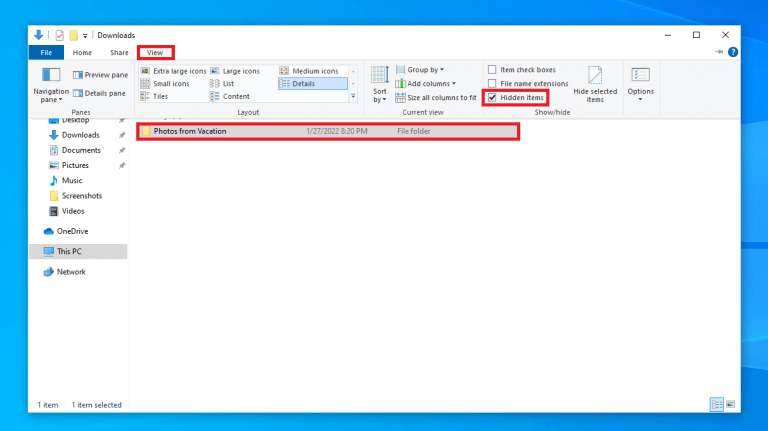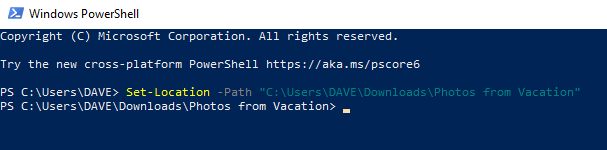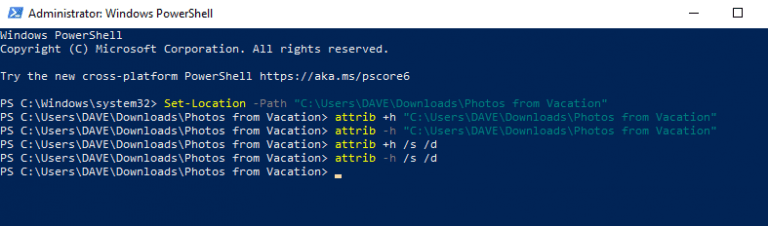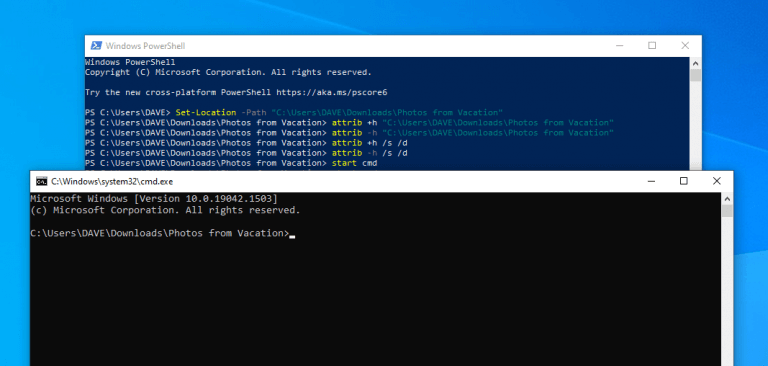Ooit een map willen verbergen voor Zoeken op Windows 10 en Windows 11? Afhankelijk van de opslaggrootte en inhoud, kunnen sommige mappen op Windows uw zoekopdracht verslechteren met slechte zoekresultaten.
Het probleem is dat Windows standaard niet naar verborgen bestanden en mappen zoekt. U kunt kiezen welke bestanden en mappen u wilt opnemen en uitsluitenvan Windows Zoeken.
Dit is wat u moet doen.
Windows Zoeken
Windows zoekt standaard naar items in de mappen Bureaublad, Documenten, Downloads, Muziek, Afbeeldingen en Video’s op uw pc. Wanneer u een map uit de zoekresultaten verbergt, slaat Windows die map over bij het zoeken naar de gewenste inhoud.
Zoeken op Windows hangt echter af van de instelling die uw pc gebruikt. Doe dit om te zien welke instelling uw pc gebruikt voor zoeken.
1. Ga naar Instellingen (Windows-toets + i)
2. Ga naar Privacy en beveiliging
3. Ga naar Zoeken in Windows
Hier zult u merken dat er twee opties beschikbaar zijn, Klassiek en Versterkt. Klassiek is standaard ingeschakeld en zoekt naar items in uw mappen Documenten, Afbeeldingen, Muziek en Bureaublad. U kunt wijzigen waar de Klassiek optie zoekt uw pc door te kiezen voor “Pas hier zoeklocaties aan” om mappen toe te voegen aan of te verwijderen uit de zoekfunctie.
Ga als volgt te werk om een map toe te voegen aan of uit te sluiten van Zoeken in Windows. Klik op “Hier zoeklocaties aanpassen” en klik in het menu “Indexeringsopties” op Bewerkenen klik vervolgens op de vinkjes naast de mappen die u wilt selecteren. Klik Oké wanneer je klaar bent.
Nu zal Windows zoeken met behulp van de mappen die u hebt aangegeven met de Klassiek modus op uw pc. Houd er rekening mee dat Windows alleen de geïndexeerde mappen doorzoekt die u hebt aangegeven. Als u op zoek bent naar een uitgebreidere zoekaanpak op uw Windows-pc, is er nog een andere optie.
Die optie is Versterkt zoeken. Versterkt doorzoekt de inhoud van uw hele pc, inclusief alle opslagapparaten die op uw apparaat zijn aangesloten. Gebruik makend van Versterkt, kunt u ervoor kiezen om elke map op uw pc op te nemen of geen. Het is een meer aangepaste Windows Search
Om een map toe te voegen aan of te verwijderen uit de zoekresultaten met behulp van de Versterkt zoekoptie, gebruik dan de volgende aanwijzingen.
Een map verbergen in Zoeken op Windows 10
Dit is wat u moet doen om een map voor te verbergen: Uitgebreid zoeken op Windows 10.
1. Ga naar Instellingen (Windows-toets + i)
2. Ga naar Zoeken
3. Ga naar Zoeken in Windows
4. Ga naar Uitgesloten mappen
5. Kies een uitgesloten map toevoegen
Ga vanaf hier naar Een uitgesloten map toevoegen en kies de map op uw pc die u wilt verbergen voor zoeken.
Klik Selecteer map om die map te verwijderen uit uw zoekresultaten voor uw pc.
Geïnteresseerd in het verwijderen van een map uit de lijst? Klik op de map die u wilt verwijderen en klik op Uitgesloten map verwijderen zoals getoond.
Zo verberg je een bestand of map op Windows 10.
Een map verbergen in Zoeken op Windows 11
Hier leest u wat u moet doen om een map voor te verbergen: Uitgebreid zoeken op Windows11.
1. Ga naar Instellingen (Windows-toets + i)
2. Ga naar Privacy en beveiliging
3. Ga naar Zoeken in Windows
4. Ga naar “Mappen uitsluiten van uitgebreid zoeken” en klik op Een uitgesloten map toevoegen
5. Selecteer de map die u wilt verbergen voor zoeken. Kiezen Selecteer map wanneer je klaar bent.
Het pad van uw geselecteerde map verschijnt in de “Mappen uitsluiten van Uitgebreid zoeken” lijst. Dit bevestigt dat uw geselecteerde map wordt verborgen voor zoekresultaten op uw pc.
Als u uw map zichtbaar wilt maken van Versterkt zoekresultaten, selecteer menu met drie stippen naast de map en klik op Verwijderen.
Zo voeg je een uitgesloten map toe voor zoeken op Windows 11.
Verberg bestanden en mappen met Verkenner
In plaats van naar een ander menu te navigeren, kunt u afzonderlijke bestanden en mappen verbergen voor zoeken in Windows vanuit Verkenner. Dit is wat u moet doen.
1. Openen Verkenner
2. Ga naar het bestand of de map die je wilt verbergen
3. Klik met de rechtermuisknop op het bestand of de map die u wilt verbergen en selecteer Eigenschappen (Alt + Enter sneltoets)
4. Vink op het tabblad Algemeen onder Attributen de Verborgen keuze
5. Klik op Van toepassing zijn wanneer je klaar bent
6. **Als u een map verbergt die bestanden en submappen bevat, kiest u Wijzigingen toepassen op de map, submappen en bestanden om al uw gegevensinhoud te beschermen. Onthoud het volledige pad van uw verborgen bestand of map, zodat u het later kunt openen!
7. Klik op Oké om te bevestigen dat u de wijzigingen toepast zoals aangegeven. Klik Oké weer als je klaar bent.
Als u klaar bent, zijn de verborgen items niet meer zichtbaar omdat Windows standaard geen verborgen bestanden en mappen in de zoekopdracht opneemt. Om opnieuw toegang te krijgen tot de verborgen map of het bestand, typt u het volledige pad in Verkenner en drukt u op Binnenkomen bevestigen.
Als u het volledige pad niet meer weet, volgt u deze stappen.
1. Openen Verkenner
2. Klik op de Visie tabblad
3. Controleer Verborgen items
Nu kunt u uw verborgen bestanden en mappen identificeren, zoeken en zoeken vanuit Verkenner. Als u de bestanden of map weer vindbaar wilt maken, herhaalt u de bovenstaande stappen en uitvinkenVerborgen items.
Verberg bestanden en mappen met Windows PowerShell
Als je een hekel hebt aan het navigeren door menu’s en een andere optie verkiest, kun je ook bestanden en mappen verbergen met de opdrachtprompt op je pc. Dit is wat u moet doen.
1. Druk en laat los Windows-toets + X, druk dan onmiddellijk op EEN op je toetsenbord.
2. Windows PowerShell wordt geopend en vraagt om beheerdersrechten. Klik Ja bevestigen.
3. Met PowerShell nu geopend, typ of kopieer en plak je het volledige pad naar je bestand of map om naar die locatie te gaan. Typ de volgende opdracht en druk op Binnenkomen:Set-Location -Pad C:\COMPLETEPATHTOYOURFILE
Hieronder ziet u een voorbeeld van hoe de opdracht eruit zou moeten zien in PowerShell.
Als uw verborgen bestand of map spaties bevat, vervangt u “C:\COMPLETEPATHTOYOURFOLDERORFILE” door het volledige pad naar uw map of bestand.Let op: Aanhalingstekens zijn alleen nodig als er spaties in de map- of bestandsnaam staan.
4a. Typ de volgende opdracht en druk op . om de map of het bestand te verbergen Binnenkomen:attrib +h C:\COMPLETEPATHTOYOURFOLDERORFILE
4b. Om de map of het bestand zichtbaar te maken, typt u de volgende opdracht en drukt u op Binnenkomen:attrib -h C:\COMPLETEPATHTOYOURFOLDERORFILE
4c. Gebruik de volgende opdracht om de map, submap en bestanden te verbergen en druk op Binnenkomen:attrib +h /s /d
4d. Gebruik de volgende opdracht om de map, submap en bestanden zichtbaar te maken en druk op Binnenkomen:attrib -h /s /d
U kunt deze opdrachten ook in de opdrachtprompt gebruiken, behalve dat er een aantal verschillende startstappen voor nodig zijn. Dit is wat u moet doen.
Verberg bestanden en mappen met de opdrachtprompt van Windows PowerShell
U kunt de opdrachtprompt op de conventionele manier openen of de opdrachtprompt rechtstreeks vanuit PowerShell openen.
1. Typ de volgende opdracht in Windows PowerShell en druk op Binnenkomen:start cmd
Het handigste is dat wanneer u deze opdracht gebruikt, er een opdrachtpromptvenster wordt geopend in het directe pad van uw map of bestand.
2. Vanaf hier kunt u dezelfde Windows PowerShell-opdrachten gebruiken die in stap #4a-4d zijn gebruikt. Hier is een lijst van de commando’s:attrib +h C:\COMPLETEPATHTOYOURFOLDERORFILEattrib -h C:\COMPLETEPATHTOYOURFOLDERORFILEattrib +h /s /dattrib -h /s /d
Meer weten over Windows Zoeken? Microsoft heeft substantiële documentatie beschikbaar voor uw eigen onderzoek.
Welke methode gebruikt u om bestanden en mappen op Windows 10 en Windows 11 te verbergen? Vertel het ons in de reacties hieronder.
Meer middelen
Geïnteresseerd in meer Microsoft-inhoud? Bekijk zeker onze Recensies, Xbox-sectie en meer onderwerpen om de rest van onze Microsoft-dekking te ontdekken!
FAQ
Hoe bekijk ik verborgen bestanden en mappen in Windows Vista?
U kunt testen of verborgen bestanden worden weergegeven in Windows Vista door naar het C:\-station te navigeren.Als u een map met de naam ProgramData ziet, kunt u verborgen bestanden en mappen bekijken. Opmerking: De pictogrammen voor verborgen bestanden en mappen zijn enigszins grijs weergegeven.
Waarom moet ik verborgen bestanden en mappen weergeven?
Er zijn veel goede redenen waarom u verborgen bestanden en mappen in uw zoekopdrachten en mapweergaven wilt weergeven, maar meestal is dit omdat u te maken heeft met een Windows-probleem en u toegang nodig hebt tot een van deze belangrijke bestanden om te bewerken of te verwijderen .
Hoe verberg ik bestanden en mappen in de Linux-terminal?
Typ de volgende opdracht om naar de items te gaan die u wilt verbergen en druk op Enter: cd C:UsersadminDesktopFiles. Vervang in de opdracht het pad na cd door het pad naar uw bestand of map. Typ de volgende opdracht om een map of bestand te verbergen en druk op Enter: attrib +h “Geheime bestanden”.
Hoe een map in Windows 10 te verbergen?
Windows Mappen verbergen 1 Open Verkenner. 2 Navigeer naar het bestand of de map die u wilt verbergen. 3 Klik met de rechtermuisknop op het item en klik op Eigenschappen. 4 Schakel op het tabblad Algemeen onder Kenmerken de optie Verborgen in. 5 Klik op Toepassen. 6 Als u een map met bestanden en submappen verbergt, selecteer dan … 7 Klik op OK. Bekijk meer….
Hoe mappen zichtbaar maken in Windows 10?
Klik met de rechtermuisknop op het menu Start van Windows 10 en klik op Verkenner. Klik vervolgens in het bovenste menu van Verkenner op het tabblad Weergave. Ten slotte, om verborgen mappen weergeven in te schakelen, vinkt u in de categorie Weergeven/verbergen van het tabblad Weergave het selectievakje Verborgen items aan. Mappen zichtbaar maken in Windows 10
Hoe maak je verborgen bestanden en mappen weer zichtbaar in Windows?
Verborgen bestanden en mappen weer zichtbaar maken 1 Open Start. 2 Zoek op Command Prompt en klik op het resultaat. 3 Typ de volgende opdracht om naar de locatie van de verborgen items te gaan en druk op Enter: cd C:\Users\admin\Desktop\Files Vervang in de opdracht het pad na cd door het pad naar uw bestand … Meer items…
Hoe verberg ik wijzigingen in een specifieke map of map?
Kies in het pop-upvenster “Bevestig kenmerkwijzigingen” of u “Wijzigingen alleen op deze map wilt toepassen” of “Wijzigingen op deze map, submappen en bestanden toepassen” en klik op OK (zie onderstaande afbeelding). Afhankelijk van uw selectie wordt de geselecteerde map of de map samen met alle submappen en bestanden verborgen zodra u op OK klikt.
Hoe een bestand in Windows 10 te verbergen?
Bestanden verbergen met Verkenner 1 Open Verkenner. 2 Navigeer naar het bestand of de map die u wilt verbergen. 3 Klik met de rechtermuisknop op het item en klik op Eigenschappen. 4 Schakel op het tabblad Algemeen onder Kenmerken de optie Verborgen in. 5 Klik op Toepassen. 6 … (meer items) Zie meer….
Hoe verborgen bestanden en mappen in Linux te bekijken?
Hoe bestanden en mappen verbergen in Linux te bekijken Om verborgen bestanden te bekijken, voert u de opdracht ls uit met de vlag -a waarmee u alle bestanden in een map kunt bekijken of de vlag -al voor een lange lijst.
Hoe verberg ik bestanden in Windows 10 zonder gegevens te verliezen?
Zoek een bestand of map die u wilt verbergen met Bestandsbeheer en selecteer het. Druk op F2 (of klik met de rechtermuisknop en selecteer “hernoemen”). Plaats vervolgens een . direct voor de bestandsnaam.
Hoe verberg ik een bestand in de Ubuntu-terminal?
Zoek eerst het bestand of de map in de bestandsbeheerder die u wilt verbergen en klik met de rechtermuisknop om het te comprimeren. Selecteer ‘comprimeren’. Dit brengt de compressietool naar voren. Standaard is “.tar.gz” geselecteerd. Selecteer “.zip” in het vervolgkeuzemenu. Plaats onder bestandsnaam een . vooraan om het te verbergen en voer vervolgens de bestandsnaam van het archief in.
Hoe verborgen bestanden te verbergen voor een GUI-bestandsbeheerder?
Ga vanuit een GUI-bestandsbeheerder naar Beeld en vink de optie Verborgen bestanden weergeven aan om verborgen bestanden of mappen te bekijken. Om een beetje beveiliging aan uw verborgen bestanden toe te voegen, kunt u ze als volgt comprimeren met een wachtwoord en ze vervolgens verbergen voor een GUI-bestandsbeheerder.
Is het normaal om te communiceren met een verborgen bestand?
Anders is het normaal om nooit met verborgen bestanden te werken. Het bestand pagefile.sys is een veelgebruikt verborgen bestand in Windows.ProgramData is een verborgen map die u mogelijk ziet bij het bekijken van verborgen items. In oudere versies van Windows zijn vaak voorkomende verborgen bestanden msdos.sys, io.sys en boot.ini .