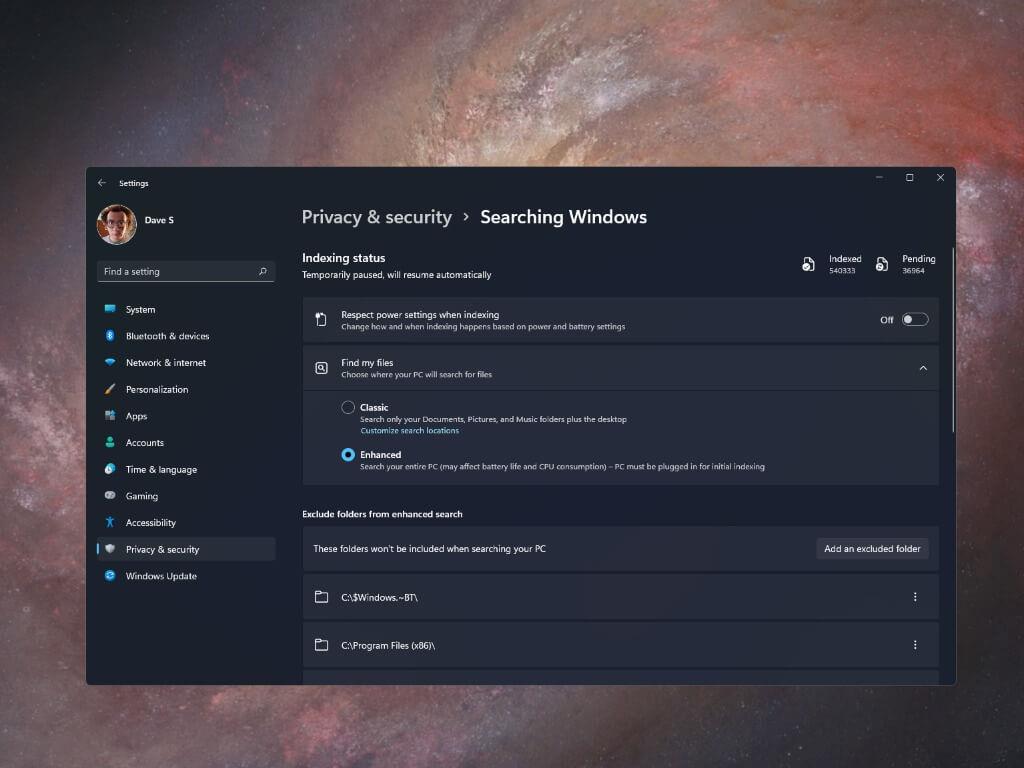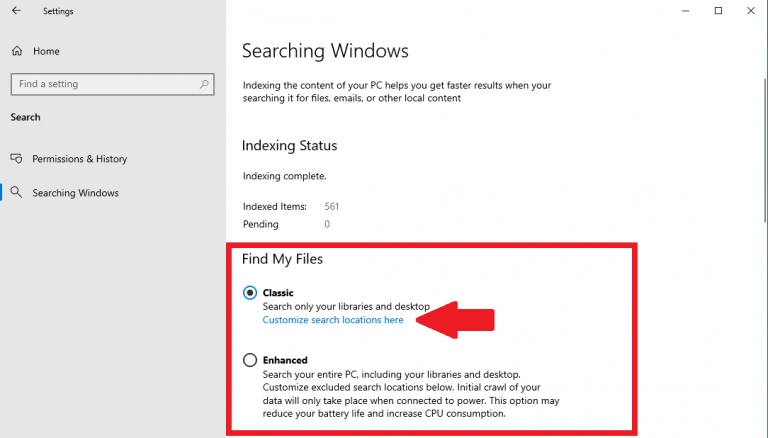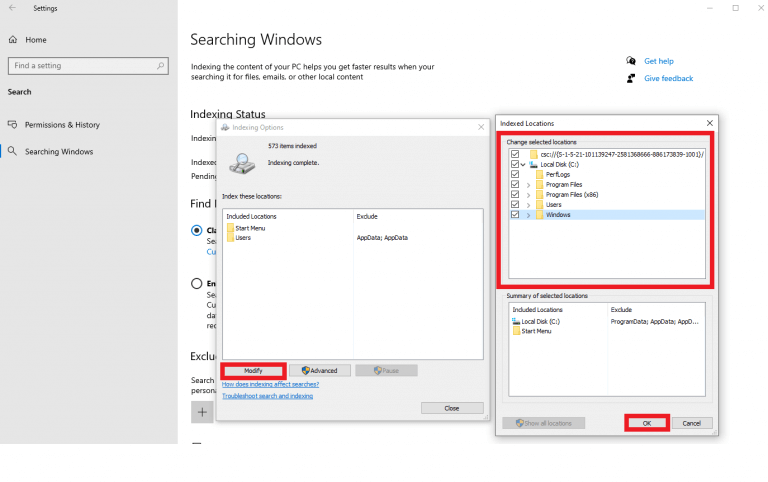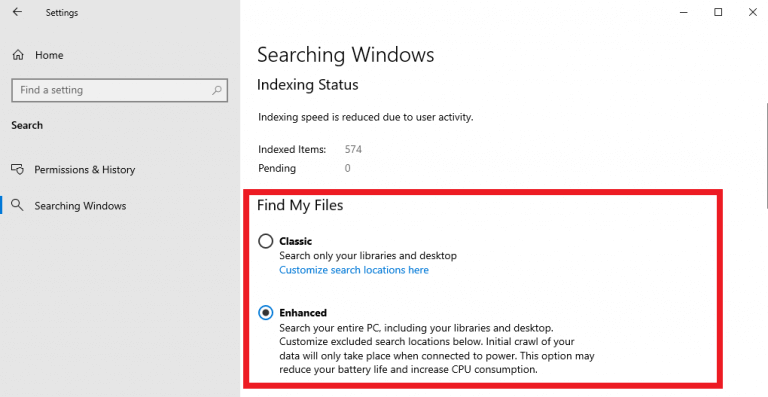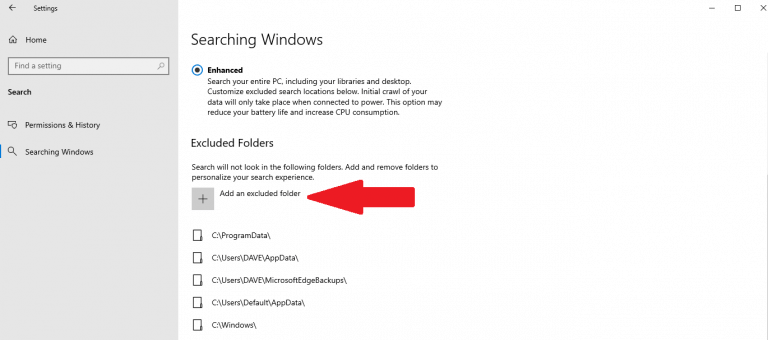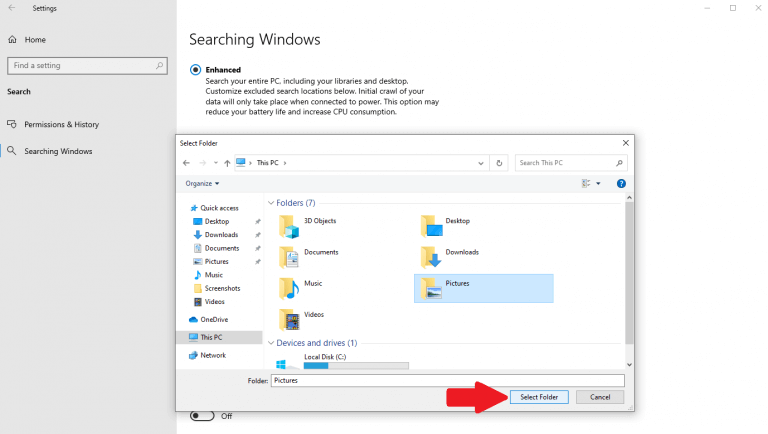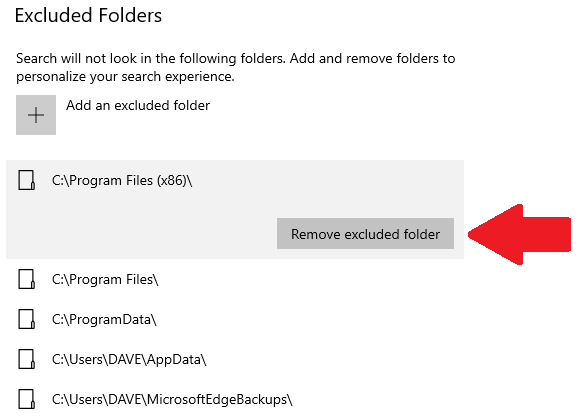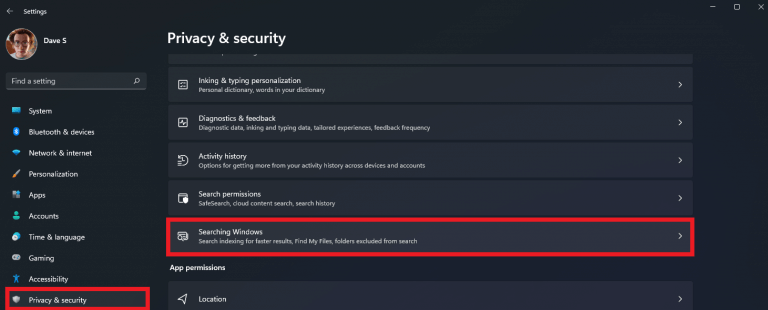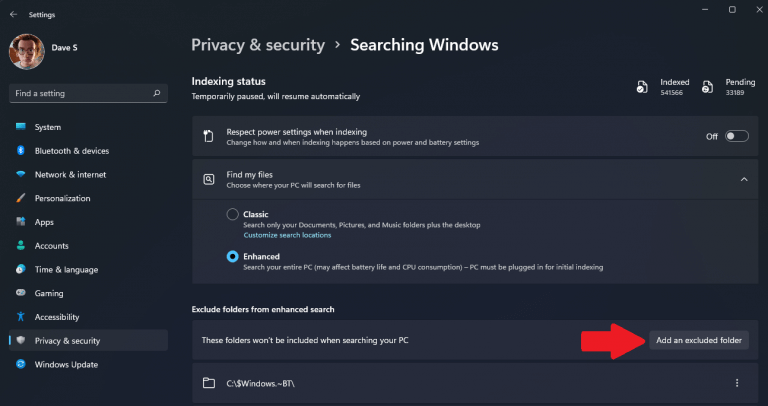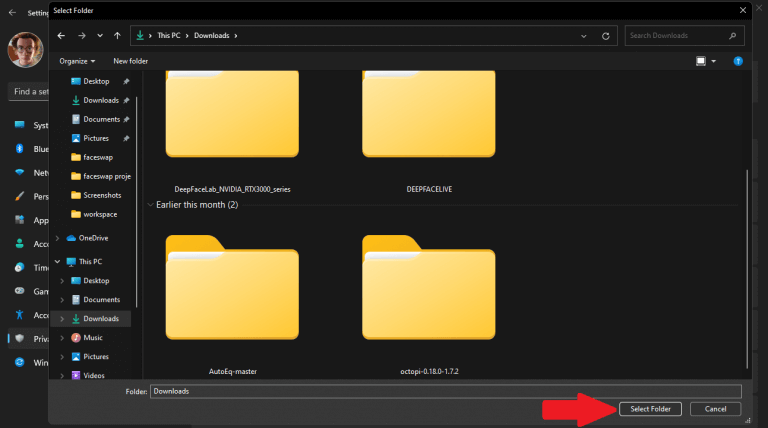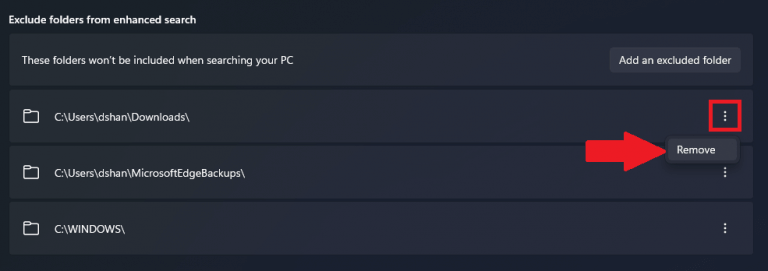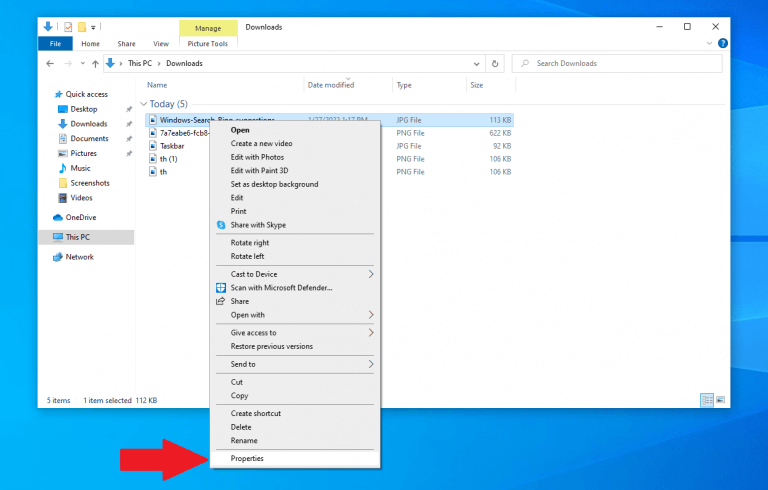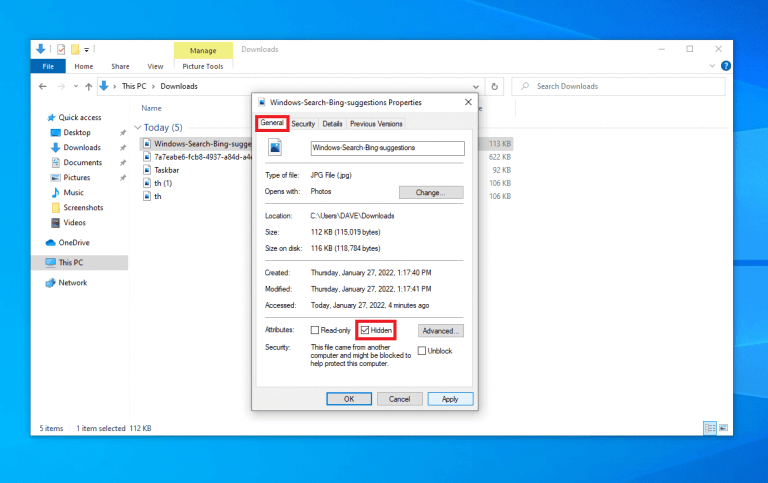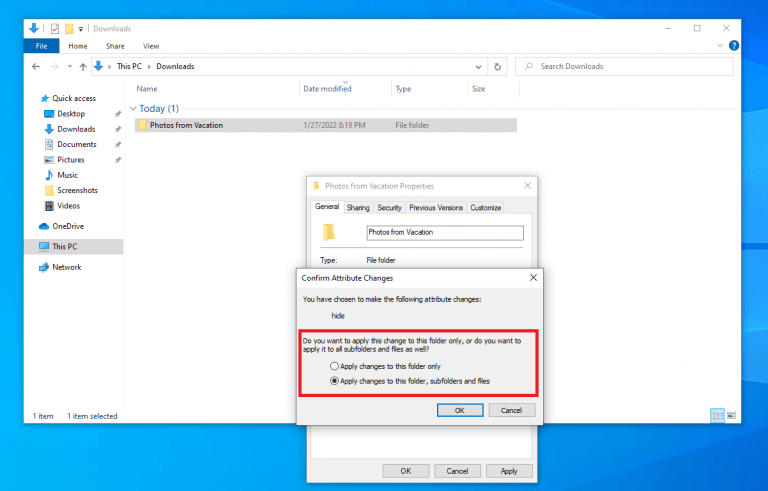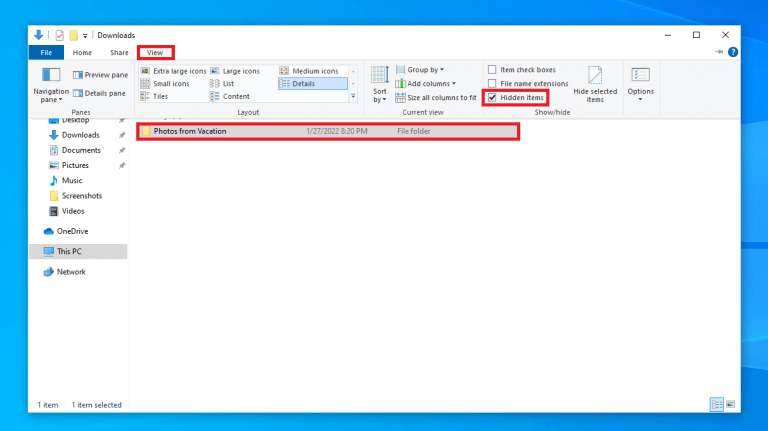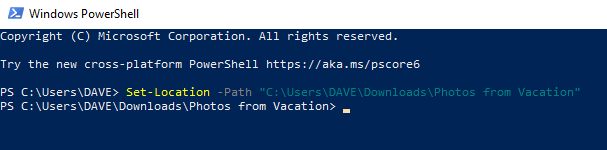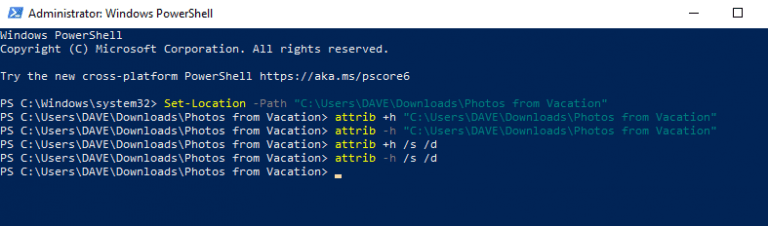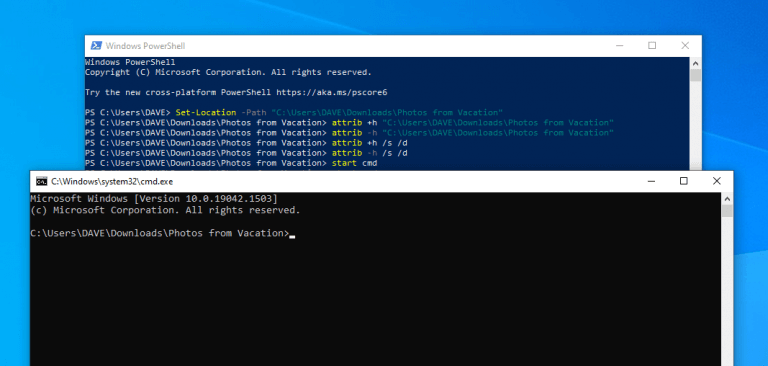Har du någonsin velat dölja en mapp från Sök på Windows 10 och Windows 11? Beroende på lagringsstorlek och innehåll kan vissa mappar i Windows försämra din sökning med dåliga sökresultat.
Problemet är att Windows inte söker efter dolda filer och mappar som standard. Du kan välja vilka filer och mappar som ska inkluderas och uteslutafrån Windows-sökning.
Här är vad du ska göra.
Windows-sökning
Som standard söker Windows efter objekt i mapparna Skrivbord, Dokument, Nedladdningar, Musik, Bilder och Videor på din PC. När du döljer en mapp från sökresultaten hoppar Windows över den mappen när du söker efter önskat innehåll.
Sök på Windows beror dock på vilken inställning din dator använder. Gör detta för att se vilken inställning din dator använder för sökning.
1. Gå till Inställningar (Windows-tangent + i)
2. Gå till Sekretess & säkerhet
3. Gå till Söker i Windows
Här kommer du att märka att det finns två alternativ tillgängliga, Klassisk och Förbättrad. Klassisk är aktiverat som standard och söker efter objekt i mapparna Dokument, Bilder, Musik och Skrivbord. Du kan ändra var Klassisk alternativet söker igenom din dator genom att välja ”Anpassa sökplatser här” för att lägga till eller ta bort mappar från sökningen.
Om du vill lägga till eller utesluta en mapp från Sök på Windows gör du så här. Klicka på ”Anpassa sökplatser här” och klicka på menyn ”Indexeringsalternativ”. Ändra, klicka sedan på bockarna bredvid de mappar du vill välja. Klick OK när du är klar.
Nu kommer Windows att söka med hjälp av mapparna du angav med hjälp av Klassisk läge på din PC. Kom ihåg att Windows endast söker igenom de indexerade mappar som du angav. Om du letar efter en mer omfattande sökmetod på din Windows-dator finns det ett annat alternativ.
Det alternativet är Förbättrad Sök. Förbättrad söker igenom innehållet på hela din dator, inklusive eventuella lagringsenheter som är anslutna till din enhet. Använder sig av Förbättrad, kan du välja att inkludera varje mapp på din PC eller ingen. Det är en mer anpassad Windows-sökning
För att lägga till eller ta bort en mapp från att visas i sökresultaten med hjälp av Förbättrad sökalternativ, använd följande anvisningar.
Dölj en mapp från Sök på Windows 10
Här är vad du behöver göra för att dölja en mapp från Förbättrad sökning på Windows 10.
1. Gå till Inställningar (Windows-tangent + i)
2. Gå till Sök
3. Gå till Söker i Windows
4. Gå till Uteslutna mappar
5. Välj lägg till en utesluten mapp
Härifrån, gå till Lägg till en utesluten mapp och välj mappen på din dator som du vill dölja från sökningen.
Klick Välj mapp för att ta bort den mappen från att visas i dina sökresultat för din dator.
Intresserad av att ta bort en mapp från listan? Klicka på mappen du vill ta bort och klicka Ta bort utesluten mapp som visat.
Det är så du döljer en fil eller mapp på Windows 10.
Dölj en mapp från Sök i Windows 11
Så här gör du för att dölja en mapp från Förbättrad sökning på Windows 11.
1. Gå till Inställningar (Windows-tangent + i)
2. Gå till Sekretess & säkerhet
3. Gå till Söker i Windows
4. Gå till ”Uteslut mappar från utökad sökning” och klicka Lägg till en utesluten mapp
5. Välj den mapp som ska döljas från sökningen. Välja Välj mapp när det är färdigt.
Sökvägen till din valda mapp visas i ”Uteslut mappar från Förbättrad sökning”. Detta bekräftar att din valda mapp kommer att döljas från sökresultaten på din PC.
Om du vill visa din mapp från Förbättrad sökresultat, välj trepunktsmenyn bredvid mappen och klicka Ta bort.
Det är så du lägger till en utesluten mapp för sökning på Windows 11.
Dölj filer och mappar med File Explorer
Istället för att navigera till en annan meny kan du dölja enskilda filer och mappar från sökningar på Windows från Filutforskaren. Här är vad du ska göra.
1. Öppna Utforskaren
2. Gå till filen eller mappen för att dölja
3. Högerklicka på filen eller mappen för att dölja och välja Egenskaper (Alt + Enter kortkommando)
4. På fliken Allmänt, under Attribut, markera Dold alternativ
5. Klicka Tillämpa när du är klar
6. **Om du gömmer en mapp som innehåller filer och undermappar, välj Tillämpa ändringar i mappen, undermappar och filer för att skydda allt ditt datainnehåll. Kom ihåg den fullständiga sökvägen till din dolda fil eller mapp så att du kan komma åt den senare!
7. Klicka OK för att bekräfta att du tillämpar ändringarna enligt anvisningarna. Klick OK igen när du är klar.
När du är klar kommer de dolda objekten inte att vara synliga längre eftersom Windows inte inkluderar dolda filer och mappar i sökning som standard. För att komma åt den dolda mappen eller filen igen, skriv in hela sökvägen i Filutforskaren och tryck Stiga på att bekräfta.
Om du inte kommer ihåg hela sökvägen, följ dessa steg.
1. Öppna Utforskaren
2. Klicka på Se flik
3. Kontrollera Dolda föremål
Nu kan du identifiera, söka och bläddra efter dina dolda filer och mappar från File Explorer. Om du vill göra filen/filerna eller mappen upptäckbar igen, upprepa bara stegen ovan och avmarkeraDolda föremål.
Dölj filer och mappar med Windows PowerShell
Om du hatar att försöka navigera i menyer och föredrar ett annat alternativ, kan du också dölja filer och mappar med kommandotolken på din dator. Här är vad du ska göra.
1. Tryck och släpp Windows-tangent + X, tryck sedan omedelbart på A på ditt tangentbord.
2. Windows PowerShell öppnas och begär administratörsbehörighet. Klick Ja att bekräfta.
3. Med PowerShell nu öppet, skriv eller kopiera och klistra in hela sökvägen till din fil eller mapp för att ändra till den platsen. Skriv följande kommando och tryck Stiga på:Set-Location -Path C:\COMPLETEPATHTOYOURFILE
Nedan är ett exempel på hur kommandot ska se ut i PowerShell.
Om din dolda fil eller mapp innehåller mellanslag, ersätt ”C:\COMPLETEPATHTOYOURFOLDERORFILE” med den fullständiga sökvägen till din mapp eller fil.Observera: Citattecken behövs endast när det finns mellanslag i mappen eller filnamnet.
4a. För att dölja mappen eller filen, skriv följande kommando och tryck Stiga på:attrib +h C:\COMPLETEPATHTOYOUR FOLDERORFILE
4b. För att visa mappen eller filen, skriv följande kommando och tryck Stiga på:attrib -h C:\COMPLETEPATHTOYOUR FOLDERORFILE
4c. För att dölja mappen, undermappen och filerna, använd följande kommando och tryck Stiga på:attrib +h /s /d
4d. För att visa mappen, undermappen och filerna, använd följande kommando och tryck Stiga på:attrib -h /s /d
Du kan också använda dessa kommandon i kommandotolken, förutom att det kräver ett par olika startsteg. Här är vad du ska göra.
Dölj filer och mappar med kommandotolken från Windows PowerShell
Du kan öppna kommandotolken på konventionellt sätt eller öppna kommandotolken direkt från PowerShell.
1. Skriv följande kommando i Windows PowerShell och tryck Stiga på:starta cmd
Den mest bekväma delen är att när du använder det här kommandot öppnas ett kommandotolksfönster i den direkta sökvägen till din mapp eller fil.
2. Härifrån kan du använda samma Windows PowerShell-kommandon som användes i steg #4a-4d. Här är en lista över kommandona:attrib +h C:\COMPLETEPATHTOYOUR FOLDERORFILEattrib -h C:\COMPLETEPATHTOYOUR FOLDERORFILEattrib +h /s /dattrib -h /s /d
Vill du veta mer om Windows Search? Microsoft har omfattande dokumentation tillgänglig för din egen forskning.
Vilken metod använder du för att dölja filer och mappar på Windows 10 och Windows 11? Berätta för oss i kommentarerna nedan.
Mer resurser
Intresserad av att se mer Microsoft-innehåll? Se till att kolla in våra recensioner, Xbox-sektionen och fler ämnen för att utforska resten av vår Microsoft-täckning!
FAQ
Hur visar jag dolda filer och mappar i Windows Vista?
Du kan testa för att se om dolda filer visas i Windows Vista genom att navigera till C:\-enheten.Om du ser en mapp som heter ProgramData kan du se dolda filer och mappar. Obs: Ikonerna för dolda filer och mappar är något nedtonade.
Varför måste jag visa dolda filer och mappar?
Det finns många goda anledningar till att du kanske vill visa dolda filer och mappar i dina sökningar och mappvyer, men oftast beror det på att du har att göra med ett Windows-problem och att du behöver tillgång till en av dessa viktiga filer för att redigera eller radera .
Hur döljer jag filer och mappar i Linux-terminalen?
Skriv följande kommando för att navigera till objekten du vill dölja och tryck på Enter: cd C:UsersadminDesktopFiles. I kommandot ersätt sökvägen efter cd med sökvägen till din fil eller mapp. Skriv följande kommando för att dölja en mapp eller fil och tryck på Enter: attrib +h ”Hemliga filer”.
Hur döljer man en mapp i Windows 10?
Windows Dölj mappar 1 Öppna Filutforskaren. 2 Navigera till filen eller mappen du vill dölja. 3 Högerklicka på objektet och klicka på Egenskaper. 4 På fliken Allmänt, under Attribut, markera alternativet Dold. 5 Klicka på Använd. 6 Om du döljer en mapp med filer och undermappar, se till att välja … 7 Klicka på OK. Se mer….
Hur kan man visa mappar i Windows 10?
Högerklicka på Windows 10 Start-menyn och klicka på Filutforskaren. Klicka sedan på fliken Visa i den övre menyn i Filutforskaren. Slutligen, för att aktivera visa dolda mappar, i kategorin Visa/dölj på fliken Visa, markera kryssrutan Dolda objekt. Visa mappar i Windows 10
Hur gör man dolda filer och mappar synliga igen i Windows?
Göra dolda filer och mappar synliga igen 1 Öppna Start. 2 Gör en sökning efter kommandotolken och klicka på resultatet. 3 Skriv följande kommando för att navigera till platsen för dolda objekt och tryck på Retur: cd C:\Users\admin\Desktop\Files I kommandot ersätt sökvägen efter cd med sökvägen till din fil … Fler objekt…
Hur döljer jag ändringar i en specifik mapp eller mapp?
På popup-fönstret ”Bekräfta attributändringar” väljer du om du vill ”Tillämpa ändringar endast på denna mapp” eller ”Tillämpa ändringar på denna mapp, undermappar och filer” och klicka på OK (se bilden nedan). Beroende på ditt val kommer den valda mappen eller mappen tillsammans med alla dess undermappar och filer att döljas när du klickar på OK.
Hur döljer man en fil i Windows 10?
Dölj filer med File Explorer 1 Öppna File Explorer. 2 Navigera till filen eller mappen du vill dölja. 3 Högerklicka på objektet och klicka på Egenskaper. 4 På fliken Allmänt, under Attribut, markera alternativet Dold. 5 Klicka på Använd. 6 … (fler artiklar) Se mer….
Hur visar man dolda filer och kataloger i Linux?
Hur man visar gömma filer och kataloger i Linux. För att se dolda filer, kör kommandot ls med -a-flaggan som möjliggör visning av alla filer i en katalog eller -al-flagga för lång lista.
Hur döljer jag filer i Windows 10 utan att förlora data?
Hitta en fil eller katalog som du vill dölja med filhanteraren och välj den. Tryck på F2 (eller högerklicka och välj ”byt namn”). Placera sedan en . direkt framför filnamnet.
Hur döljer jag en fil i Ubuntu-terminalen?
Hitta först filen eller mappen i filhanteraren du vill dölja och högerklicka för att komprimera den. Välj ”komprimera”. Detta tar fram komprimeringsverktyget. Som standard är ”.tar.gz” valt. Välj ”.zip” i rullgardinsmenyn. Under filnamn, placera en . framför för att dölja det, ange sedan filnamnet på arkivet.
Hur döljer man dolda filer från en GUI-filhanterare?
Från en GUI-filhanterare, gå till Visa och markera alternativet Visa dolda filer för att visa dolda filer eller kataloger. För att lägga till lite säkerhet till dina dolda filer kan du komprimera dem med ett lösenord och sedan dölja dem från en GUI-filhanterare enligt följande.
Är det normalt att interagera med en dold fil?
Annars är det normalt att aldrig interagera med dolda filer. Filen pagefile.sys är en vanlig dold fil i Windows.ProgramData är en dold mapp som du kan se när du visar dolda objekt. I äldre versioner av Windows är vanliga dolda filer msdos.sys, io.sys och boot.ini .