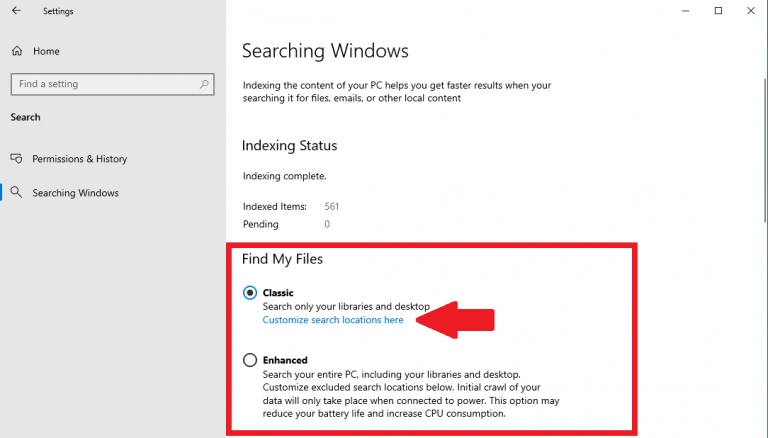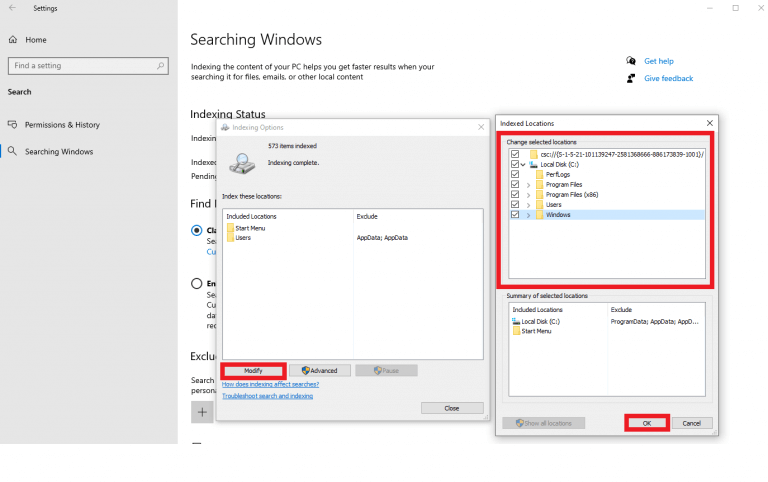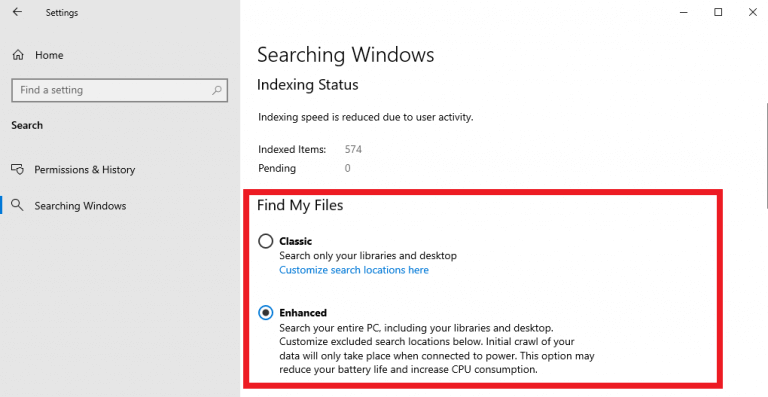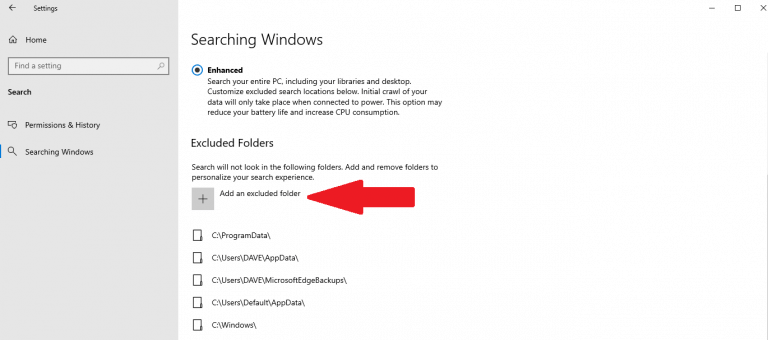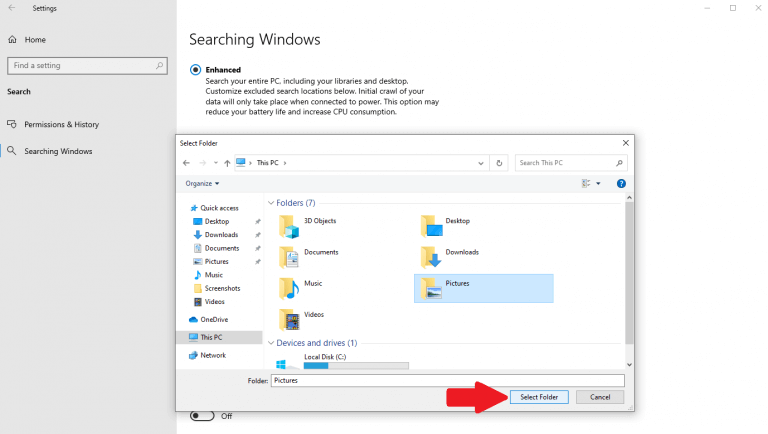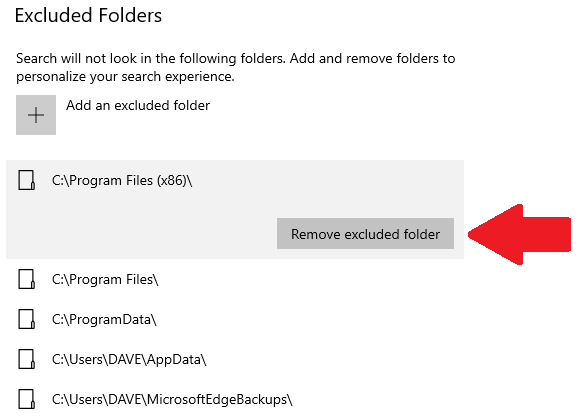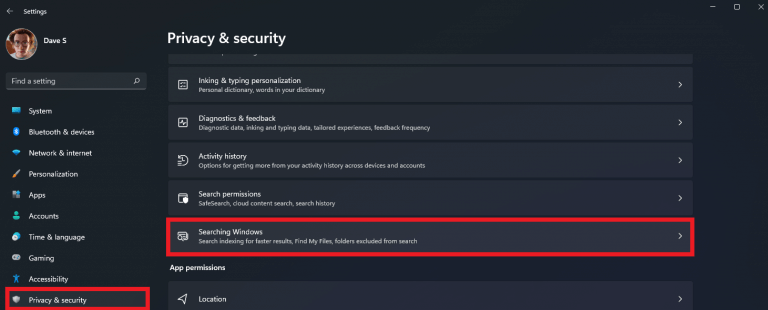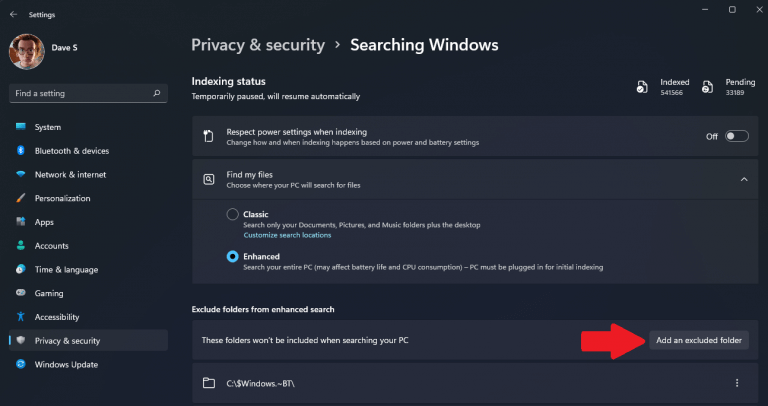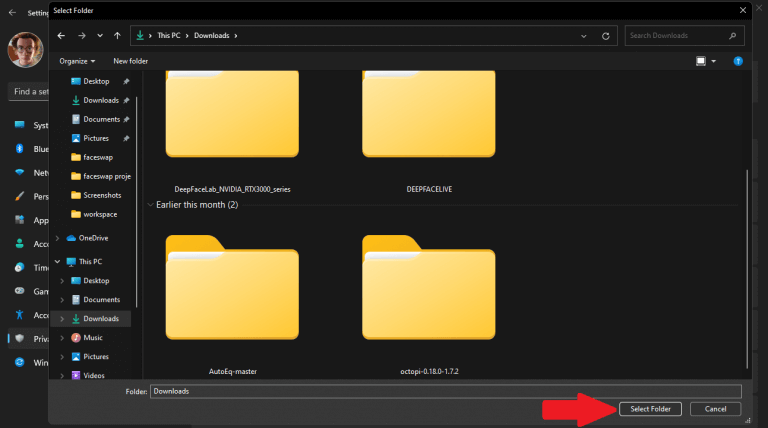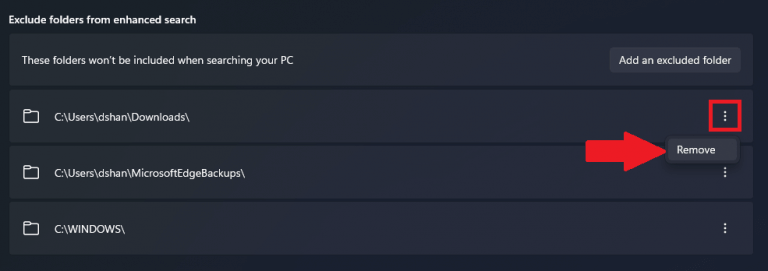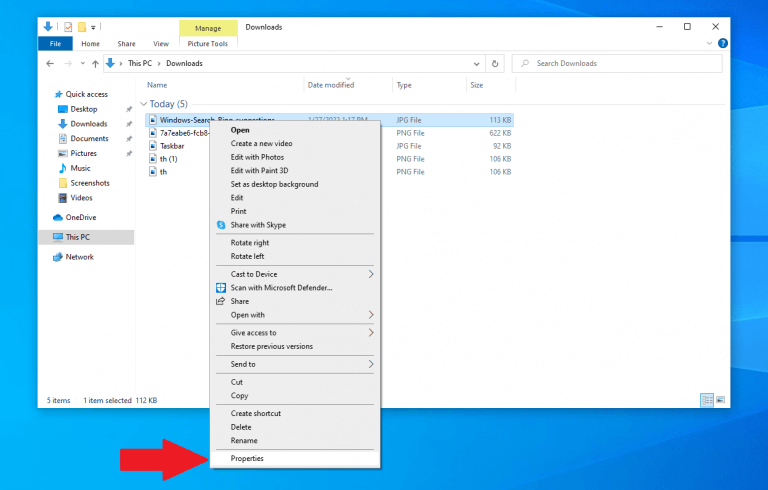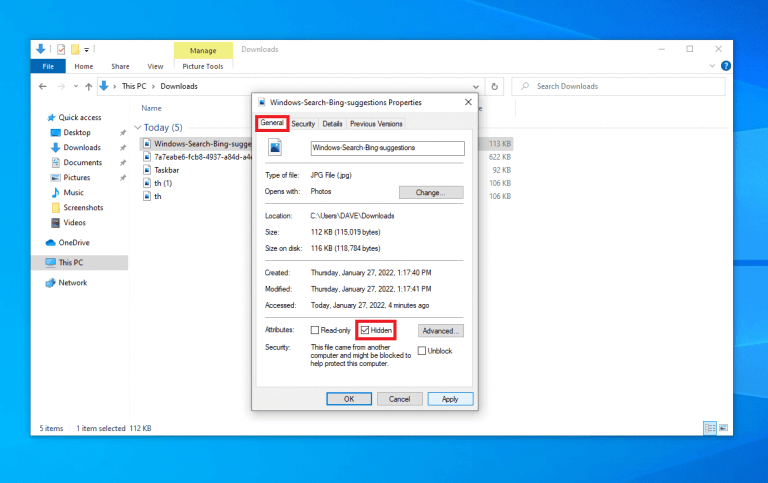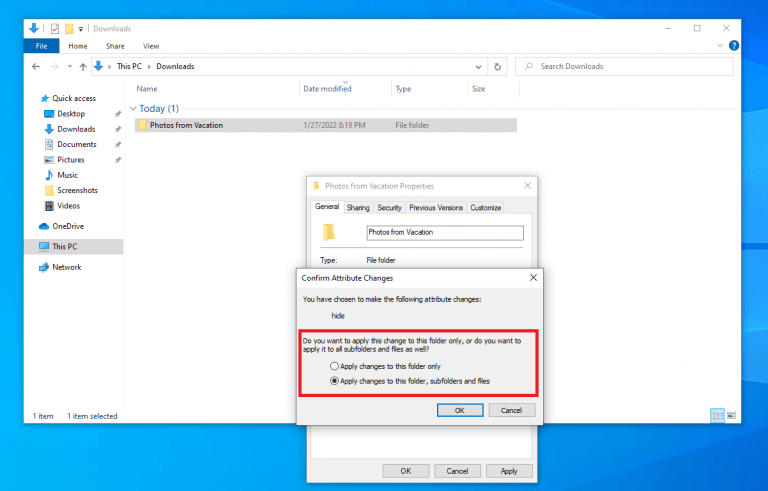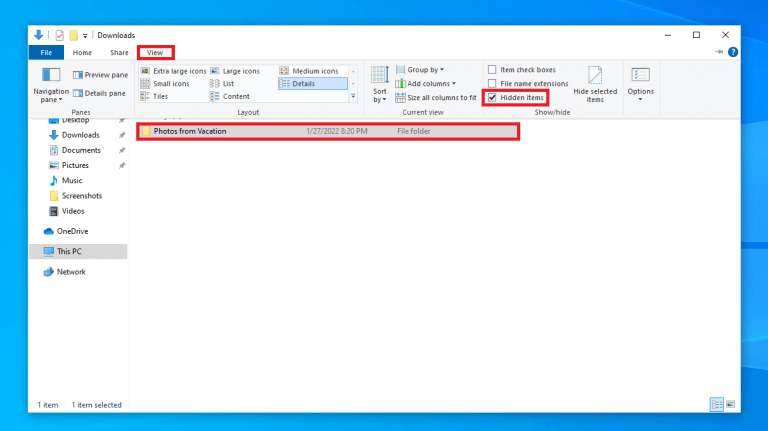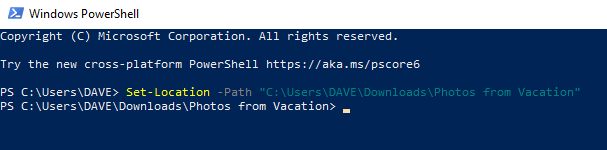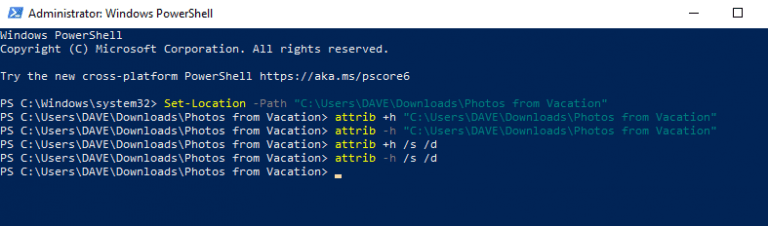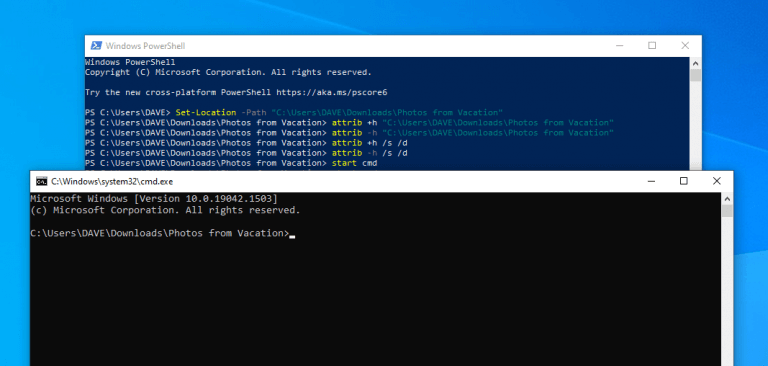Wollten Sie schon immer einen Ordner vor der Suche unter Windows 10 und Windows 11 ausblenden? Je nach Speichergröße und Inhalt können einige Ordner unter Windows Ihre Suche mit schlechten Suchergebnissen verlangsamen.
Das Problem ist, dass Windows standardmäßig nicht nach versteckten Dateien und Ordnern sucht. Sie können auswählen, welche Dateien und Ordner eingeschlossen werden sollen und ausschließenaus Windows-Suche.
Hier ist, was zu tun ist.
Windows-Suche
Standardmäßig sucht Windows nach Elementen in den Ordnern „Desktop“, „Dokumente“, „Downloads“, „Musik“, „Bilder“ und „Videos“ auf Ihrem PC. Wenn Sie einen Ordner aus den Suchergebnissen ausblenden, überspringt Windows diesen Ordner bei der Suche nach dem gewünschten Inhalt.
Die Suche unter Windows hängt jedoch davon ab, welche Einstellung Ihr PC verwendet. Tun Sie dies, um zu sehen, welche Einstellung Ihr PC für die Suche verwendet.
1. Gehen Sie zu Einstellungen (Windows-Taste + i)
2. Gehen Sie zu Privatsphäre & Sicherheit
3. Gehen Sie zu Durchsuchen von Windows
Hier werden Sie feststellen, dass zwei Optionen verfügbar sind, Klassisch und Erweitert. Klassisch ist standardmäßig aktiviert und sucht nach Elementen in Ihren Dokumenten-, Bilder-, Musik- und Desktop-Ordnern. Sie können ändern, wo die Klassisch Option durchsucht Ihren PC, indem Sie „Passen Sie hier die Suchorte an„, um Ordner zur Suche hinzuzufügen oder daraus zu entfernen.
Gehen Sie wie folgt vor, um einen Ordner aus der Windows-Suche hinzuzufügen oder davon auszuschließen. Klicken Sie auf „Suchorte hier anpassen“ und klicken Sie im Menü „Indizierungsoptionen“ auf Ändern, und klicken Sie dann auf die Häkchen neben den Ordnern, die Sie auswählen möchten. Klicken OK wenn du fertig bist.
Jetzt sucht Windows in den Ordnern, die Sie mit angegeben haben Klassisch Modus auf Ihrem PC. Denken Sie daran, dass Windows nur die von Ihnen angegebenen indizierten Ordner durchsucht. Wenn Sie nach einem umfassenderen Suchansatz auf Ihrem Windows-PC suchen, gibt es eine andere Option.
Diese Option ist Erweitert Suche. Erweitert durchsucht den Inhalt Ihres gesamten PCs, einschließlich aller an Ihr Gerät angeschlossenen Speichergeräte. Verwenden Erweitert, können Sie wählen, ob Sie alle Ordner auf Ihrem PC einbeziehen möchten oder keinen. Es ist eine benutzerdefiniertere Windows-Suche
Um einen Ordner hinzuzufügen oder aus den Suchergebnissen zu entfernen, verwenden Sie die Erweitert Suchoption verwenden Sie die folgenden Anweisungen.
Blenden Sie einen Ordner aus der Suche unter Windows 10 aus
Hier ist, was Sie tun müssen, um einen Ordner auszublenden Erweiterte Suche auf Windows 10.
1. Gehen Sie zu Einstellungen (Windows-Taste + i)
2. Gehen Sie zu Suche
3. Gehen Sie zu Durchsuchen von Windows
4. Gehen Sie zu Ausgeschlossene Ordner
5. Wählen Sie einen ausgeschlossenen Ordner hinzufügen
Von hier aus gehen Sie zu Fügen Sie einen ausgeschlossenen Ordner hinzu und wählen Sie den Ordner auf Ihrem PC aus, den Sie vor der Suche verbergen möchten.
Klicken Ordner auswählen um diesen Ordner aus Ihren Suchergebnissen für Ihren PC zu entfernen.
Möchten Sie einen Ordner aus der Liste entfernen? Klicken Sie auf den Ordner, den Sie entfernen möchten, und klicken Sie auf Ausgeschlossenen Ordner entfernen wie gezeigt.
So verstecken Sie eine Datei oder einen Ordner unter Windows 10.
Blenden Sie einen Ordner aus der Suche unter Windows 11 aus
So können Sie einen Ordner ausblenden Erweiterte Suche auf Windows 11.
1. Gehen Sie zu Einstellungen (Windows-Taste + i)
2. Gehen Sie zu Privatsphäre & Sicherheit
3. Gehen Sie zu Durchsuchen von Windows
4. Gehen Sie zu „Ordner von der erweiterten Suche ausschließen“ und klicken Sie auf Fügen Sie einen ausgeschlossenen Ordner hinzu
5. Wählen Sie den Ordner aus, der vor der Suche ausgeblendet werden soll. Wählen Ordner auswählen wenn fertig.
Der Pfad Ihres ausgewählten Ordners erscheint im „Ordner von der erweiterten Suche ausschließen“ Liste. Dies bestätigt, dass Ihr ausgewählter Ordner in den Suchergebnissen auf Ihrem PC ausgeblendet wird.
Wenn Sie Ihren Ordner einblenden möchten Erweitert Suchergebnisse, wählen Sie das Dreipunktmenü neben dem Ordner und klicken Sie auf Entfernen.
So fügen Sie einen ausgeschlossenen Ordner für die Suche unter Windows 11 hinzu.
Verstecken Sie Dateien und Ordner mit dem Datei-Explorer
Anstatt zu einem anderen Menü zu navigieren, können Sie im Datei-Explorer einzelne Dateien und Ordner vor der Suche unter Windows ausblenden. Hier erfahren Sie, was zu tun ist.
1. Öffnen Dateimanager
2. Gehen Sie zu der auszublendenden Datei oder dem Ordner
3. Klicken Sie mit der rechten Maustaste auf die auszublendende Datei oder den Ordner, und wählen Sie sie aus Eigenschaften (Tastaturkürzel Alt + Enter)
4. Aktivieren Sie auf der Registerkarte „Allgemein“ unter „Attribute“. Versteckt Möglichkeit
5. Klicken Sie auf Sich bewerben wenn du fertig bist
6. **Falls Sie einen Ordner ausblenden, der Dateien und Unterordner enthält, wählen Sie Wenden Sie Änderungen auf den Ordner, Unterordner und Dateien an um alle Ihre Dateninhalte zu schützen. Bitte merken Sie sich den vollständigen Pfad Ihrer versteckten Datei oder Ihres Ordners, damit Sie später darauf zugreifen können!
7. Klicken Sie auf OK um zu bestätigen, dass Sie die Änderungen wie angegeben anwenden. Klicken OK wieder, wenn Sie fertig sind.
Wenn Sie fertig sind, sind die versteckten Elemente nicht mehr sichtbar, da Windows standardmäßig keine versteckten Dateien und Ordner in die Suche einbezieht. Um wieder auf den versteckten Ordner oder die versteckte Datei zuzugreifen, geben Sie den vollständigen Pfad in den Datei-Explorer ein und drücken Sie Eintreten bestätigen.
Falls Sie sich nicht an den vollständigen Pfad erinnern können, befolgen Sie diese Schritte.
1. Öffnen Dateimanager
2. Klicken Sie auf die Aussicht Tab
3. Prüfen Versteckte Gegenstände
Jetzt können Sie Ihre versteckten Dateien und Ordner im Datei-Explorer identifizieren, suchen und durchsuchen. Wenn Sie die Datei(en) oder den Ordner wieder sichtbar machen möchten, wiederholen Sie einfach die obigen Schritte und deaktivierenVersteckte Gegenstände.
Verstecken Sie Dateien und Ordner mit Windows PowerShell
Wenn Sie es hassen, durch Menüs zu navigieren und eine andere Option bevorzugen, können Sie Dateien und Ordner auch mit der Eingabeaufforderung auf Ihrem PC ausblenden. Hier ist, was zu tun ist.
1. Drücken und loslassen Windows-Taste + X, dann sofort drücken EIN auf deiner Tastatur.
2. Windows PowerShell wird geöffnet und fordert Administratorrechte an. Klicken Ja bestätigen.
3. Wenn PowerShell jetzt geöffnet ist, geben Sie den vollständigen Pfad zu Ihrer Datei oder Ihrem Ordner ein oder kopieren Sie ihn und fügen Sie ihn ein, um zu diesem Speicherort zu wechseln. Geben Sie den folgenden Befehl ein und drücken Sie Eintreten:Set-Location -Path C:\COMPLETEPATHTOYOURFILE
Unten sehen Sie ein Beispiel dafür, wie der Befehl in PowerShell aussehen sollte.
Wenn Ihre versteckte Datei oder Ihr Ordner Leerzeichen enthält, ersetzen Sie „C:\COMPLETEPATHTOYOURFOLDERORFILE“ durch den vollständigen Pfad zu Ihrem Ordner oder Ihrer Datei.Bitte beachten Sie: Anführungszeichen werden nur benötigt, wenn der Ordner- oder Dateiname Leerzeichen enthält.
4a. Um den Ordner oder die Datei auszublenden, geben Sie den folgenden Befehl ein und drücken Sie Eintreten:attrib +h C:\COMPLETEPATHTOYOURFOLDERORFILE
4b. Um den Ordner oder die Datei einzublenden, geben Sie den folgenden Befehl ein und drücken Sie Eintreten:attrib -h C:\COMPLETEPATHTOYOURFOLDERORFILE
4c. Um den Ordner, Unterordner und Dateien auszublenden, verwenden Sie den folgenden Befehl und drücken Sie Eintreten:Attribut +h /s /d
4d. Um den Ordner, Unterordner und die Dateien einzublenden, verwenden Sie den folgenden Befehl und drücken Sie Eintreten:attrib -h /s /d
Sie können diese Befehle auch in der Eingabeaufforderung verwenden, es sind jedoch einige verschiedene Startschritte erforderlich. Hier ist, was zu tun ist.
Verstecken Sie Dateien und Ordner mit der Eingabeaufforderung von Windows PowerShell
Sie können die Eingabeaufforderung auf herkömmliche Weise öffnen oder die Eingabeaufforderung direkt aus PowerShell öffnen.
1. Geben Sie den folgenden Befehl in Windows PowerShell ein und drücken Sie Eintreten:cmd starten
Der bequemste Teil ist, dass bei Verwendung dieses Befehls ein Eingabeaufforderungsfenster im direkten Pfad Ihres Ordners oder Ihrer Datei geöffnet wird.
2. Von hier aus können Sie dieselben Windows PowerShell-Befehle verwenden, die in den Schritten 4a-4d verwendet wurden. Hier ist eine Liste der Befehle:attrib +h C:\COMPLETEPATHTOYOURFOLDERORFILEattrib -h C:\COMPLETEPATHTOYOURFOLDERORFILEAttribut +h /s /dattrib -h /s /d
Möchten Sie mehr über die Windows-Suche erfahren? Microsoft hat umfangreiche Dokumentation für Ihre eigene Recherche zur Verfügung.
Welche Methode verwenden Sie, um Dateien und Ordner unter Windows 10 und Windows 11 auszublenden? Sagen Sie es uns in den Kommentaren unten.
Mehr Ressourcen
Möchten Sie weitere Microsoft-Inhalte sehen? Schauen Sie sich unbedingt unsere Rezensionen, den Xbox-Bereich und weitere Themen an, um den Rest unserer Microsoft-Berichterstattung zu erkunden!
FAQ
Wie zeige ich versteckte Dateien und Ordner in Windows Vista an?
Sie können testen, ob versteckte Dateien in Windows Vista angezeigt werden, indem Sie zum Laufwerk C:\ navigieren.Wenn Sie einen Ordner mit dem Namen ProgramData sehen, können Sie versteckte Dateien und Ordner anzeigen. Hinweis: Die Symbole für versteckte Dateien und Ordner sind leicht ausgegraut.
Warum muss ich versteckte Dateien und Ordner anzeigen?
Es gibt viele gute Gründe, warum Sie versteckte Dateien und Ordner in Ihren Suchen und Ordneransichten anzeigen möchten, aber meistens liegt es daran, dass Sie mit einem Windows-Problem zu tun haben und Zugriff auf eine dieser wichtigen Dateien benötigen, um sie zu bearbeiten oder zu löschen .
Wie verstecke ich Dateien und Ordner im Linux-Terminal?
Geben Sie den folgenden Befehl ein, um zu den Elementen zu navigieren, die Sie ausblenden möchten, und drücken Sie die Eingabetaste: cd C:UsersadminDesktopFiles. Ersetzen Sie im Befehl den Pfad nach cd durch den Pfad zu Ihrer Datei oder Ihrem Ordner. Geben Sie den folgenden Befehl ein, um einen Ordner oder eine Datei auszublenden, und drücken Sie die Eingabetaste: attrib +h „Secret Files“.
Wie versteckt man einen Ordner in Windows 10?
Windows-Ordner ausblenden 1 Öffnen Sie den Datei-Explorer. 2 Navigieren Sie zu der Datei oder dem Ordner, die bzw. den Sie ausblenden möchten. 3 Klicken Sie mit der rechten Maustaste auf das Element und klicken Sie auf Eigenschaften. 4 Aktivieren Sie auf der Registerkarte „Allgemein“ unter „Attribute“ die Option „Ausgeblendet“. 5 Klicken Sie auf Übernehmen. 6 Wenn Sie einen Ordner mit Dateien und Unterordnern ausblenden, stellen Sie sicher, dass Sie … auswählen. 7 Klicken Sie auf OK. Mehr sehen….
Wie blendet man Ordner in Windows 10 ein?
Klicken Sie mit der rechten Maustaste auf das Startmenü von Windows 10 und klicken Sie auf Datei-Explorer. Klicken Sie dann im oberen Menü des Datei-Explorers auf die Registerkarte Ansicht. Um schließlich die Anzeige versteckter Ordner zu aktivieren, aktivieren Sie in der Kategorie Anzeigen/Ausblenden der Registerkarte Ansicht das Kontrollkästchen Versteckte Elemente. Ordner in Windows 10 einblenden
Wie kann man versteckte Dateien und Ordner in Windows wieder sichtbar machen?
Versteckte Dateien und Ordner wieder sichtbar machen 1 Öffnen Sie Start. 2 Suchen Sie nach Eingabeaufforderung und klicken Sie auf das Ergebnis. 3 Geben Sie den folgenden Befehl ein, um zum Speicherort der versteckten Elemente zu navigieren, und drücken Sie die Eingabetaste: cd C:\Users\admin\Desktop\Files Ersetzen Sie im Befehl den Pfad nach cd durch den Pfad zu Ihrer Datei … More items…
Wie verstecke ich Änderungen an einem bestimmten Ordner oder Ordner?
Wählen Sie im Popup-Fenster „Attributänderungen bestätigen“, ob Sie „Änderungen nur auf diesen Ordner anwenden“ oder „Änderungen auf diesen Ordner, Unterordner und Dateien anwenden“ möchten, und klicken Sie auf „OK“ (siehe Abbildung unten). Abhängig von Ihrer Auswahl wird der ausgewählte Ordner oder der Ordner mit all seinen Unterordnern und Dateien ausgeblendet, sobald Sie auf OK klicken.
Wie verstecke ich eine Datei in Windows 10?
Ausblenden von Dateien mit dem Datei-Explorer 1 Öffnen Sie den Datei-Explorer. 2 Navigieren Sie zu der Datei oder dem Ordner, die bzw. den Sie ausblenden möchten. 3 Klicken Sie mit der rechten Maustaste auf das Element und klicken Sie auf Eigenschaften. 4 Aktivieren Sie auf der Registerkarte „Allgemein“ unter „Attribute“ die Option „Ausgeblendet“. 5 Klicken Sie auf Übernehmen. 6 … (mehr Artikel) Mehr anzeigen….
Wie kann man versteckte Dateien und Verzeichnisse in Linux anzeigen?
So zeigen Sie versteckte Dateien und Verzeichnisse in Linux an. Um versteckte Dateien anzuzeigen, führen Sie den Befehl ls mit dem Flag -a aus, das die Anzeige aller Dateien in einem Verzeichnis ermöglicht, oder mit dem Flag -al für eine lange Auflistung.
Wie verstecke ich Dateien in Windows 10, ohne Daten zu verlieren?
Suchen Sie mit dem Dateimanager eine Datei oder ein Verzeichnis, das Sie ausblenden möchten, und wählen Sie es aus. Drücken Sie F2 (oder klicken Sie mit der rechten Maustaste und wählen Sie „Umbenennen“). Platzieren Sie als Nächstes eine . direkt vor dem Dateinamen.
Wie verstecke ich eine Datei im Ubuntu-Terminal?
Suchen Sie zuerst die Datei oder den Ordner im Dateimanager, den Sie ausblenden möchten, und klicken Sie mit der rechten Maustaste, um sie zu komprimieren. Wählen Sie „komprimieren“. Dadurch wird das Komprimierungswerkzeug aufgerufen. Standardmäßig ist „.tar.gz“ ausgewählt. Wählen Sie im Dropdown-Menü „.zip“ aus. Platzieren Sie unter Dateiname eine . vor, um es auszublenden, und geben Sie dann den Dateinamen des Archivs ein.
Wie verstecke ich versteckte Dateien vor einem GUI-Dateimanager?
Gehen Sie in einem GUI-Dateimanager zu Ansicht und aktivieren Sie die Option Versteckte Dateien anzeigen, um versteckte Dateien oder Verzeichnisse anzuzeigen. Um Ihren versteckten Dateien ein wenig Sicherheit hinzuzufügen, können Sie sie mit einem Passwort komprimieren und sie dann wie folgt vor einem GUI-Dateimanager verstecken.
Ist es normal, mit einer versteckten Datei zu interagieren?
Andernfalls ist es normal, niemals mit versteckten Dateien zu interagieren. Die Datei pagefile.sys ist eine häufige versteckte Datei in Windows.ProgramData ist ein versteckter Ordner, den Sie möglicherweise sehen, wenn Sie versteckte Elemente anzeigen. In älteren Versionen von Windows gehören zu den häufig anzutreffenden versteckten Dateien msdos.sys, io.sys und boot.ini .