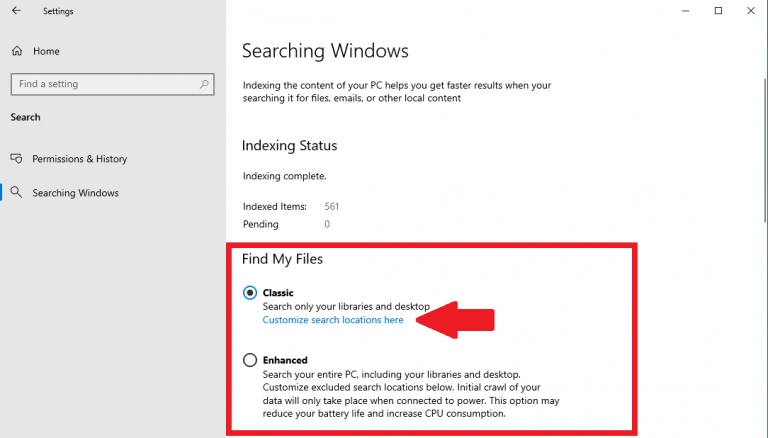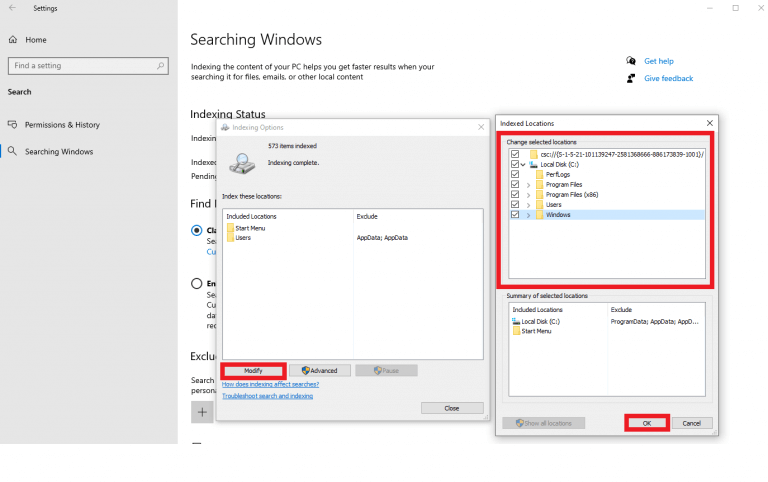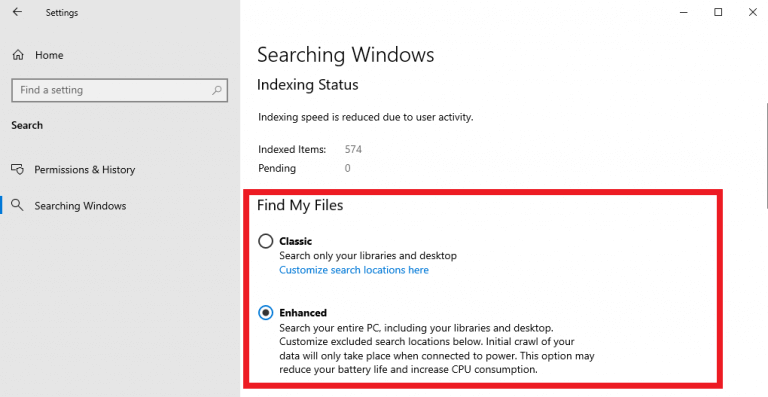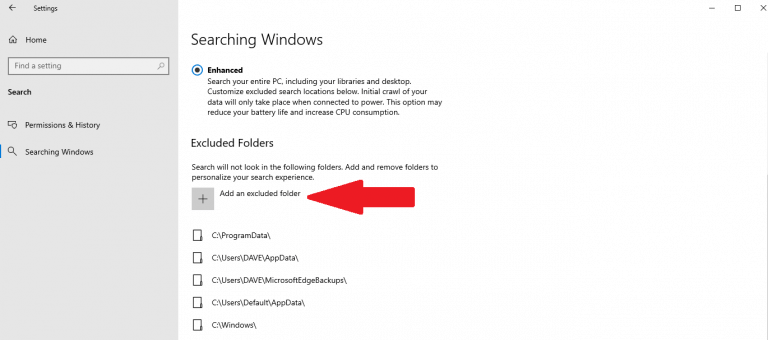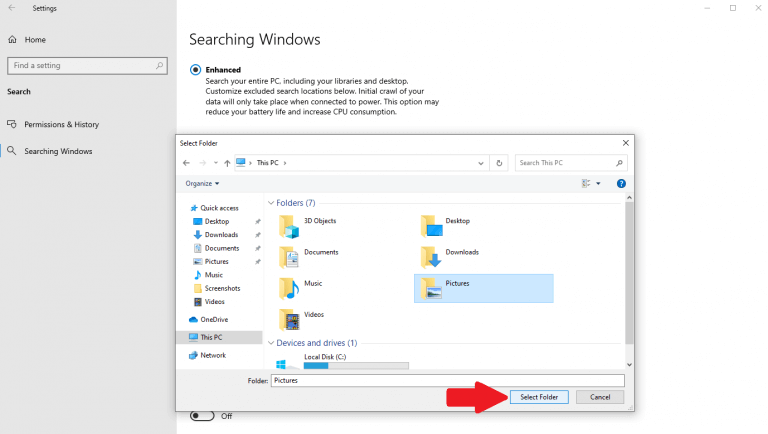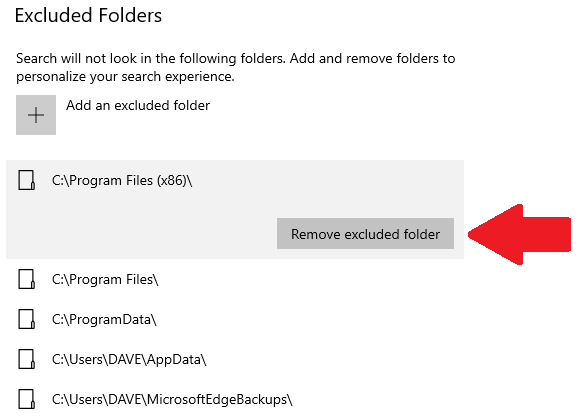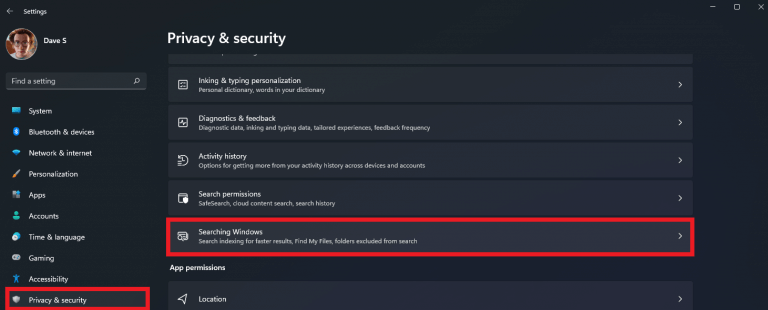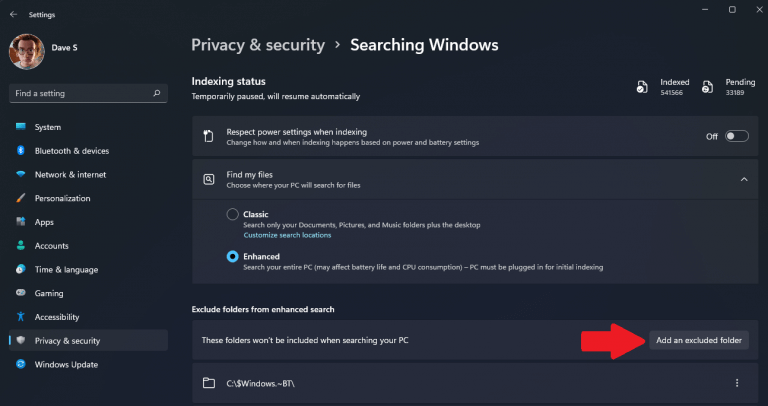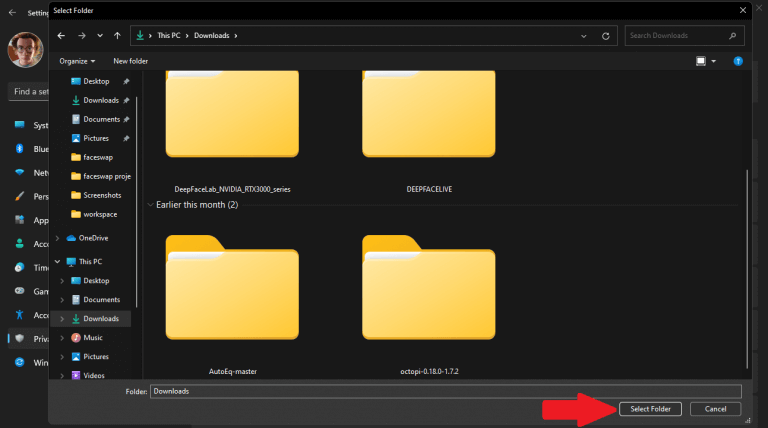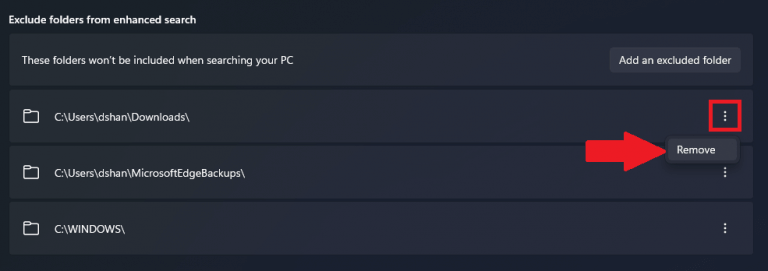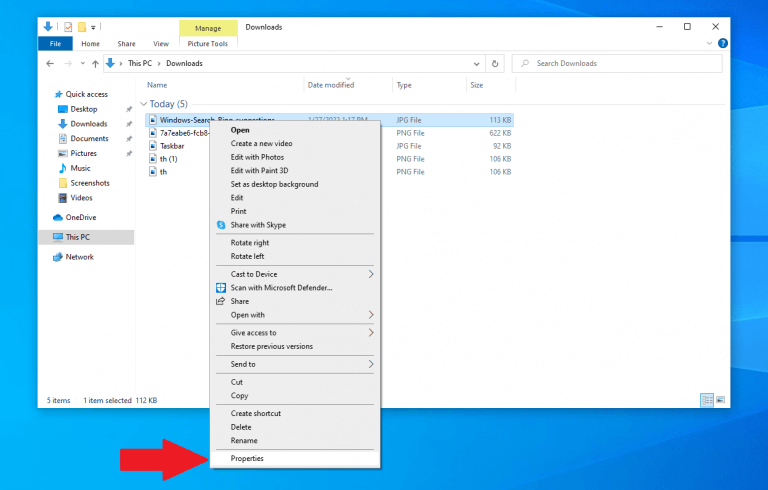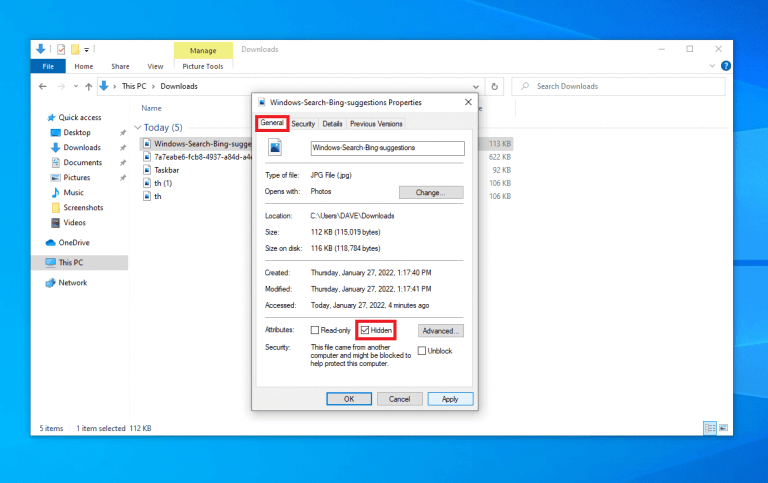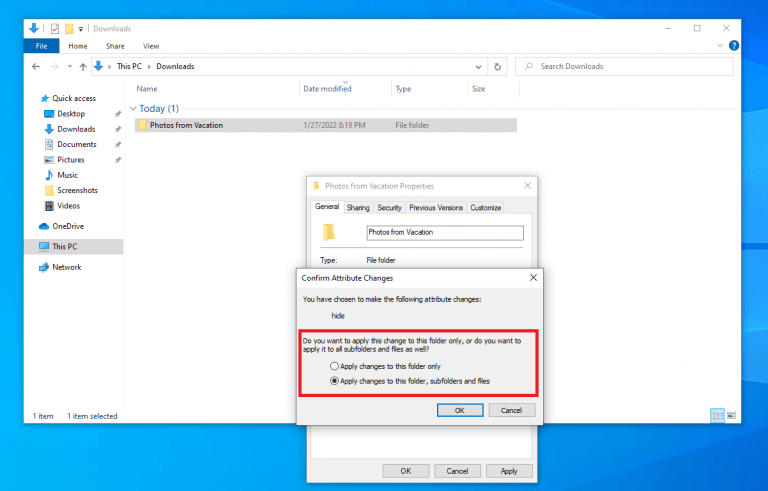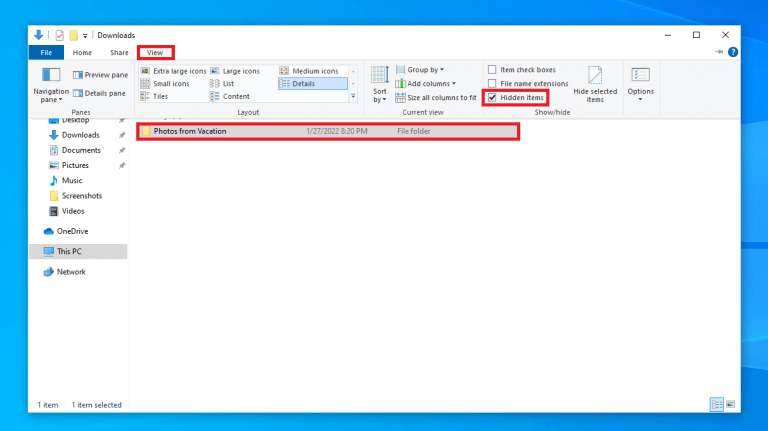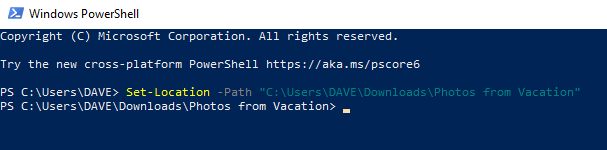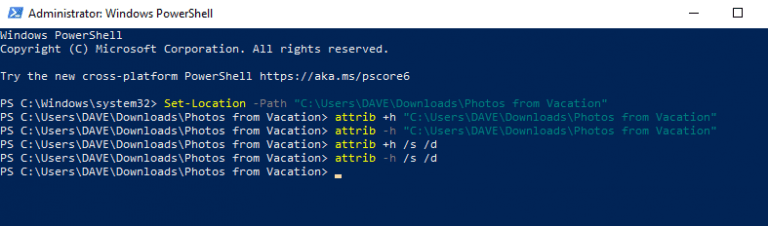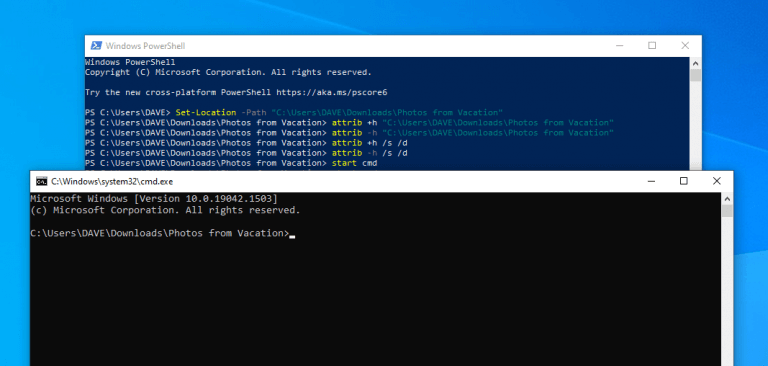Chtěli jste někdy skrýt složku z Vyhledávání ve Windows 10 a Windows 11? V závislosti na velikosti a obsahu úložiště mohou některé složky ve Windows zahltit vaše hledání špatnými výsledky vyhledávání.
Problém je v tom, že systém Windows ve výchozím nastavení nevyhledává skryté soubory a složky. Můžete si vybrat, které soubory a složky chcete zahrnout a vyloučitz Windows Search.
Zde je to, co dělat.
Windows Search
Ve výchozím nastavení systém Windows hledá položky ve složkách Plocha, Dokumenty, Stažené soubory, Hudba, Obrázky a Videa v počítači. Když skryjete složku z výsledků hledání, systém Windows tuto složku při hledání požadovaného obsahu přeskočí.
Vyhledávání v systému Windows však závisí na tom, jaké nastavení používá váš počítač. Udělejte to, abyste viděli, jaké nastavení používá váš počítač pro vyhledávání.
1. Přejděte na Nastavení (klávesa Windows + i)
2. Přejděte na Soukromí a zabezpečení
3. Přejděte na Vyhledávání ve Windows
Zde si všimnete, že jsou k dispozici dvě možnosti, Klasický a Vylepšené. Klasický je ve výchozím nastavení povoleno a vyhledává položky ve složkách Dokumenty, Obrázky, Hudba a Plocha. Můžete změnit, kde Klasický možnost prohledá váš počítač výběrem „Zde si přizpůsobte místa vyhledávání“ pro přidání nebo odstranění složek z vyhledávání.
Chcete-li přidat nebo vyloučit složku z Vyhledávání v systému Windows, postupujte takto. Klikněte na „Přizpůsobit vyhledávací místa zde“ a v nabídce „Možnosti indexování“ klikněte na Upravita poté klepněte na zaškrtávací značky vedle složek, které chcete vybrat. Klikněte OK až budete hotovi.
Nyní bude systém Windows hledat pomocí složek, které jste označili pomocí Klasický režimu na vašem PC. Pamatujte, že systém Windows bude prohledávat pouze indexované složky, které jste uvedli. Pokud hledáte komplexnější přístup k vyhledávání na počítači se systémem Windows, existuje další možnost.
Ta možnost je Vylepšené Vyhledávání. Vylepšené prohledá obsah celého vašeho počítače, včetně všech úložných zařízení připojených k vašemu zařízení. Použitím Vylepšené, můžete si vybrat, zda chcete zahrnout všechny složky v počítači nebo žádnou. Jedná se o více vlastní Windows Search
Chcete-li přidat nebo odebrat složku ze zobrazování ve výsledcích vyhledávání pomocí Vylepšené možnost vyhledávání, použijte následující pokyny.
Skryjte složku z Vyhledávání v systému Windows 10
Zde je to, co musíte udělat, abyste skryli složku Rozšířené vyhledávání na Windows 10.
1. Přejděte na Nastavení (klávesa Windows + i)
2. Přejděte na Vyhledávání
3. Přejděte na Vyhledávání ve Windows
4. Přejděte na Vyloučené složky
5. Vyberte si přidat vyloučenou složku
Odtud přejděte na Přidejte vyloučenou složku a vyberte složku v počítači, kterou chcete skrýt před vyhledáváním.
Klikněte Vybrat složku k odstranění této složky z výsledků vyhledávání na vašem PC.
Máte zájem o odstranění složky ze seznamu? Klikněte na složku, kterou chcete odebrat, a klikněte na Odebrat vyloučenou složku jak je znázorněno.
Takto skryjete soubor nebo složku v systému Windows 10.
Skryjte složku z Vyhledávání v systému Windows 11
Zde je návod, jak skrýt složku Rozšířené vyhledávání na Windows 11.
1. Přejděte na Nastavení (klávesa Windows + i)
2. Přejděte na Soukromí a zabezpečení
3. Přejděte na Vyhledávání ve Windows
4. Přejděte na „Vyloučit složky z rozšířeného vyhledávání“ a klikněte Přidejte vyloučenou složku
5. Vyberte složku, kterou chcete skrýt před vyhledáváním. Vybrat Vybrat složku po dokončení.
Cesta k vybrané složce se objeví v „Vyloučit složky z rozšířeného vyhledáváníTím potvrdíte, že vybraná složka bude skryta ve výsledcích vyhledávání na vašem počítači.
Pokud chcete odkrýt svou složku Vylepšené výsledky hledání, vyberte nabídku se třemi tečkami vedle složky a klikněte Odstranit.
Takto přidáte vyloučenou složku pro vyhledávání v systému Windows 11.
Skryjte soubory a složky pomocí Průzkumníka souborů
Namísto přechodu do jiné nabídky můžete jednotlivé soubory a složky před vyhledáváním ve Windows skrýt z Průzkumníka souborů, zde je postup.
1. Otevřete Průzkumník souborů
2. Přejděte do souboru nebo složky, kterou chcete skrýt
3. Klepněte pravým tlačítkem na soubor nebo složku, kterou chcete skrýt a vybrat Vlastnosti (klávesová zkratka Alt + Enter)
4. Na kartě Obecné v části Atributy zaškrtněte Skrytý volba
5. Klikněte Aplikovat až budete hotovi
6. **V případě, že skrýváte složku, která obsahuje soubory a podsložky, vyberte Aplikujte změny na složku, podsložky a soubory k ochraně veškerého obsahu vašich dat. Zapamatujte si prosím úplnou cestu ke svému skrytému souboru nebo složce, abyste k nim měli později přístup!
7. Klikněte OK pro potvrzení, že aplikujete uvedené změny. Klikněte OK znovu, až skončíte.
Po dokončení nebudou skryté položky již viditelné, protože systém Windows ve výchozím nastavení nezahrnuje skryté soubory a složky do vyhledávání. Chcete-li znovu získat přístup ke skryté složce nebo souboru, zadejte úplnou cestu do Průzkumníka souborů a stiskněte Vstupte potvrdit.
V případě, že si nepamatujete úplnou cestu, postupujte takto.
1. Otevřete Průzkumník souborů
2. Klikněte na Pohled tab
3. Zkontrolujte Skryté položky
Nyní můžete v Průzkumníku souborů identifikovat, vyhledávat a procházet skryté soubory a složky. Pokud chcete, aby byly soubory nebo složky znovu zjistitelné, opakujte výše uvedené kroky a zrušte zaškrtnutíSkryté položky.
Skryjte soubory a složky pomocí prostředí Windows PowerShell
Pokud nenávidíte pokusy o procházení nabídek a dáváte přednost jiné možnosti, můžete také skrýt soubory a složky pomocí příkazového řádku v počítači. Zde je to, co dělat.
1. Stiskněte a uvolněte Klávesa Windows + X, poté ihned stiskněte A na vaší klávesnici.
2. Otevře se prostředí Windows PowerShell a požádá o oprávnění správce. Klikněte Ano potvrdit.
3. S otevřeným prostředím PowerShell zadejte nebo zkopírujte a vložte úplnou cestu k souboru nebo složce, kterou chcete změnit. Zadejte následující příkaz a stiskněte Vstupte:Nastavit umístění -Cesta C:\COMPLETEPATHTOYOURFILE
Níže je příklad toho, jak by měl příkaz vypadat v PowerShellu.
Pokud váš skrytý soubor nebo složka obsahuje mezery, nahraďte „C:\COMPLETEPATHTOYOURFOLDERORFILE“ úplnou cestou k vaší složce nebo souboru.Upozornění: Uvozovky jsou potřeba pouze v případě, že jsou v názvu složky nebo souboru mezery.
4a. Chcete-li složku nebo soubor skrýt, zadejte následující příkaz a stiskněte Vstupte:attrib +h C:\COMPLETEPATHTOYOURFOLDERORFILE
4b. Chcete-li zobrazit složku nebo soubor, zadejte následující příkaz a stiskněte Vstupte:attrib -h C:\COMPLETEPATHTOYOURFOLDERORFILE
4c. Chcete-li skrýt složku, podsložku a soubory, použijte následující příkaz a stiskněte Vstupte:atribut +h /s /d
4d. Chcete-li zobrazit složku, podsložku a soubory, použijte následující příkaz a stiskněte Vstupte:atribut -h /s /d
Tyto příkazy můžete použít také v příkazovém řádku, ale vyžaduje to několik různých počátečních kroků. Zde je to, co dělat.
Skryjte soubory a složky pomocí příkazového řádku z prostředí Windows PowerShell
Příkazový řádek můžete otevřít konvenčním způsobem nebo otevřít příkazový řádek přímo z PowerShellu.
1. Zadejte následující příkaz v prostředí Windows PowerShell a stiskněte Vstupte:spustit cmd
Nejpohodlnější na tom je, že když použijete tento příkaz, otevře se okno příkazového řádku v přímé cestě k vaší složce nebo souboru.
2. Odtud můžete používat stejné příkazy prostředí Windows PowerShell jako v krocích #4a-4d. Zde je seznam příkazů:attrib +h C:\COMPLETEPATHTOYOURFOLDERORFILEattrib -h C:\COMPLETEPATHTOYOURFOLDERORFILEatribut +h /s /datribut -h /s /d
Chcete se dozvědět více o Windows Search? Microsoft má podstatná dokumentace dostupná pro váš vlastní výzkum.
Jakou metodu používáte ke skrytí souborů a složek ve Windows 10 a Windows 11? Řekněte nám to v komentářích níže.
Více zdrojů
Máte zájem o další obsah společnosti Microsoft? Nezapomeňte se podívat na naše recenze, sekci Xbox a další témata, abyste mohli prozkoumat zbytek pokrytí společnosti Microsoft!
FAQ
Jak zobrazím skryté soubory a složky v systému Windows Vista?
Chcete-li zjistit, zda se v systému Windows Vista zobrazují skryté soubory, přejděte na jednotku C:\.Pokud vidíte složku s názvem ProgramData, můžete zobrazit skryté soubory a složky. Poznámka: Ikony skrytých souborů a složek jsou mírně zašedlé.
Proč musím zobrazovat skryté soubory a složky?
Existuje mnoho dobrých důvodů, proč byste mohli chtít zobrazovat skryté soubory a složky ve svých vyhledáváních a zobrazeních složek, ale většinou je to proto, že se potýkáte s problémem Windows a potřebujete přístup k jednomu z těchto důležitých souborů k úpravě nebo odstranění. .
Jak skryji soubory a složky v terminálu Linux?
Zadejte následující příkaz pro navigaci k položkám, které chcete skrýt, a stiskněte Enter: cd C:UsersadminDesktopFiles. V příkazu nahraďte cestu za cd cestou k vašemu souboru nebo složce. Zadejte následující příkaz pro skrytí složky nebo souboru a stiskněte Enter: attrib +h „Secret Files“.
Jak skrýt složku ve Windows 10?
Windows Skrytí složek 1 Otevřete Průzkumníka souborů. 2 Přejděte k souboru nebo složce, kterou chcete skrýt. 3 Klepněte pravým tlačítkem na položku a klepněte na Vlastnosti. 4 Na kartě Obecné v části Atributy zaškrtněte možnost Skrytý. 5 Klepněte na tlačítko Použít. 6 Pokud skrýváte složku se soubory a podsložkami, nezapomeňte vybrat… 7 Klepněte na OK. Vidět víc….
Jak zobrazit složky ve Windows 10?
Klikněte pravým tlačítkem na nabídku Start systému Windows 10 a klikněte na Průzkumník souborů. Poté v horní nabídce Průzkumníka souborů klikněte na kartu Zobrazit. A konečně, chcete-li povolit zobrazování skrytých složek, v kategorii Zobrazit/Skrýt na kartě Zobrazit zaškrtněte políčko Skryté položky. Odkryjte složky ve Windows 10
Jak znovu zviditelnit skryté soubory a složky ve Windows?
Opětovné zviditelnění skrytých souborů a složek 1 Otevřete Start. 2 Vyhledejte příkazový řádek a klikněte na výsledek. 3 Zadejte následující příkaz pro navigaci do umístění skrytých položek a stiskněte Enter: cd C:\Users\admin\Desktop\Files V příkazu nahraďte cestu za cd cestou k vašemu souboru… Další položky…
Jak skryji změny v konkrétní složce nebo složce?
Ve vyskakovacím okně „Potvrdit změny atributů“ vyberte, zda chcete „Použít změny pouze na tuto složku“ nebo „Použít změny na tuto složku, podsložky a soubory“ a klikněte na OK (viz obrázek níže). V závislosti na vašem výběru se vybraná složka nebo složka spolu se všemi jejími podsložkami a soubory skryje, jakmile kliknete na OK.
Jak skrýt soubor ve Windows 10?
Skrytí souborů pomocí Průzkumníka souborů 1 Otevřete Průzkumníka souborů. 2 Přejděte k souboru nebo složce, kterou chcete skrýt. 3 Klepněte pravým tlačítkem na položku a klepněte na Vlastnosti. 4 Na kartě Obecné v části Atributy zaškrtněte možnost Skrytý. 5 Klepněte na tlačítko Použít. 6 … (více položek) Zobrazit více….
Jak zobrazit skryté soubory a adresáře v Linuxu?
Jak zobrazit skryté soubory a adresáře v Linuxu. Chcete-li zobrazit skryté soubory, spusťte příkaz ls s parametrem -a, který umožňuje zobrazení všech souborů v adresáři, nebo s parametrem -al pro dlouhý výpis.
Jak mohu skrýt soubory ve Windows 10 bez ztráty dat?
Najděte soubor nebo adresář, který chcete skrýt, pomocí správce souborů a vyberte jej. Stiskněte F2 (nebo klikněte pravým tlačítkem a vyberte „přejmenovat“). Dále umístěte . přímo před názvem souboru.
Jak mohu skrýt soubor v terminálu Ubuntu?
Nejprve najděte soubor nebo složku ve správci souborů, které chcete skrýt, a kliknutím pravým tlačítkem jej zkomprimujte. Vyberte „komprimovat“. Tím se zobrazí nástroj pro kompresi. Ve výchozím nastavení je vybráno „.tar.gz“. V rozbalovací nabídce vyberte „.zip“. Pod název souboru umístěte . vpředu, chcete-li jej skrýt, a poté zadejte název souboru archivu.
Jak skrýt skryté soubory před správcem souborů GUI?
Ve správci souborů GUI přejděte na Zobrazit a zaškrtněte možnost Zobrazit skryté soubory pro zobrazení skrytých souborů nebo adresářů. Chcete-li přidat trochu zabezpečení do vašich skrytých souborů, můžete je zkomprimovat heslem a poté je skrýt před správcem souborů GUI následovně.
Je normální pracovat se skrytým souborem?
Jinak je normální nikdy neinteragovat se skrytými soubory. Soubor pagefile.sys je běžný skrytý soubor ve Windows.ProgramData je skrytá složka, kterou můžete vidět při prohlížení skrytých položek. Ve starších verzích Windows se běžně vyskytují skryté soubory msdos.sys, io.sys a boot.ini .