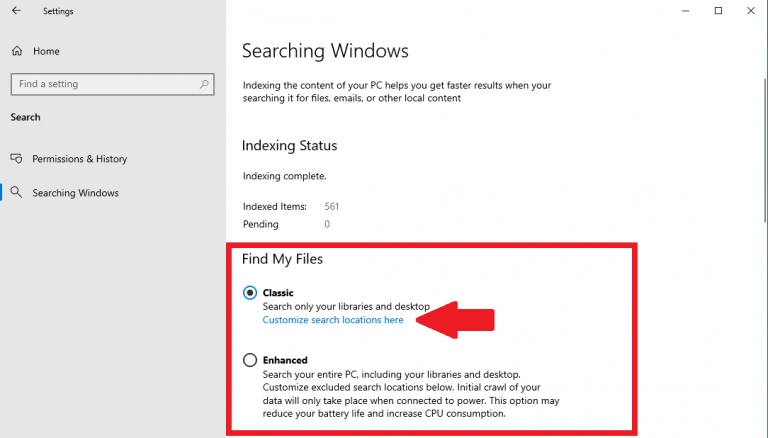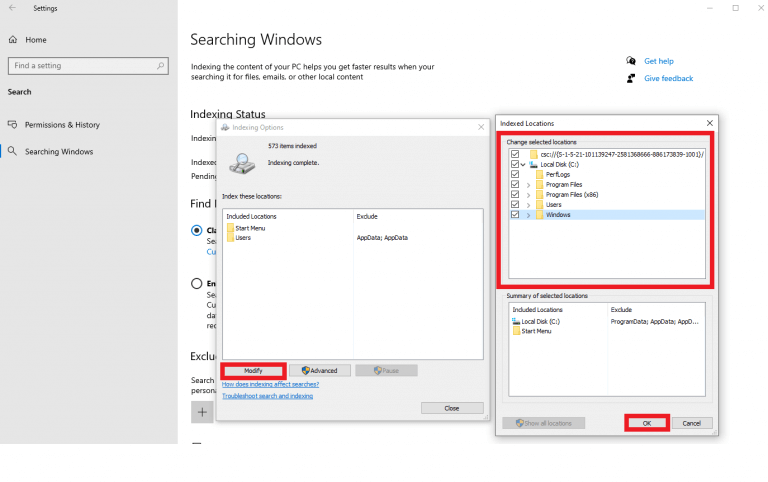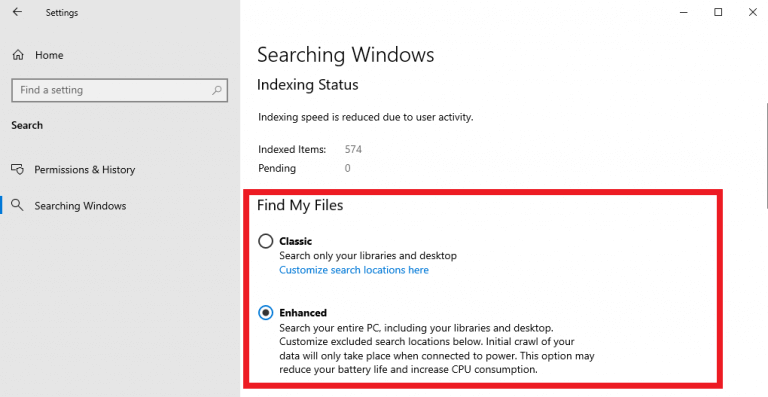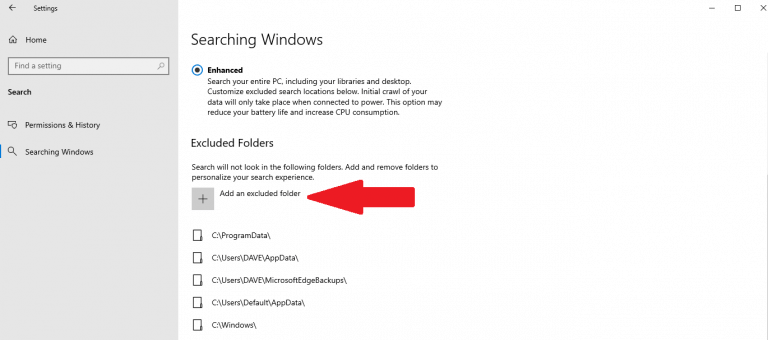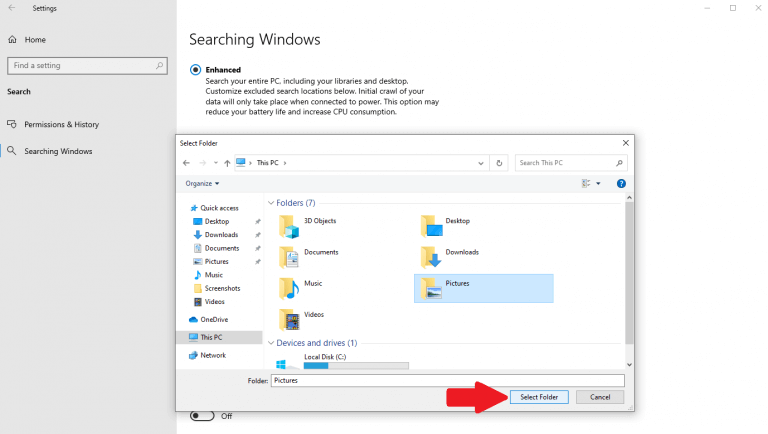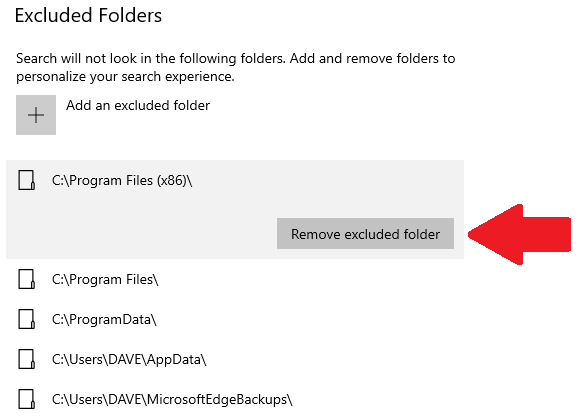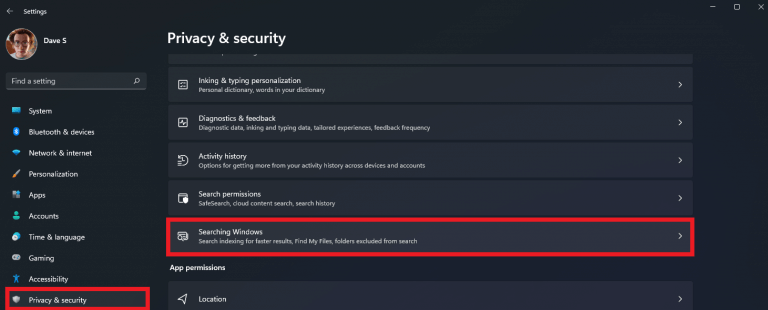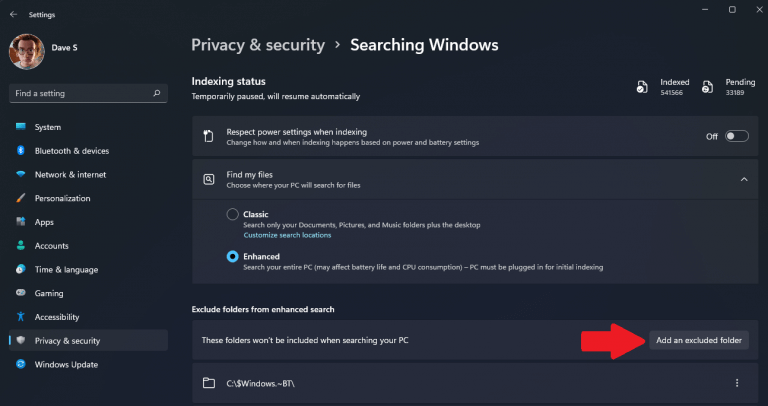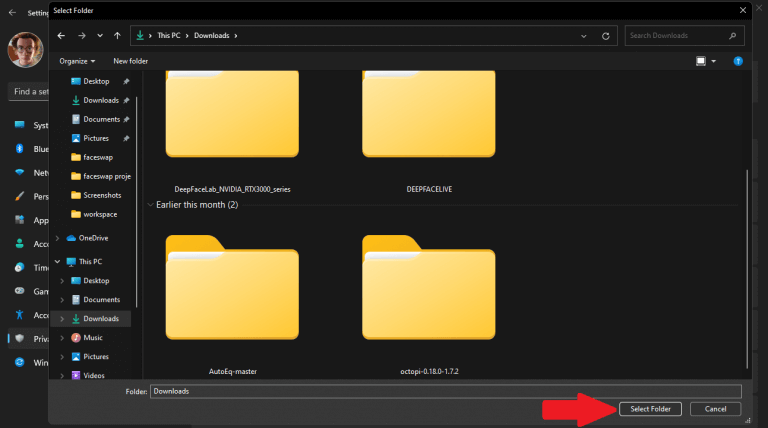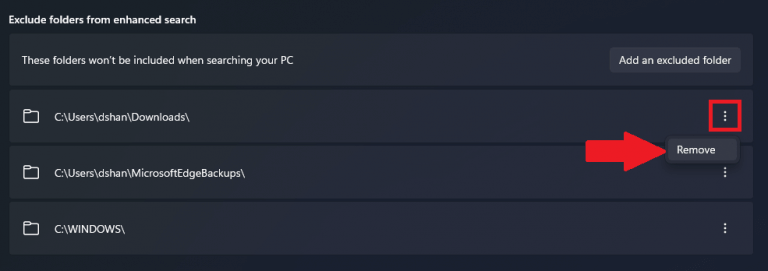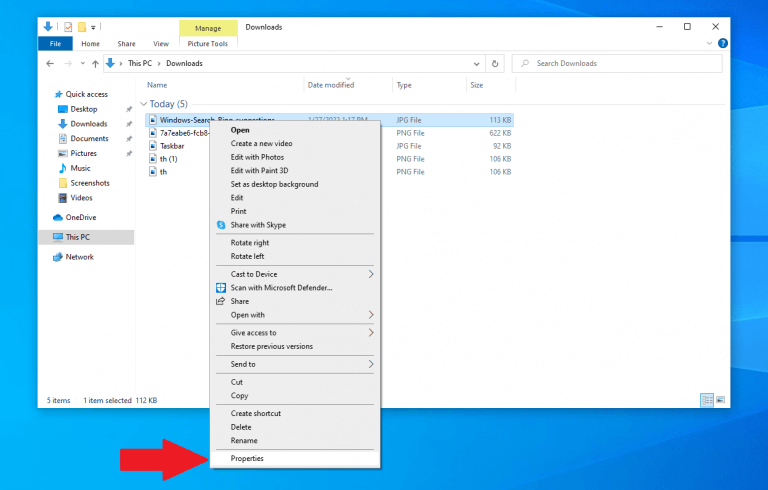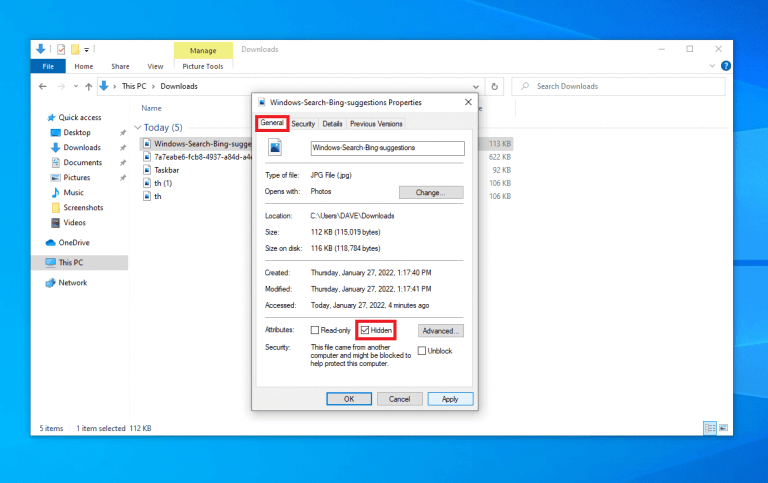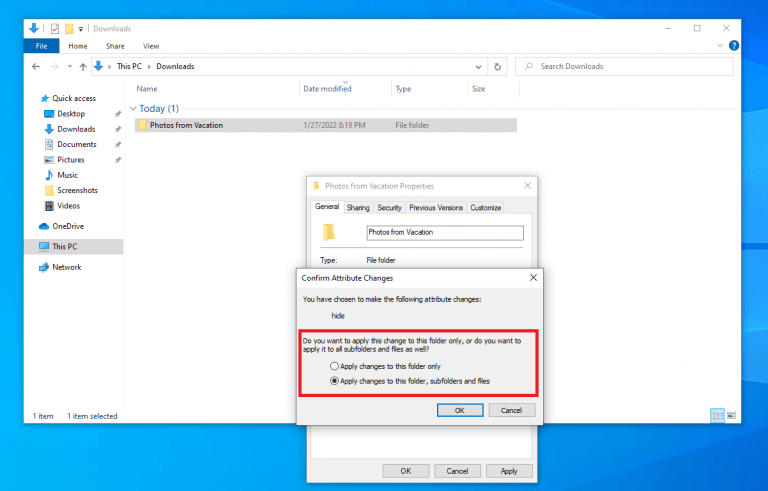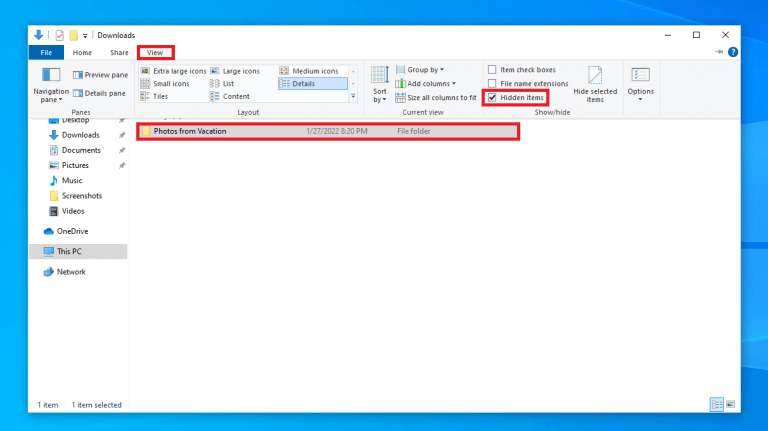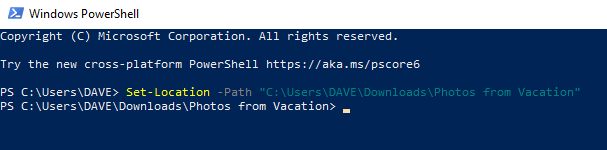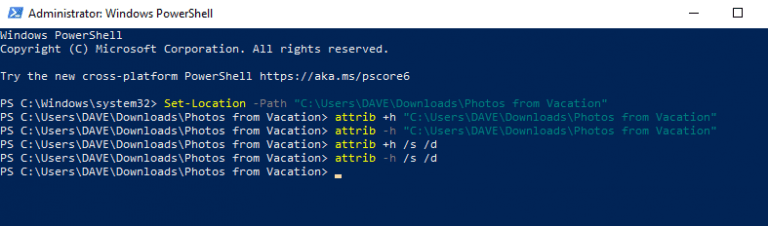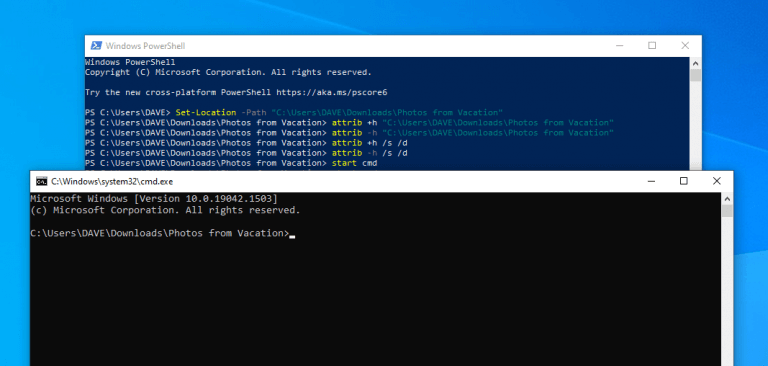Hai mai desiderato nascondere una cartella da Cerca su Windows 10 e Windows 11? A seconda delle dimensioni e del contenuto dello spazio di archiviazione, alcune cartelle su Windows possono impantanare la ricerca con risultati di ricerca errati.
Il problema è che Windows non cerca i file e le cartelle nascosti per impostazione predefinita. Puoi scegliere quali file e cartelle includere e escludereda Ricerca di Windows.
Ecco cosa fare.
Ricerca di Windows
Per impostazione predefinita, Windows cerca gli elementi nelle cartelle Desktop, Documenti, Download, Musica, Immagini e Video sul PC. Quando nascondi una cartella dai risultati della ricerca, Windows ignora quella cartella durante la ricerca del contenuto desiderato.
Tuttavia, la ricerca su Windows dipende dall’impostazione utilizzata dal PC. Fallo per vedere quale impostazione utilizza il tuo PC per la ricerca.
1. Vai a Impostazioni (tasto Windows + i)
2. Vai a Privacy e sicurezza
3. Vai a Ricerca di Windows
Qui noterai che ci sono due opzioni disponibili, Classico e Migliorato. Classico è abilitato per impostazione predefinita e cerca gli elementi nelle cartelle Documenti, Immagini, Musica e Desktop. Puoi cambiare dove il Classico l’opzione cerca il tuo PC selezionando “Personalizza le posizioni di ricerca qui” per aggiungere o rimuovere cartelle dalla ricerca.
Per aggiungere o escludere una cartella da Cerca su Windows, ecco cosa fare. Fai clic su “Personalizza posizioni di ricerca qui” e dal menu “Opzioni di indicizzazione”, fai clic su Modificare, quindi fai clic sui segni di spunta accanto alle cartelle che desideri selezionare. Clic OK quando hai finito.
Ora, Windows cercherà utilizzando le cartelle che hai indicato utilizzando il file Classico modalità sul tuo PC. Ricorda, Windows cercherà solo nelle cartelle indicizzate che hai indicato. Se stai cercando un approccio di ricerca più completo sul tuo PC Windows, c’è un’altra opzione.
Quella opzione è Migliorato ricerca. Migliorato cerca i contenuti dell’intero PC, inclusi eventuali dispositivi di archiviazione collegati al dispositivo. Usando Migliorato, puoi scegliere di includere tutte le cartelle sul tuo PC o nessuna. È una ricerca di Windows più personalizzata
Per aggiungere o rimuovere una cartella dalla visualizzazione nei risultati di ricerca utilizzando il Migliorato opzione di ricerca, utilizzare le seguenti indicazioni.
Nascondi una cartella da Cerca su Windows 10
Ecco cosa devi fare per nascondere una cartella Ricerca avanzata su Windows 10.
1. Vai a Impostazioni (tasto Windows + i)
2. Vai a Ricerca
3. Vai a Ricerca di Windows
4. Vai a Cartelle escluse
5. Scegli aggiungi una cartella esclusa
Da qui, vai a Aggiungi una cartella esclusa e scegli la cartella sul tuo PC che vuoi nascondere dalla ricerca.
Clic Seleziona cartella per rimuovere quella cartella dalla visualizzazione nei risultati di ricerca per il tuo PC.
Interessato a rimuovere una cartella dall’elenco? Fare clic sulla cartella che si desidera rimuovere e fare clic Rimuovere la cartella esclusa come mostrato.
È così che nascondi un file o una cartella su Windows 10.
Nascondi una cartella da Cerca su Windows 11
Ecco cosa fare per nascondere una cartella Ricerca avanzata su Windows 11.
1. Vai a Impostazioni (tasto Windows + i)
2. Vai a Privacy e sicurezza
3. Vai a Ricerca di Windows
4. Vai su “Escludi cartelle dalla ricerca avanzata” e fai clic Aggiungi una cartella esclusa
5. Selezionare la cartella da nascondere dalla ricerca. Scegliere Seleziona cartella Al termine.
Il percorso della cartella selezionata apparirà nella “Escludi le cartelle dalla ricerca avanzata“. Questo conferma che la cartella selezionata sarà nascosta dai risultati della ricerca sul tuo PC.
Se vuoi mostrare la tua cartella da Migliorato risultati della ricerca, seleziona il menu a tre punti accanto alla cartella e fai clic Rimuovere.
È così che aggiungi una cartella esclusa per la ricerca su Windows 11.
Nascondi file e cartelle con Esplora file
Invece di passare a un altro menu, puoi nascondere singoli file e cartelle dalla ricerca su Windows da Esplora file, ecco cosa fare.
1. Apri Esplora file
2. Vai al file o alla cartella da nascondere
3. Fare clic con il pulsante destro del mouse sul file o sulla cartella da nascondere e selezionare Proprietà (scorciatoia da tastiera Alt + Invio)
4. Nella scheda Generale, in Attributi, selezionare il Nascosto opzione
5. Fare clic Applicare quando hai finito
6. **Se stai nascondendo una cartella che contiene file e sottocartelle, scegli Applicare le modifiche alla cartella, alle sottocartelle e ai file per proteggere tutti i tuoi dati contenuti. Ricorda il percorso completo del tuo file o cartella nascosta in modo da potervi accedere in seguito!
7. Fare clic OK per confermare che stai applicando le modifiche come indicato. Clic OK di nuovo quando hai finito.
Al termine, gli elementi nascosti non saranno più visibili perché Windows non include i file e le cartelle nascosti nella ricerca per impostazione predefinita. Per accedere nuovamente alla cartella o al file nascosto, digitare il percorso completo in Esplora file e premere accedere per confermare.
Nel caso in cui non ricordi il percorso completo, segui questi passaggi.
1. Apri Esplora file
2. Fare clic su Visualizzazione scheda
3. Verifica Oggetti nascosti
Ora puoi identificare, cercare e cercare i tuoi file e cartelle nascosti da Esplora file. Se desideri rendere nuovamente rilevabili i file o le cartelle, ripeti i passaggi precedenti e deselezionaOggetti nascosti.
Nascondi file e cartelle con Windows PowerShell
Se odi cercare di navigare nei menu e preferisci un’opzione diversa, puoi anche nascondere file e cartelle con il prompt dei comandi sul tuo PC. Ecco cosa fare.
1. Premi e rilascia Tasto Windows + X, quindi premere immediatamente UN sulla tua tastiera.
2. Windows PowerShell si aprirà e richiederà i privilegi di amministratore. Clic sì per confermare.
3. Con PowerShell ora aperto, digita o copia e incolla il percorso completo del file o della cartella per passare a quella posizione. Digita il seguente comando e premi accedere:Set-Location -Percorso C:\COMPLETEPATHTOYOURFILE
Di seguito è riportato un esempio di come dovrebbe apparire il comando in PowerShell.
Se il file o la cartella nascosti contiene spazi, sostituisci “C:\COMPLETEPATHTOYOURFOLDERORFILE” con il percorso completo della cartella o del file.Nota: le virgolette sono necessarie solo quando sono presenti spazi nella cartella o nel nome del file.
4a. Per nascondere la cartella o il file, digita il seguente comando e premi accedere:attrib +h C:\COMPLETEPATHTOYOURFOLDERORFILE
4b. Per mostrare la cartella o il file, digita il seguente comando e premi accedere:attrib -h C:\COMPLETEPATHTOYOURFOLDERORFILE
4c. Per nascondere la cartella, la sottocartella e i file, utilizzare il comando seguente e premere accedere:attributo +h /s /g
4d. Per mostrare la cartella, la sottocartella e i file, utilizzare il comando seguente e premere accedere:attributo -h /s /d
Puoi usare questi comandi anche nel prompt dei comandi, tranne per il fatto che richiede un paio di diversi passaggi iniziali. Ecco cosa fare.
Nascondi file e cartelle con il prompt dei comandi di Windows PowerShell
È possibile aprire il prompt dei comandi nel modo convenzionale o aprire il prompt dei comandi direttamente da PowerShell.
1. Digitare il seguente comando in Windows PowerShell e premere accedere:avvia cmd
La parte più conveniente è che quando si utilizza questo comando, una finestra del prompt dei comandi si aprirà nel percorso diretto della cartella o del file.
2. Da qui, puoi utilizzare gli stessi comandi di Windows PowerShell utilizzati nei passaggi n. 4a-4d. Ecco un elenco dei comandi:attrib +h C:\COMPLETEPATHTOYOURFOLDERORFILEattrib -h C:\COMPLETEPATHTOYOURFOLDERORFILEattributo +h /s /gattributo -h /s /d
Vuoi saperne di più su Ricerca di Windows? Microsoft ha documentazione sostanziale a disposizione per la propria ricerca.
Quale metodo usi per nascondere file e cartelle su Windows 10 e Windows 11? Dicci nei commenti qui sotto.
Più risorse
Interessato a vedere più contenuti Microsoft? Assicurati di controllare le nostre recensioni, la sezione Xbox e altri argomenti per esplorare il resto della nostra copertura Microsoft!
FAQ
Come posso visualizzare i file e le cartelle nascosti in Windows Vista?
È possibile verificare se i file nascosti vengono visualizzati in Windows Vista accedendo all’unità C:\.Se vedi una cartella denominata ProgramData, puoi visualizzare i file e le cartelle nascosti. Nota: le icone per i file e le cartelle nascosti sono leggermente in grigio.
Perché devo mostrare i file e le cartelle nascosti?
Ci sono molte buone ragioni per cui potresti voler mostrare file e cartelle nascosti nelle tue ricerche e nelle visualizzazioni delle cartelle, ma la maggior parte delle volte è perché hai a che fare con un problema di Windows e devi accedere a uno di questi file importanti da modificare o eliminare .
Come posso nascondere file e cartelle nel terminale Linux?
Digita il seguente comando per passare agli elementi che desideri nascondere e premi Invio: cd C:UsersadminDesktopFiles. Nel comando sostituisci il percorso dopo cd con il percorso del tuo file o cartella. Digita il seguente comando per nascondere una cartella o un file e premi Invio: attrib +h “File segreti”.
Come nascondere una cartella in Windows 10?
Windows Nascondi cartelle 1 Aprire Esplora file. 2 Passare al file o alla cartella che si desidera nascondere. 3 Fare clic con il pulsante destro del mouse sull’elemento e fare clic su Proprietà. 4 Nella scheda Generale, in Attributi, selezionare l’opzione Nascosto. 5 Fare clic su Applica. 6 Se stai nascondendo una cartella con file e sottocartelle, assicurati di selezionare… 7 Fai clic su OK. Vedi altro….
Come mostrare le cartelle in Windows 10?
Fare clic con il pulsante destro del mouse sul menu Start di Windows 10 e fare clic su Esplora file. Quindi, nel menu in alto di Esplora file, fare clic sulla scheda Visualizza. Infine, per abilitare la visualizzazione delle cartelle nascoste, nella categoria Mostra/Nascondi della scheda Visualizza, seleziona la casella di controllo Elementi nascosti. Scopri le cartelle in Windows 10
Come rendere nuovamente visibili file e cartelle nascosti in Windows?
Rendere nuovamente visibili i file e le cartelle nascosti 1 Aprire Start. 2 Esegui una ricerca per Prompt dei comandi e fai clic sul risultato. 3 Digitare il seguente comando per accedere alla posizione degli elementi nascosti e premere Invio: cd C:\Users\admin\Desktop\Files Nel comando sostituire il percorso dopo cd con il percorso del file … Altri elementi…
Come faccio a nascondere le modifiche a una cartella o una cartella specifica?
Nel pop-up “Conferma modifiche attributi”, scegli se vuoi “Applica modifiche solo a questa cartella” o “Applica modifiche a questa cartella, sottocartelle e file” e fai clic su OK (vedi immagine sotto). A seconda della tua selezione, la cartella selezionata o la cartella insieme a tutte le sue sottocartelle e file diventeranno nascosti, dopo aver fatto clic su OK.
Come nascondere un file in Windows 10?
Nascondere i file utilizzando Esplora file 1 Aprire Esplora file. 2 Passare al file o alla cartella che si desidera nascondere. 3 Fare clic con il pulsante destro del mouse sull’elemento e fare clic su Proprietà. 4 Nella scheda Generale, in Attributi, selezionare l’opzione Nascosto. 5 Fare clic su Applica. 6 … (altri articoli) Vedi di più….
Come visualizzare file e directory nascosti in Linux?
Come visualizzare i file e le directory nascosti in Linux. Per visualizzare i file nascosti, eseguire il comando ls con il flag -a che abilita la visualizzazione di tutti i file in una directory o il flag -al per un elenco lungo.
Come posso nascondere i file in Windows 10 senza perdere dati?
Trova un file o una directory che desideri nascondere con il file manager e selezionalo. Premi F2 (o fai clic con il pulsante destro del mouse e seleziona “rinomina”). Quindi, posiziona un . direttamente davanti al nome del file.
Come posso nascondere un file nel terminale di Ubuntu?
Innanzitutto, trova il file o la cartella nel file manager che desideri nascondere e fai clic con il pulsante destro del mouse per comprimerlo. Seleziona “comprimi”. Questo fa apparire lo strumento di compressione. Per impostazione predefinita, è selezionato “.tar.gz”. Seleziona “.zip” nel menu a discesa. Sotto il nome del file, inserisci un . davanti per nasconderlo, quindi inserire il nome del file dell’archivio.
Come nascondere i file nascosti da un file manager della GUI?
Da un file manager della GUI, vai su Visualizza e seleziona l’opzione Mostra file nascosti per visualizzare i file o le directory nascosti. Per aggiungere un po’ di sicurezza ai tuoi file nascosti, puoi comprimerli con una password e poi nasconderli da un file manager della GUI come segue.
È normale interagire con un file nascosto?
Altrimenti, è normale non interagire mai con i file nascosti. Il file pagefile.sys è un file nascosto comune in Windows.ProgramData è una cartella nascosta che potresti vedere durante la visualizzazione di elementi nascosti. Nelle versioni precedenti di Windows, i file nascosti comunemente riscontrati includono msdos.sys, io.sys e boot.ini .