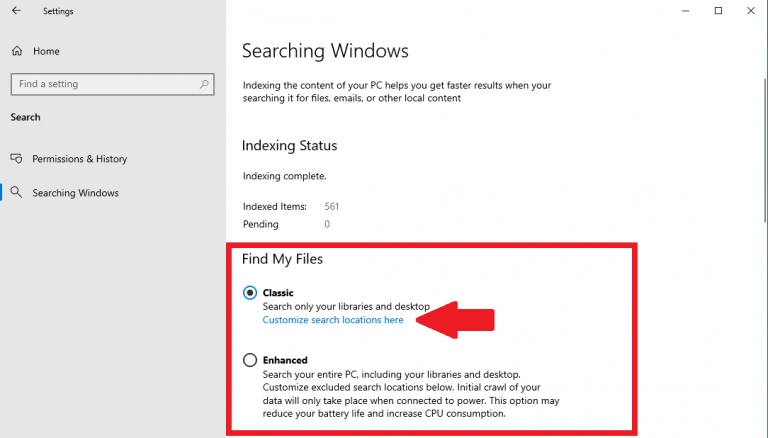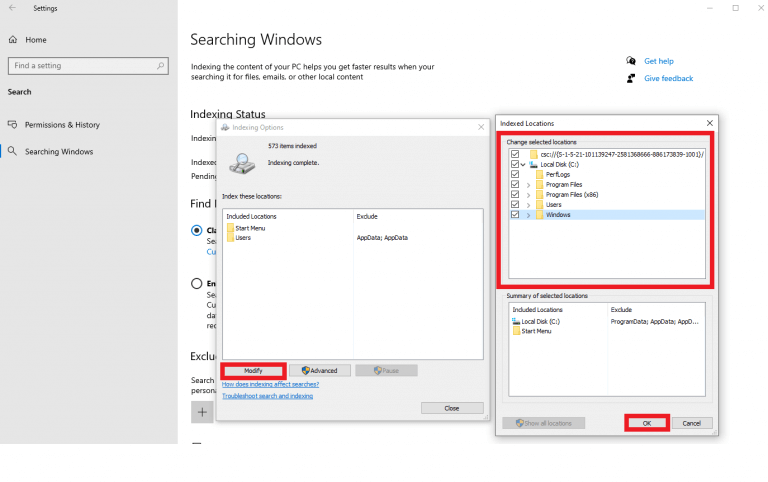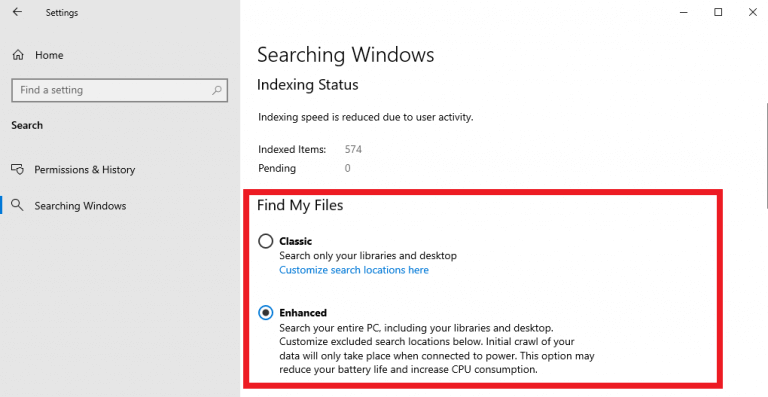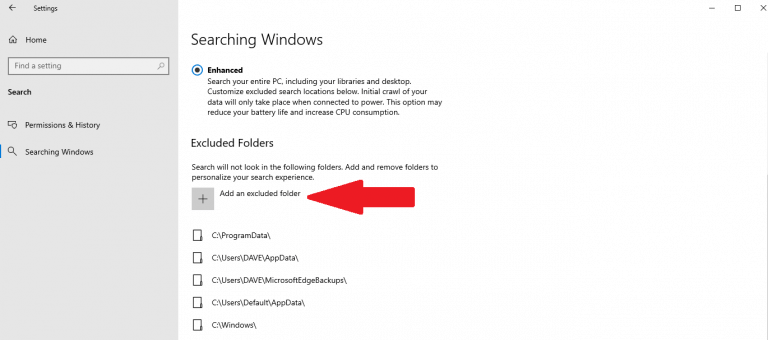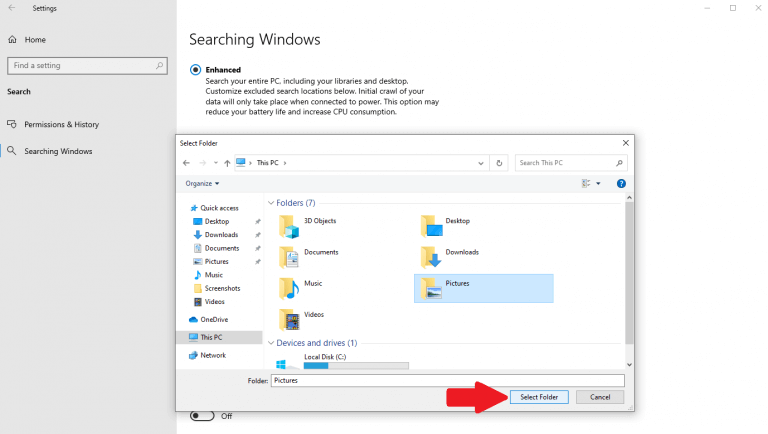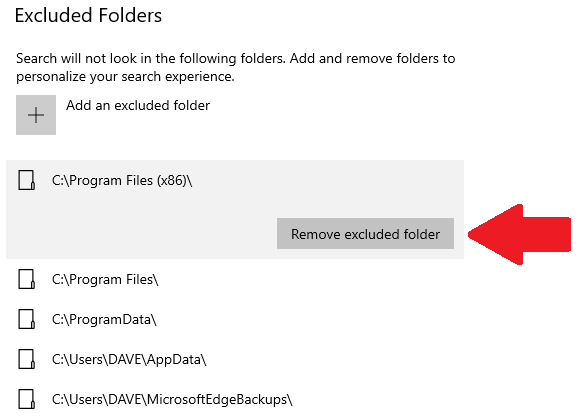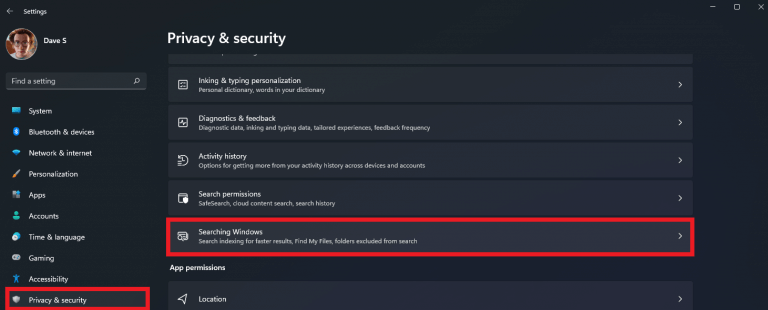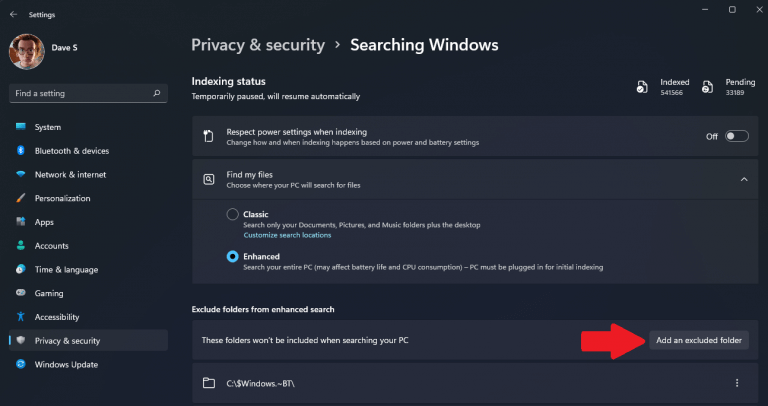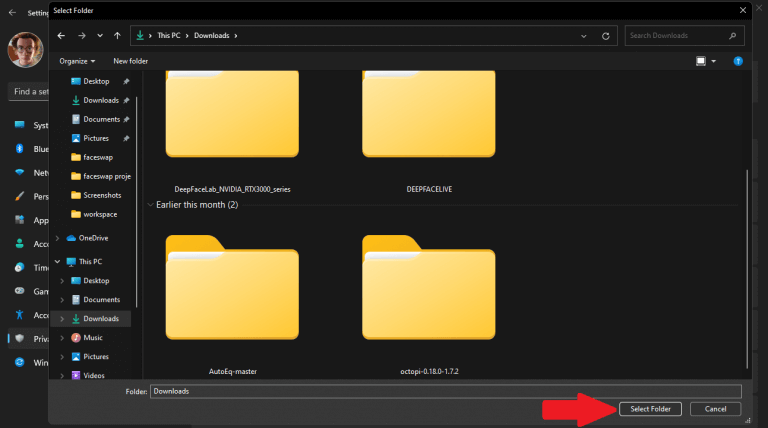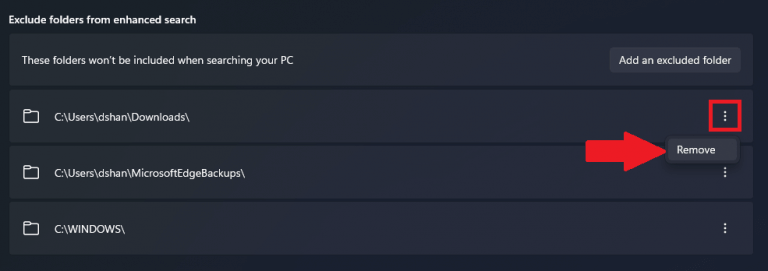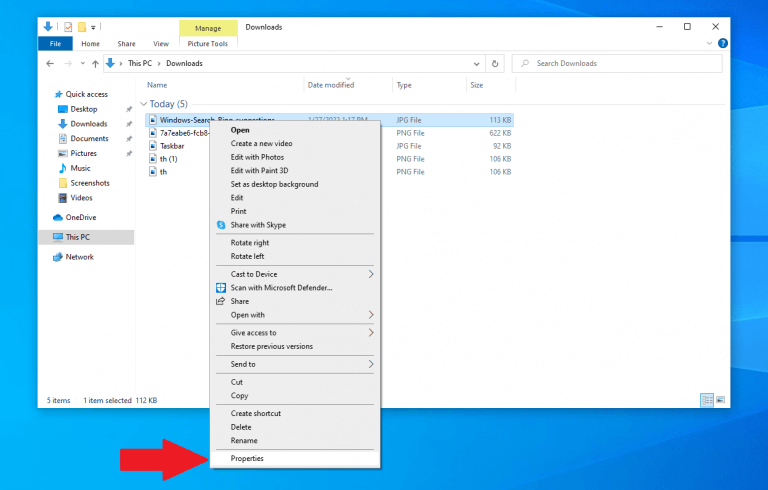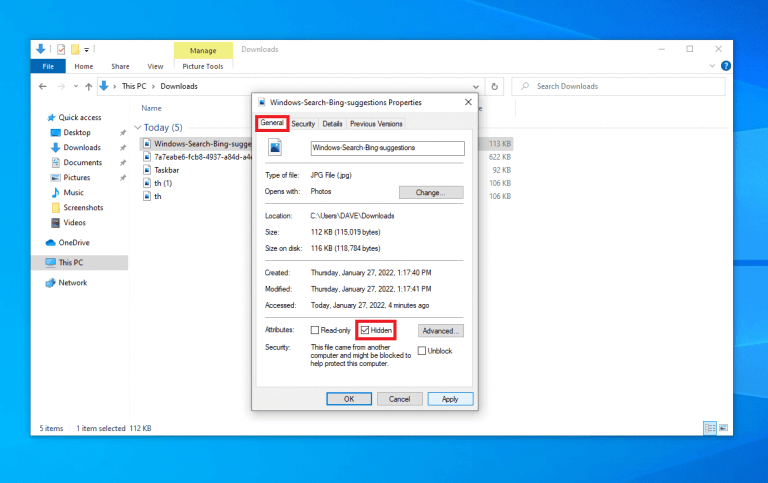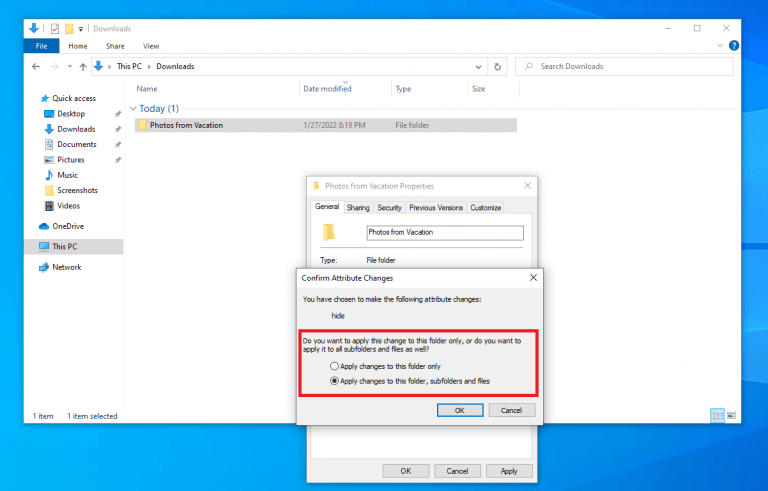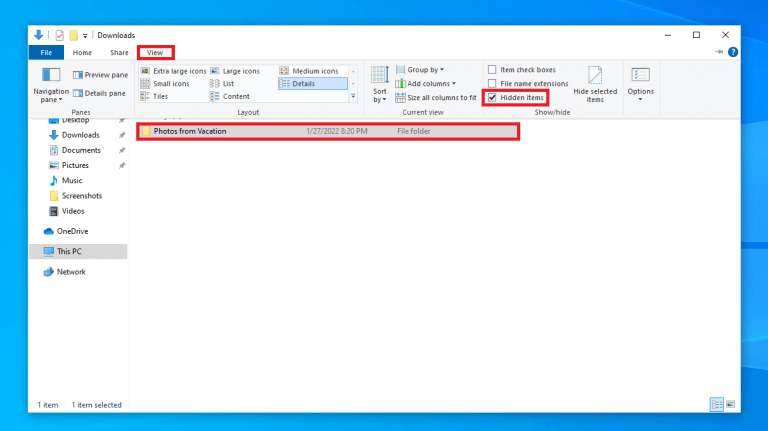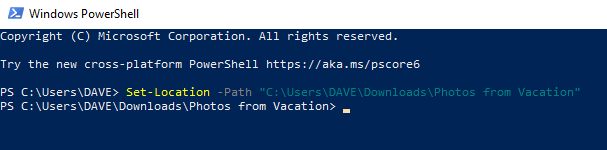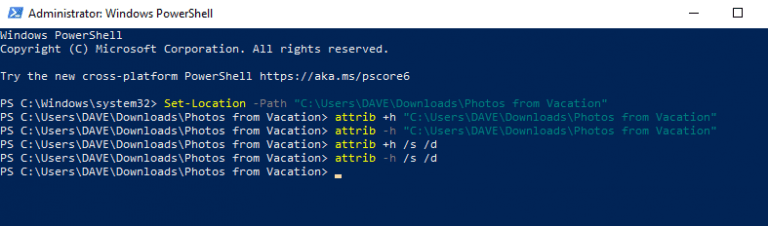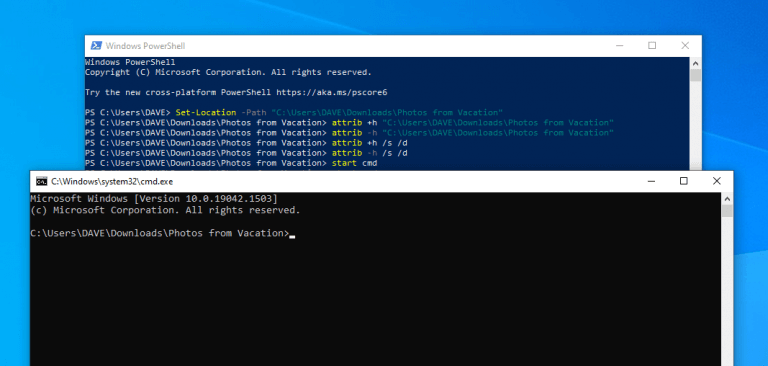Você já quis ocultar uma pasta da Pesquisa no Windows 10 e no Windows 11? Dependendo do tamanho e do conteúdo do armazenamento, algumas pastas no Windows podem atrapalhar sua pesquisa com resultados de pesquisa ruins.
O problema é que o Windows não procura por arquivos e pastas ocultos por padrão. Você pode escolher quais arquivos e pastas incluir e excluira partir de Pesquisa do Windows.
Aqui está o que fazer.
Pesquisa do Windows
Por padrão, o Windows procura itens nas pastas Área de Trabalho, Documentos, Downloads, Música, Imagens e Vídeos em seu PC. Quando você oculta uma pasta dos resultados da pesquisa, o Windows ignora essa pasta ao pesquisar o conteúdo desejado.
No entanto, a pesquisa no Windows depende de qual configuração seu PC usa. Faça isso para ver qual configuração seu PC usa para pesquisa.
1. Vá para Configurações (tecla Windows + i)
2. Vá para Privacidade e segurança
3. Vá para Pesquisando no Windows
Aqui, você notará que existem duas opções disponíveis, Clássico e Aprimorado. Clássico está ativado por padrão e procura itens nas pastas Documentos, Imagens, Música e Área de trabalho. Você pode alterar onde o Clássico opção pesquisa seu PC escolhendo “Personalize os locais de pesquisa aqui” para adicionar ou remover pastas da pesquisa.
Para adicionar ou excluir uma pasta da Pesquisa no Windows, veja o que fazer. Clique em “Personalizar locais de pesquisa aqui” e, no menu “Opções de indexação”, clique em Modificare clique nas marcas de seleção ao lado das pastas que deseja selecionar. Clique OK quando tiver terminado.
Agora, o Windows pesquisará usando as pastas que você indicou usando o Clássico modo em seu PC. Lembre-se, o Windows pesquisará apenas nas pastas indexadas que você indicou. Se você estiver procurando por uma abordagem de pesquisa mais abrangente em seu PC com Windows, há outra opção.
Essa opção é Aprimorado procurar. Aprimorado pesquisa o conteúdo de todo o seu PC, incluindo qualquer dispositivo de armazenamento conectado ao seu dispositivo. Usando Aprimorado, você pode optar por incluir todas as pastas do seu PC ou nenhuma. É uma Pesquisa do Windows mais personalizada
Para adicionar ou remover uma pasta dos resultados da pesquisa usando o Aprimorado opção de pesquisa, use as seguintes instruções.
Ocultar uma pasta da Pesquisa no Windows 10
Aqui está o que você precisa fazer para ocultar uma pasta de Pesquisa aprimorada no Windows 10.
1. Vá para Configurações (tecla Windows + i)
2. Vá para Procurar
3. Vá para Pesquisando no Windows
4. Vá para Pastas excluídas
5. Escolha adicionar uma pasta excluída
A partir daqui, vá para Adicionar uma pasta excluída e escolha a pasta no seu PC que você deseja ocultar da pesquisa.
Clique Selecione a pasta para remover essa pasta de aparecer nos resultados da pesquisa para o seu PC.
Interessado em remover uma pasta da lista? Clique na pasta que deseja remover e clique em Remover pasta excluída como mostrado.
É assim que você oculta um arquivo ou pasta no Windows 10.
Ocultar uma pasta da Pesquisa no Windows 11
Veja o que fazer para ocultar uma pasta de Pesquisa aprimorada no Windows 11.
1. Vá para Configurações (tecla Windows + i)
2. Vá para Privacidade e segurança
3. Vá para Pesquisando no Windows
4. Vá para “Excluir pastas da pesquisa avançada” e clique em Adicionar uma pasta excluída
5. Selecione a pasta a ser ocultada da pesquisa. Escolher Selecione a pasta quando terminado.
O caminho da sua pasta selecionada aparecerá no “Excluir pastas da pesquisa avançada“. Isso confirma que a pasta selecionada será ocultada dos resultados de pesquisa no seu PC.
Se você quiser reexibir sua pasta de Aprimorado resultados da pesquisa, selecione o menu de três pontos ao lado da pasta e clique em Remover.
É assim que você adiciona uma pasta excluída para pesquisa no Windows 11.
Ocultar arquivos e pastas com o Explorador de Arquivos
Em vez de navegar para outro menu, você pode ocultar arquivos e pastas individuais da pesquisa no Windows a partir do Explorador de Arquivos, veja o que fazer.
1. Abrir Explorador de arquivos
2. Vá para o arquivo ou pasta para ocultar
3. Clique com o botão direito do mouse no arquivo ou pasta para ocultar e selecionar Propriedades (atalho de teclado Alt + Enter)
4. Na guia Geral, em Atributos, verifique o Escondido opção
5. Clique Aplicar quando tiver terminado
6. **Caso você esteja ocultando uma pasta que contém arquivos e subpastas, escolha Aplicar alterações à pasta, subpastas e arquivos para proteger todo o seu conteúdo de dados. Por favor, lembre-se do caminho completo do seu arquivo ou pasta oculta para que você possa acessá-lo mais tarde!
7. Clique OK para confirmar que você está aplicando as alterações conforme indicado. Clique OK novamente quando terminar.
Quando você terminar, os itens ocultos não estarão mais visíveis porque o Windows não inclui arquivos e pastas ocultos na pesquisa por padrão. Para acessar a pasta ou arquivo oculto novamente, digite o caminho completo no Explorador de Arquivos e pressione Digitar confirmar.
Caso você não consiga lembrar o caminho completo, siga estas etapas.
1. Abrir Explorador de arquivos
2. Clique no Visão aba
3. Verifique Itens ocultos
Agora, você pode identificar, pesquisar e procurar seus arquivos e pastas ocultos no Explorador de Arquivos. Se você quiser tornar o(s) arquivo(s) ou pasta detectável novamente, basta repetir as etapas acima e desmarqueItens ocultos.
Ocultar arquivos e pastas com o Windows PowerShell
Se você odeia tentar navegar pelos menus e prefere uma opção diferente, também pode ocultar arquivos e pastas com o Prompt de Comando no seu PC. Aqui está o que fazer.
1. Pressione e solte Tecla Windows + X, em seguida, pressione imediatamente UMA no seu teclado.
2. O Windows PowerShell abrirá e solicitará privilégios de administrador. Clique Sim confirmar.
3. Com o PowerShell agora aberto, digite ou copie e cole o caminho completo para seu arquivo ou pasta para alterar para esse local. Digite o seguinte comando e pressione Digitar:Set-Location -Caminho C:\COMPLETEPATHTOYOURFILE
Abaixo está um exemplo de como o comando deve ser no PowerShell.
Se seu arquivo ou pasta oculta contiver espaços, substitua “C:\COMPLETEPATHTOYOURFOLDERORFILE” pelo caminho completo para sua pasta ou arquivo.Observe: As aspas são necessárias apenas quando houver espaços na pasta ou no nome do arquivo.
4a. Para ocultar a pasta ou arquivo, digite o seguinte comando e pressione Digitar:attrib +h C:\COMPLETEPATHTOYOURFOLDERORFILE
4b. Para reexibir a pasta ou arquivo, digite o seguinte comando e pressione Digitar:attrib -h C:\COMPLETEPATHTOYOURFOLDERORFILE
4c. Para ocultar a pasta, subpasta e arquivos, use o seguinte comando e pressione Digitar:atributo +h /s /d
4d. Para exibir a pasta, subpasta e arquivos, use o seguinte comando e pressione Digitar:atributo -h /s /d
Você também pode usar esses comandos no prompt de comando, exceto que requer algumas etapas iniciais diferentes. Aqui está o que fazer.
Ocultar arquivos e pastas com o prompt de comando do Windows PowerShell
Você pode abrir o Prompt de Comando da maneira convencional ou abrir o Prompt de Comando diretamente do PowerShell.
1. Digite o seguinte comando no Windows PowerShell e pressione Digitar:iniciar cmd
A parte mais conveniente é que, quando você usa esse comando, uma janela do prompt de comando será aberta no caminho direto de sua pasta ou arquivo.
2. A partir daqui, você pode usar os mesmos comandos do Windows PowerShell usados nas etapas #4a-4d. Segue uma lista dos comandos:attrib +h C:\COMPLETEPATHTOYOURFOLDERORFILEattrib -h C:\COMPLETEPATHTOYOURFOLDERORFILEatributo +h /s /datributo -h /s /d
Quer saber mais sobre a Pesquisa do Windows? A Microsoft tem documentação substancial disponível para sua própria pesquisa.
Qual método você usa para ocultar arquivos e pastas no Windows 10 e no Windows 11? Conte-nos nos comentários abaixo.
Mais recursos
Interessado em ver mais conteúdo da Microsoft? Certifique-se de verificar nossas análises, seção Xbox e mais tópicos para explorar o restante de nossa cobertura da Microsoft!
Perguntas frequentes
Como faço para exibir arquivos e pastas ocultos no Windows Vista?
Você pode testar se os arquivos ocultos estão sendo exibidos no Windows Vista navegando até a unidade C:\.Se você vir uma pasta chamada ProgramData, poderá visualizar arquivos e pastas ocultos. Nota: Os ícones para arquivos e pastas ocultos estão levemente acinzentados.
Por que preciso mostrar arquivos e pastas ocultos?
Existem muitos bons motivos para você querer mostrar arquivos e pastas ocultos em suas pesquisas e visualizações de pastas, mas na maioria das vezes é porque você está lidando com um problema do Windows e precisa acessar um desses arquivos importantes para editar ou excluir .
Como faço para ocultar arquivos e pastas no terminal Linux?
Digite o seguinte comando para navegar até os itens que deseja ocultar e pressione Enter: cd C:UsersadminDesktopFiles. No comando substitua o caminho após cd pelo caminho para o seu arquivo ou pasta. Digite o seguinte comando para ocultar uma pasta ou arquivo e pressione Enter: attrib +h “Arquivos Secretos”.
Como ocultar uma pasta no Windows 10?
Windows Ocultar Pastas 1 Abra o Explorador de Arquivos. 2 Navegue até o arquivo ou pasta que deseja ocultar. 3 Clique com o botão direito do mouse no item e clique em Propriedades. 4 Na guia Geral, em Atributos, marque a opção Oculto. 5 Clique em Aplicar. 6 Se estiver ocultando uma pasta com arquivos e subpastas, certifique-se de selecionar… 7 Clique em OK. Ver mais….
Como reexibir pastas no Windows 10?
Clique com o botão direito do mouse no menu Iniciar do Windows 10 e clique em Explorador de Arquivos. Em seguida, no menu superior do Explorador de Arquivos, clique na guia Exibir. Por fim, para habilitar a exibição de pastas ocultas, na categoria Mostrar/Ocultar da guia Exibir, marque a caixa de seleção Itens ocultos. Reexibir pastas no Windows 10
Como tornar os arquivos e pastas ocultos visíveis novamente no Windows?
Tornando os arquivos e pastas ocultos visíveis novamente 1 Abra Iniciar. 2 Faça uma busca por Prompt de Comando e clique no resultado. 3 Digite o seguinte comando para navegar até o local dos itens ocultos e pressione Enter: cd C:\Users\admin\Desktop\Files No comando substitua o caminho após cd pelo caminho para o seu arquivo… Mais itens…
Como faço para ocultar alterações em uma pasta ou pasta específica?
No pop-up “Confirmar alterações de atributo”, escolha se deseja “Aplicar alterações somente a esta pasta” ou “Aplicar alterações a esta pasta, subpastas e arquivos” e clique em OK (veja a imagem abaixo). Dependendo de sua seleção, a pasta selecionada ou a pasta junto com todas as suas subpastas e arquivos ficarão ocultas, assim que você clicar em OK.
Como ocultar um arquivo no Windows 10?
Ocultar arquivos usando o Explorador de Arquivos 1 Abra o Explorador de Arquivos. 2 Navegue até o arquivo ou pasta que deseja ocultar. 3 Clique com o botão direito do mouse no item e clique em Propriedades. 4 Na guia Geral, em Atributos, marque a opção Oculto. 5 Clique em Aplicar. 6 … (mais itens) Ver mais….
Como visualizar arquivos e diretórios ocultos no Linux?
Como visualizar arquivos e diretórios ocultos no Linux. Para visualizar arquivos ocultos, execute o comando ls com o sinalizador -a que permite a visualização de todos os arquivos em um diretório ou o sinalizador -al para listagem longa.
Como faço para ocultar arquivos no Windows 10 sem perder dados?
Encontre um arquivo ou diretório que você deseja ocultar com o gerenciador de arquivos e selecione-o. Pressione F2 (ou clique com o botão direito do mouse e selecione “renomear”). A seguir, coloque um . diretamente na frente do nome do arquivo.
Como escondo um arquivo no terminal do Ubuntu?
Primeiro, encontre o arquivo ou pasta no gerenciador de arquivos que você deseja ocultar e clique com o botão direito do mouse para compactá-lo. Selecione “compactar”. Isso abre a ferramenta de compactação. Por padrão, “.tar.gz” é selecionado. Selecione “.zip” no menu suspenso. Em nome do arquivo, coloque um . na frente para ocultá-lo e, em seguida, digite o nome do arquivo do arquivo.
Como ocultar arquivos ocultos de um gerenciador de arquivos GUI?
A partir de um gerenciador de arquivos GUI, vá para Exibir e marque a opção Mostrar arquivos ocultos para visualizar arquivos ou diretórios ocultos. Para adicionar um pouco de segurança aos seus arquivos ocultos, você pode compactá-los com uma senha e escondê-los de um gerenciador de arquivos GUI da seguinte maneira.
É normal interagir com um arquivo oculto?
Caso contrário, é normal nunca interagir com arquivos ocultos. O arquivo pagefile.sys é um arquivo oculto comum no Windows.ProgramData é uma pasta oculta que você pode ver ao visualizar itens ocultos. Em versões mais antigas do Windows, os arquivos ocultos comumente encontrados incluem msdos.sys, io.sys e boot.ini .