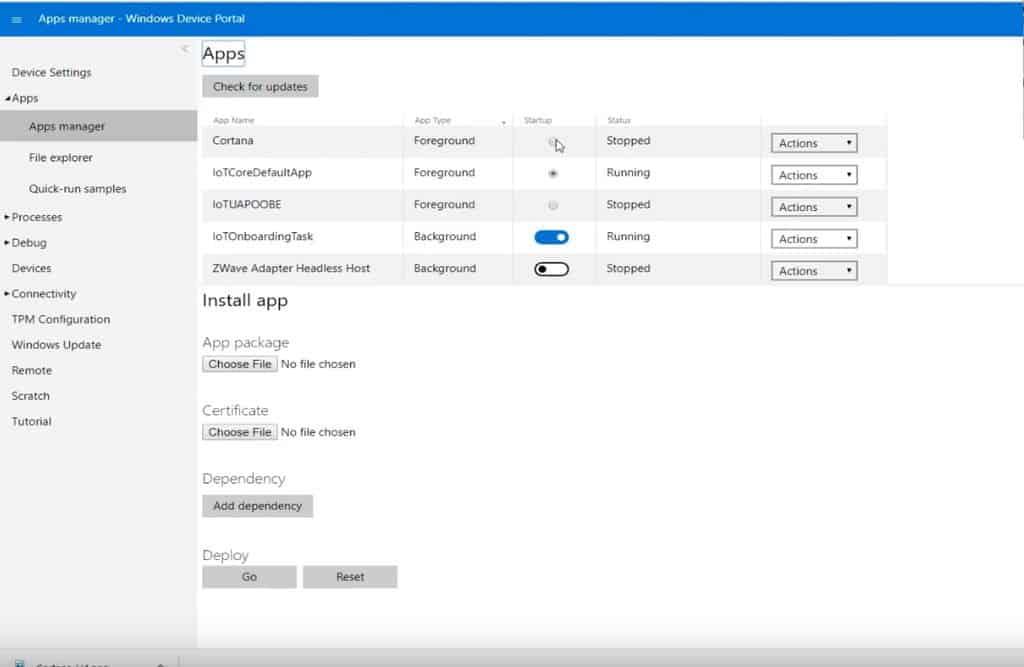Opsætning af Cortana på Raspberry Pi ved hjælp af Windows 10 IoT Core er relativt let. Når du har alt, hvad du har brug for, kan du få Cortana op at køre på så lidt som 30 minutter. Her er en liste over, hvad du har brug for.
- Raspberry Pi 3 Model B+
- SanDisk 32 GB microSD-kort (<40 Mbps)
- Nokia MD-12 ville være et perfekt tilbehør til dette projekt. Du skal kunne høre Cortana, og Cortana skal høre dig. Så enhver form for Bluetooth-højttaler med en mikrofon vil fungere eller endda et par kablede hovedtelefoner med en mikrofon.
Når du har alle disse elementer, kan du gå om at installere Cortana til Raspberry Pi. Windows 10 IoT Core er let at installere på Raspberry Pi, og Microsoft leverer sit eget installationsprogram. Alt du skal gøre er at følge disse trin.
Trin 1: Download værktøjer
Microsoft gør det nemmere at downloade og installere Windows 10 IoT Core ved at bruge et brugervenligt dashboard til at håndtere formatering og flash af dit microSD-kort. Brug af et program til at gøre det hele fjerner gætværket af, hvordan man installerer et OS på en Raspberry Pi. Alt du skal gøre er at downloade Windows 10 IoT Core Dashboard fra linket nedenfor. Jeg inkluderede også linket til at downloade Windows 10 IoT Core Insider Preview til Windows Insiders derude.
Download Windows 10 IoT Core Dashboard
Download Windows 10 IoT Core Dashboard Insider Preview
Trin 2: Installer Windows 10 IoT Core
Når Windows 10 IoT Core-diskbilledet blinker til microSD-kortet, skal du sætte microSD-kortet i Raspberry Pi. Derfra skal du tilslutte USB-mikrofonen eller kablede hovedtelefoner med mikrofon, HDMI-kabel fra en skærm og alle andre USB-ydre enheder, du skal bruge for at afslutte opsætningsprocessen.
Trin 3: Indledende opsætning
Tænd nu Raspberry Pi og følg opsætningsvejledningen for at afslutte opsætningen af Windows 10 IoT Core.
Når du har valgt dit sprog, vil du blive bragt til Windows 10 IoT Core-velkomstskærmen. Herfra kan du få adgang til Windows 10 IoT Core-indstillinger gennem tandhjulsikonet. Husk at gemme din IP-adresse til din Windows 10 IoT Core-enhed. Du får brug for disse oplysninger senere. I Indstillinger kan du aktivere Cortana og få Cortana til at vågne, når du siger “Hej Cortana.” Når du har aktiveret Cortana, skal du acceptere at give Cortana adgang til at lytte og reagere på din stemme.
Trin 4: Giv Cortana tilladelse
Følg anvisningerne for at give Cortana tilladelse til at lytte og reagere på din stemme. Når du har givet Cortana alle de nødvendige tilladelser, er det tid til at afslutte opsætningen af din Raspberry Pi til at fungere som din Cortana-portal, hver gang Raspberry Pi starter.
Trin 5: Lydindstillinger
For at komme til dashboardet afbilledet nedenfor, skal du indtaste IP-adressen på Raspberry Pi.
Åbn en webbrowser og indtast Raspberry IP-adressen efterfulgt af port 8080. For eksempel skal din IP-adresse indtastes som følger i din webbrowser:
192.168.1.178:8080
Før du kan få adgang til enhedsportalen, bliver du bedt om et brugernavn og en adgangskode. Brugernavnet er som standard “administrator” og adgangskoden er den adgangskode, du satte op, da du flashede Windows 10 IoT Core på dit microSD-kort. Når du er logget ind, kan du ændre lydniveauerne for at sikre, at Cortana kan høre og reagere på din stemme. Du kan også ændre dit enhedsnavn og din adgangskode for at få adgang til Windows Device Portal.
Trin 6: Kør Cortana on Boot
Den vigtigste del af denne proces er at have Cortana aktiveret, hver gang dine Raspberry Pi støvler. Windows 10 IoT Core gør det nemt at skifte Cortana til og fra for hver opstartscyklus. Fra venstre side af dit Windows Device Portal-dashboard skal du gå til Apps > Apps Manager. Find Cortana, og skift Cortana for at starte ved opstart. Nu starter Cortana automatisk, hver gang Raspberry Pi starter op.
Windows 10 IoT Core er et fantastisk OS at installere på din Raspberry Pi. Windows 10 IoT Core kræver ingen Linux-kommandoviden, og Windows 10-brugere vil finde grænsefladen velkendt og nem at bruge. Selvom det er sjovt at skabe din egen Cortana-smarthøjttaler, vil jeg sige, at Cortana ikke er så lydhør som Cortana på Windows 10. Nogle gange tager det et sekund eller to for Cortana at være klar til dine spørgsmål. Til tider bemærkede jeg, at dette Cortana-projekt brugte næsten 100% af CPU’en til Raspberry Pi. Undgå at køre andre projekter på Raspberry Pi, som du bruger til din Cortana-højttaler ved hjælp af Windows 10 IoT Core.
FAQ
Hvordan åbner jeg Cortanas notesbog?
Åbn Cortana-vinduet. Klik på Cortana-ikonet eller søgefeltet på proceslinjen for at åbne Cortanas vindue. Klik på ☰. Det er i øverste venstre hjørne af vinduet. En pop-out-menu vises i venstre side af vinduet. Klik på Notesbog. Denne mulighed er i øverste venstre side af vinduet.
Hvordan aktiverer jeg Hey Cortana på Windows 10?
Cortana aktiveres nu, når du siger “Hey, Cortana” i nærheden af din computer. Hvis du ikke vil aktivere “Hey Cortana”, kan du stadig give Cortana vokalkommandoer ved at klikke på mikrofonknappen i nederste højre hjørne af Cortana-vinduet, når det er åbent.
Kan jeg afinstallere Cortana på Windows 11?
Windows 11 lader dig ikke afinstallere Cortana, hvilket betyder, at du heller ikke kan geninstallere Cortana. Afinstallationsmuligheden er blokeret i Windows 11’s indstillingsmenu. Hvorfor har min Windows 11 ikke Cortana? Windows 11 inkluderer Cortana, men du skal starte og logge ind på appen, før du kan bruge den. Følg trinene i begyndelsen af denne vejledning.
Hvordan installeres Cortana på Windows 10?
Installer Cortana kun for nuværende bruger fra Microsoft Store 1 Klik på dette Cortana-appsidelink til Microsoft Store-appen. 2 Hvis du bliver bedt om det, skal du klikke/tappe på Åbn Microsoft Store for direkte at åbne Cortana-siden i Microsoft Store-appen. (se skærmbillede nedenfor)
Hvordan logger jeg ud af Cortanas notesbog?
På Om mig skal du klikke på din e-mailadresse. På Konto skal du vælge din konto. Klik på Log ud. At logge ind med en anden konto er lige så nemt som at prøve at åbne Cortanas Notebook og klikke på Log ind og tilføje dine kontooplysninger. Bemærk: Vi springer ikke afsnittet Påmindelser over.
Hvordan fjerner jeg Microsoft Cortana fra min computer?
Højreklik på Windows PowerShell på resultaterne og vælg Kør som administrator. Når du har udført fjernelsen, skal du blot gå ind i Microsoft Store og søge efter cortana. Jeg håber dette hjælper, du er velkommen til at poste resultaterne, vi ses!
Hvordan tilføjer jeg Cortana til notebook i Windows 10?
På venstre side vil du se Cortana Settings (Gear)-ikonet. Klik på den. Sørg for, at “Cortana kan give dig ideer, forslag, påmindelser og advarsler” er slået til. Hvis den er slukket, skal du tænde den. Følg instruktionerne på skærmen, og vælg placeringen. Nu vil Cortana have notesbogen.
Hvad skete der med Cortanas notesbog?
tak for din tilbagemelding. i Windows-versionen 2004 besluttede Microsoft at frigive sin Cortana-assistent som en selvstændig app, og Cortanas notesbog er officielt blevet fjernet. Jeg håber det hjælper.
Hvordan retter jeg op på, at Cortana ikke virker?
Rul gennem listen over processer, vælg Cortana, og klik derefter på Afslut opgave. Genstart Windows 10, og se om det begynder at fungere. Ved kommandoprompten skal du skrive og derefter følge trykke på Enter. Var dette svar nyttigt? Beklager dette hjalp ikke.
Hvordan aktiverer jeg stemmeaktivering på Windows 10 Cortana?
– Klik på linket til privatlivsindstillinger for stemmeaktivering. 3. Luk Indstillinger og test, om Cortana vil genkende din stemme. 1. Åbn Indstillinger. 2. Gå til Privacy og klik på Tale. 3.
Hvordan bruger jeg Hey Cortana på Windows 10?
For at komme i gang skal du klikke på søgelinjen, derefter klikke på ikonet Indstillinger og finde knappen for at aktivere Hey Cortana. For at aktivere Cortana over låsen skal du gå til indstillinger og aktivere “Brug Cortana, selv når min enhed er låst”.Du kan også træne Cortana til at genkende din stemme, så hun bedre kan forstå dig:
Hvordan aktiverer jeg Cortana på Windows 10, når den er låst?
For at komme i gang skal du klikke på søgelinjen, derefter klikke på ikonet Indstillinger og finde knappen for at aktivere Hey Cortana. For at aktivere Cortana over låsen skal du gå til indstillinger og aktivere “Brug Cortana, selv når min enhed er låst”.
Sådan tænder du Hey Cortana på Windows 10?
Sådan tænder du Hey Cortana på Windows 10 PC 1 Tryk på Windows-tasten + S samtidigt for at åbne Cortana. 2 Klik på knappen Notesbog. Det er det lille notesbogsikon under husikonet i venstre side af din skærm. 3 Klik på Indstillinger. 4 Klik på tænd/sluk-knappen under overskriften Hey Cortana.
Er Cortanas Notebook-indstillinger forskellige på forskellige enheder?
Afhængigt af den enhed, du bruger, kan Cortanas Notebook-indstillinger dog være lidt anderledes på Windows 10, Windows 10 Mobile og på appen til Android og iPhone. For eksempel, mens indstillingerne er stort set de samme på tværs af enheder, inkluderer Windows 10 Mobile stille timer i Cortanas Notebook.