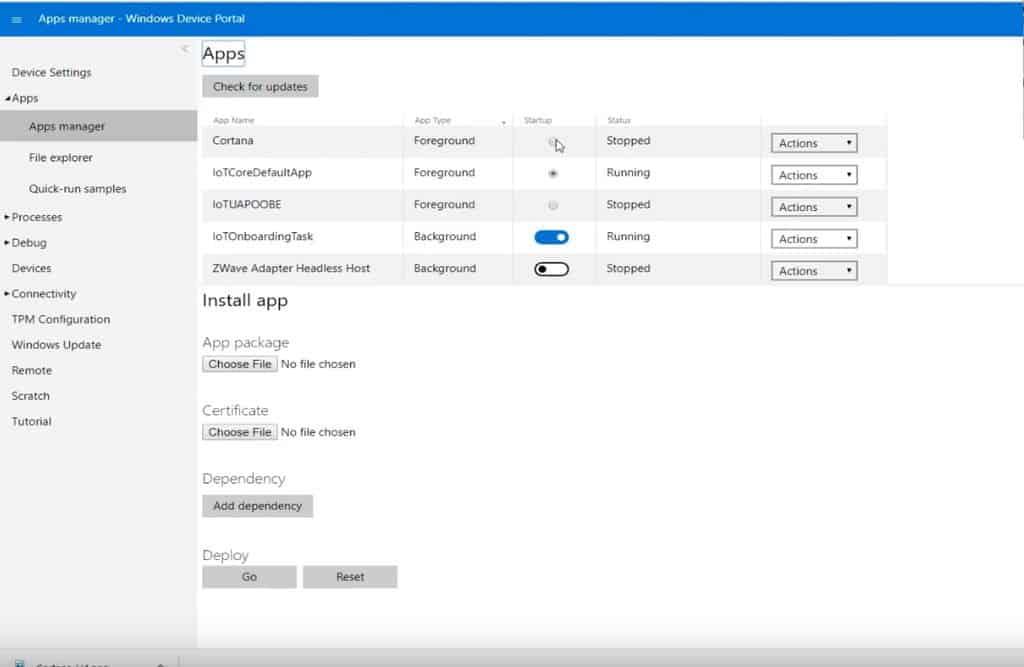Konfiguracja Cortany na Raspberry Pi przy użyciu systemu Windows 10 IoT Core jest stosunkowo łatwa. Gdy masz wszystko, czego potrzebujesz, możesz uruchomić Cortanę w zaledwie 30 minut. Oto lista tego, czego potrzebujesz.
- Raspberry Pi 3 Model B+
- Karta microSD SanDisk 32 GB (<40 Mb/s)
- Nokia MD-12 byłaby idealnym dodatkiem do tego projektu. Musisz być w stanie usłyszeć Cortanę, a Cortana musi usłyszeć Ciebie. Tak więc zadziała każdy rodzaj głośnika Bluetooth z mikrofonem, a nawet para przewodowych słuchawek z mikrofonem.
Gdy już masz wszystkie te elementy, możesz przejść do instalacji Cortany na Raspberry Pi. Windows 10 IoT Core jest łatwy do zainstalowania na Raspberry Pi, a Microsoft zapewnia własny instalator. Wszystko, co musisz zrobić, to wykonać następujące kroki.
Krok 1: Pobierz narzędzia
Firma Microsoft ułatwia pobieranie i instalowanie systemu Windows 10 IoT Core, korzystając z łatwego w obsłudze pulpitu nawigacyjnego do obsługi formatowania i flashowania karty microSD. Użycie jednego programu do zrobienia tego wszystkiego eliminuje zgadywanie, jak zainstalować system operacyjny na Raspberry Pi. Wszystko, co musisz zrobić, to pobrać pulpit nawigacyjny Windows 10 IoT Core z poniższego łącza. Dołączyłem również link do pobrania Windows 10 IoT Core Insider Preview dla niejawnych testerów systemu Windows.
Pobierz pulpit nawigacyjny Windows 10 IoT Core
Pobierz Windows 10 IoT Core Dashboard Insider Preview
Krok 2: Zainstaluj Windows 10 IoT Core
Gdy obraz dysku Windows 10 IoT Core pomyślnie zabłyśnie na karcie microSD, włóż kartę microSD do Raspberry Pi. Stamtąd podłącz mikrofon USB lub przewodowe słuchawki z mikrofonem, kabel HDMI z monitora i wszelkie inne urządzenia peryferyjne USB potrzebne do zakończenia procesu konfiguracji.
Krok 3: Konfiguracja wstępna
Teraz włącz Raspberry Pi i postępuj zgodnie z instrukcjami, aby zakończyć konfigurację systemu Windows 10 IoT Core.
Po wybraniu języka zostaniesz przeniesiony do ekranu powitalnego systemu Windows 10 IoT Core. Stąd możesz uzyskać dostęp do ustawień Windows 10 IoT Core za pomocą ikony koła zębatego. Pamiętaj, aby zapisać swój adres IP urządzenia z systemem Windows 10 IoT Core. Te informacje będą potrzebne później. W Ustawieniach możesz włączyć Cortanę i wybudzić Cortanę, gdy powiesz „Hej, Cortana”. Po włączeniu Cortany będziesz musiał wyrazić zgodę na przyznanie Cortanie dostępu do słuchania i odpowiadania na Twój głos.
Krok 4: Daj Cortanie pozwolenie
Postępuj zgodnie z instrukcjami, aby zezwolić Cortanie na słuchanie i odpowiadanie na Twój głos. Gdy już przyznałeś Cortanie wszystkie wymagane uprawnienia, nadszedł czas, aby zakończyć konfigurowanie Raspberry Pi, aby działał jako portal Cortana za każdym razem, gdy Raspberry Pi się uruchamia.
Krok 5: Ustawienia dźwięku
Aby dostać się do pokazanego poniżej pulpitu, musisz wprowadzić adres IP Raspberry Pi.
Otwórz przeglądarkę internetową i wpisz adres IP Raspberry, a następnie port 8080. Na przykład Twój adres IP należy wprowadzić w przeglądarce internetowej w następujący sposób:
192.168.1.178:8080
Zanim uzyskasz dostęp do portalu urządzenia, zostaniesz poproszony o podanie nazwy użytkownika i hasła. Domyślna nazwa użytkownika to „administrator”, a hasło jest hasłem ustawionym podczas flashowania systemu Windows 10 IoT Core na karcie microSD. Po zalogowaniu możesz zmienić poziomy dźwięku, aby Cortana słyszała Twój głos i na niego odpowiadała. nazwę urządzenia i hasło, aby uzyskać dostęp do Portalu urządzeń systemu Windows.
Krok 6: Uruchom Cortanę podczas rozruchu
Najważniejszą częścią tego procesu jest włączenie Cortany przy każdym uruchomieniu Raspberry Pi. Windows 10 IoT Core ułatwia zmianę włączania i wyłączania Cortany w każdym cyklu rozruchowym. Z lewej strony pulpitu nawigacyjnego Portalu urządzeń z systemem Windows musisz przejść do Aplikacje > Menedżer aplikacji. Znajdź Cortanę i włącz Cortanę, aby rozpocząć uruchamianie. Teraz Cortana uruchomi się automatycznie przy każdym uruchomieniu Raspberry Pi.
Windows 10 IoT Core to świetny system operacyjny do zainstalowania na Twoim Raspberry Pi. Windows 10 IoT Core nie wymaga żadnej znajomości poleceń systemu Linux, a użytkownicy systemu Windows 10 uznają interfejs za znajomy i łatwy w użyciu. Chociaż tworzenie własnego inteligentnego głośnika Cortana jest zabawne, powiem, że Cortana nie reaguje tak szybko, jak Cortana w systemie Windows 10. Czasami Cortana potrzebuje sekundy lub dwóch, aby była gotowa na Twoje pytania. Czasami zauważyłem, że ten projekt Cortany wykorzystywał prawie 100% procesora Raspberry Pi. Unikaj uruchamiania innych projektów na Raspberry Pi, którego używasz z głośnikiem Cortana, korzystając z systemu Windows 10 IoT Core.
FAQ
Jak otworzyć Notatnik Cortany?
Otwórz okno Cortany. Kliknij ikonę Cortany lub pole wyszukiwania na pasku zadań, aby otworzyć okno Cortany. Kliknij ☰. Znajduje się w lewym górnym rogu okna. Po lewej stronie okna pojawi się wyskakujące menu. Kliknij Notatnik. Ta opcja znajduje się w lewej górnej części okna.
Jak aktywować Hej Cortana w systemie Windows 10?
Cortana zostanie teraz aktywowana, gdy powiesz „Hej, Cortana” w pobliżu komputera. Jeśli nie chcesz włączać funkcji „Hej, Cortana”, nadal możesz wydawać polecenia głosowe Cortanie, klikając przycisk mikrofonu w prawym dolnym rogu okna Cortany, gdy jest ono otwarte.
Czy mogę odinstalować Cortanę w systemie Windows 11?
System Windows 11 nie pozwala odinstalować Cortany, co oznacza, że nie można również ponownie zainstalować Cortany. Opcja odinstalowania jest zablokowana w menu ustawień systemu Windows 11. Dlaczego mój system Windows 11 nie ma Cortany? System Windows 11 zawiera Cortanę, ale musisz uruchomić aplikację i zalogować się do niej, zanim będziesz mógł z niej korzystać. Postępuj zgodnie z instrukcjami na początku tego przewodnika.
Jak zainstalować Cortanę w systemie Windows 10?
Zainstaluj Cortanę tylko dla bieżącego użytkownika z Microsoft Store 1 Kliknij łącze do tej strony aplikacji Cortana dla aplikacji Microsoft Store. 2 Jeśli pojawi się monit, kliknij/dotknij Otwórz sklep Microsoft Store, aby bezpośrednio otworzyć stronę Cortana w aplikacji Microsoft Store. (patrz zrzut ekranu poniżej)
Jak wylogować się z Notatnika Cortany?
W O mnie kliknij swój adres e-mail. Na Koncie wybierz swoje konto. Kliknij Wyloguj się. Logowanie się przy użyciu innego konta jest tak proste, jak próba otwarcia Notatnika Cortany i kliknięcie przycisku Zaloguj się i dodanie informacji o koncie. Uwaga: nie pomijamy sekcji przypomnień.
Jak usunąć Microsoft Cortana z mojego komputera?
Kliknij prawym przyciskiem myszy Windows PowerShell na wynikach i wybierz Uruchom jako administrator. Po wykonaniu usunięcia po prostu wejdź do Microsoft Store i wyszukaj cortanę. Mam nadzieję, że to pomoże, nie wahaj się opublikować wyników, do zobaczenia!
Jak dodać Cortanę do notebooka w systemie Windows 10?
Po lewej stronie zobaczysz ikonę ustawień Cortany (koła zębatego). Kliknij na to. Upewnij się, że opcja „Cortana może przekazywać Ci pomysły, sugestie, przypomnienia i alerty” jest włączona. Jeśli jest wyłączony, włącz go. Postępuj zgodnie z instrukcjami wyświetlanymi na ekranie i wybierz lokalizację. Teraz Cortana będzie miała notebook.
Co się stało z notatnikiem Cortany?
Dziękuję za twój komentarz. w wersji Windows 2004 Microsoft zdecydował się wydać swojego asystenta Cortany jako samodzielną aplikację, a notebook Cortany został oficjalnie usunięty. Mam nadzieję, że to pomoże.
Jak naprawić niedziałającą Cortanę?
Przewiń listę procesów, wybierz Cortana, a następnie kliknij Zakończ zadanie. Uruchom ponownie system Windows 10, a następnie sprawdź, czy zaczyna działać. W wierszu polecenia wpisz, a następnie naciśnij Enter. Czy ta odpowiedź była pomocna? Przepraszam, że to nie pomogło.
Jak włączyć aktywację głosową w systemie Windows 10 Cortana?
– Kliknij link Ustawienia prywatności aktywacji głosowej. 3. Zamknij Ustawienia i sprawdź, czy Cortana rozpozna Twój głos. 1. Otwórz Ustawienia. 2. Przejdź do Prywatności i kliknij Mowa. 3.
Jak korzystać z Hej Cortana w systemie Windows 10?
Aby rozpocząć, kliknij pasek wyszukiwania, a następnie kliknij ikonę Ustawienia i znajdź przycisk, aby włączyć Hej Cortana. Aby włączyć Cortanę nad blokadą, przejdź do ustawień i włącz opcję „Używaj Cortany, nawet gdy moje urządzenie jest zablokowane”.Możesz także wyszkolić Cortanę w rozpoznawaniu Twojego głosu, aby mogła Cię lepiej zrozumieć:
Jak włączyć Cortanę w systemie Windows 10, gdy jest zablokowana?
Aby rozpocząć, kliknij pasek wyszukiwania, a następnie kliknij ikonę Ustawienia i znajdź przycisk, aby włączyć Hej Cortana. Aby włączyć Cortanę nad blokadą, przejdź do ustawień i włącz opcję „Używaj Cortany, nawet gdy moje urządzenie jest zablokowane”.
Jak włączyć Hej Cortana w systemie Windows 10?
Jak włączyć Hej Cortana na komputerze z systemem Windows 10 1 Naciśnij jednocześnie klawisz Windows + S, aby otworzyć Cortanę. 2 Kliknij przycisk Notatnik. Jest to mała ikona notatnika pod ikoną domu po lewej stronie ekranu. 3 Kliknij Ustawienia. 4 Kliknij przełącznik Wł./Wył. pod nagłówkiem Hej, Cortana.
Czy ustawienia Notatnika Cortany różnią się na różnych urządzeniach?
Jednak w zależności od używanego urządzenia ustawienia Notatnika Cortany mogą się nieznacznie różnić w systemach Windows 10, Windows 10 Mobile oraz w aplikacji na Androida i iPhone’a. Na przykład, podczas gdy ustawienia są praktycznie takie same na różnych urządzeniach, system Windows 10 Mobile obejmuje Ciche godziny w notebooku Cortany.