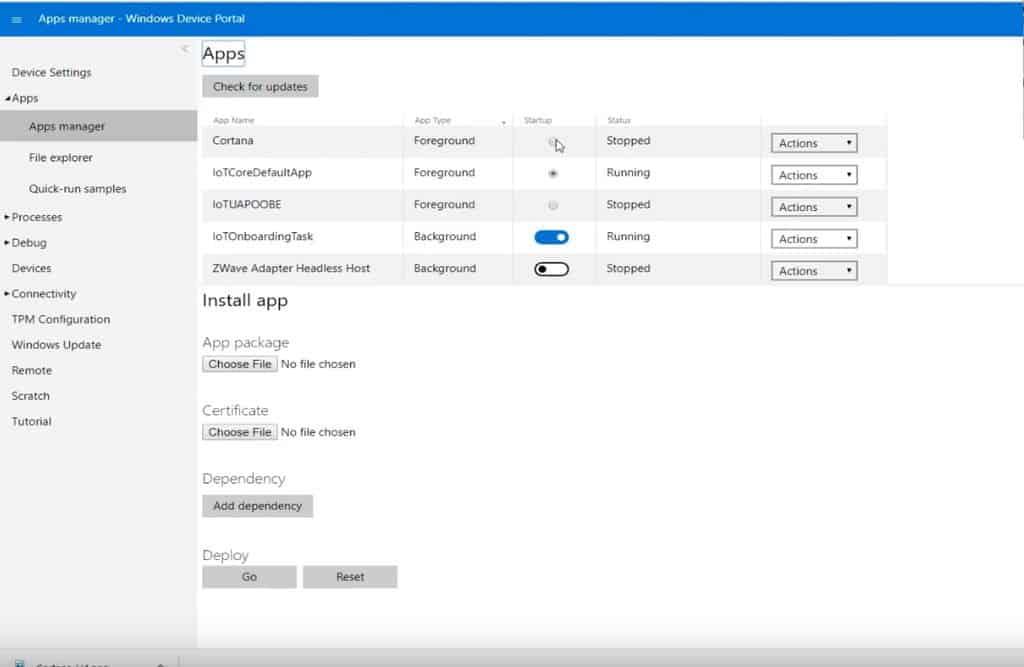Nastavenie Cortany na Raspberry Pi pomocou Windows 10 IoT Core je pomerne jednoduché. Keď máte všetko, čo potrebujete, môžete Cortanu uviesť do prevádzky už za 30 minút. Tu je zoznam toho, čo potrebujete.
- Raspberry Pi 3 Model B+
- SanDisk 32GB microSD karta (<40 Mbps)
- Nokia MD-12 by bola pre tento projekt dokonalým doplnkom. Musíte byť schopní počuť Cortanu a Cortana potrebuje počuť vás. Takže bude fungovať akýkoľvek druh Bluetooth reproduktora s mikrofónom alebo dokonca pár káblových slúchadiel s mikrofónom.
Keď budete mať všetky tieto položky, môžete pristúpiť k inštalácii Cortany na Raspberry Pi. Windows 10 IoT Core sa ľahko inštaluje do Raspberry Pi a Microsoft poskytuje vlastný inštalačný program. Všetko, čo musíte urobiť, je postupovať podľa týchto krokov.
Krok 1: Stiahnite si nástroje
Microsoft uľahčuje sťahovanie a inštaláciu Windows 10 IoT Core pomocou ľahko použiteľného ovládacieho panela na spracovanie formátovania a flashovania karty microSD. Použitie jedného programu na vykonanie všetkého odstraňuje dohady o tom, ako nainštalovať operačný systém na Raspberry Pi. Všetko, čo musíte urobiť, je stiahnuť si Windows 10 IoT Core Dashboard z odkazu nižšie. Zahrnul som aj odkaz na stiahnutie Windows 10 IoT Core Insider Preview pre Windows Insiderov.
Stiahnite si Windows 10 IoT Core Dashboard
Stiahnite si Windows 10 IoT Core Dashboard Insider Preview
Krok 2: Nainštalujte Windows 10 IoT Core
Keď obraz disku Windows 10 IoT Core úspešne prejde na kartu microSD, vložte kartu microSD do Raspberry Pi. Odtiaľ pripojte mikrofón USB alebo káblové slúchadlá s mikrofónom, kábel HDMI od monitora a akékoľvek ďalšie periférne zariadenia USB, ktoré potrebujete na dokončenie procesu nastavenia.
Krok 3: Úvodné nastavenie
Teraz zapnite Raspberry Pi a postupujte podľa pokynov na nastavenie, aby ste dokončili nastavenie Windows 10 IoT Core.
Po výbere jazyka sa dostanete na uvítaciu obrazovku Windows 10 IoT Core. Odtiaľ máte prístup k nastaveniam Windows 10 IoT Core prostredníctvom ikony ozubeného kolieska. Nezabudnite si uložiť svoju IP adresu svojho zariadenia Windows 10 IoT Core. Tieto informácie budete potrebovať neskôr. V Nastaveniach môžete povoliť Cortanu a nechať Cortanu prebudiť sa, keď poviete „Hey Cortana“. Keď povolíte Cortanu, budete musieť súhlasiť s udelením prístupu Cortany, aby mohla počúvať a reagovať na váš hlas.
Krok 4: Dajte Cortane povolenie
Postupujte podľa pokynov a povoľte Cortane počúvať a reagovať na váš hlas. Keď ste Cortane udelili všetky požadované povolenia, je čas dokončiť nastavenie vášho Raspberry Pi, aby fungovalo ako váš portál Cortana pri každom spustení Raspberry Pi.
Krok 5: Nastavenia zvuku
Aby ste sa dostali na ovládací panel zobrazený nižšie, budete musieť zadať IP adresu Raspberry Pi.
Otvorte webový prehliadač a zadajte Raspberry IP adresu, za ktorou nasleduje port 8080. Napríklad vaša IP adresa by mala byť zadaná do vášho webového prehliadača takto:
192.168.1.178:8080
Pred prístupom na portál zariadenia budete požiadaní o používateľské meno a heslo. Predvolené používateľské meno je „správca“ a heslo je heslo, ktoré ste nastavili, keď ste na kartu microSD nahrali Windows 10 IoT Core. Po prihlásení môžete zmeniť úrovne zvuku, aby ste sa uistili, že Cortana bude počuť a reagovať na váš hlas. názov vášho zariadenia a heslo na prístup k portálu Windows Device Portal.
Krok 6: Spustite Cortanu pri spustení
Najdôležitejšou súčasťou tohto procesu je mať povolenú Cortanu pri každom spustení Raspberry Pi. Windows 10 IoT Core uľahčuje zmenu zapínania a vypínania Cortany pre každý cyklus zavádzania. Z ľavej strany hlavného panela portálu Windows Device Portal musíte prejsť na Aplikácie > Správca aplikácií. Nájdite Cortanu a prepnite Cortana na spustenie pri spustení. Teraz sa Cortana spustí automaticky pri každom spustení Raspberry Pi.
Windows 10 IoT Core je skvelý operačný systém na inštaláciu do vášho Raspberry Pi. Windows 10 IoT Core nevyžaduje žiadne znalosti príkazov Linuxu a používatelia Windowsu 10 považujú rozhranie za známe a ľahko použiteľné. Aj keď je vytváranie vlastného inteligentného reproduktora Cortana zábavné, poviem, že Cortana nie je taká citlivá ako Cortana v systéme Windows 10. Niekedy trvá sekundu alebo dve, kým bude Cortana pripravená na vaše otázky. Občas som si všimol, že tento projekt Cortana využíval takmer 100 % CPU Raspberry Pi. Vyhnite sa spúšťaniu iných projektov na Raspberry Pi, ktoré používate pre reproduktor Cortana pomocou Windows 10 IoT Core.
FAQ
Ako otvorím Cortana’s Notebook?
Otvorte okno Cortana. Kliknutím na ikonu Cortana alebo vyhľadávacie pole na paneli úloh otvorte okno Cortany. Kliknite na ☰. Nachádza sa v ľavom hornom rohu okna. Na ľavej strane okna sa zobrazí vyskakovacie menu. Kliknite na položku Poznámkový blok. Táto možnosť sa nachádza v ľavej hornej časti okna.
Ako aktivujem Hey Cortana v systéme Windows 10?
Cortana sa teraz aktivuje, keď v blízkosti počítača vyslovíte „Hej, Cortana“. Ak nechcete povoliť „Hey Cortana“, stále môžete zadávať hlasové príkazy Cortane kliknutím na tlačidlo mikrofónu v pravom dolnom rohu okna Cortana, keď je otvorené.
Môžem odinštalovať Cortanu na Windows 11?
Windows 11 vám neumožňuje odinštalovať Cortanu, čo znamená, že nemôžete Cortanu ani preinštalovať. Možnosť odinštalovania je zablokovaná v ponuke nastavení systému Windows 11. Prečo môj Windows 11 nemá Cortanu? Windows 11 obsahuje Cortanu, ale pred použitím musíte aplikáciu spustiť a prihlásiť sa do nej. Postupujte podľa krokov na začiatku tejto príručky.
Ako nainštalovať Cortanu na Windows 10?
Inštalácia Cortany len pre aktuálneho používateľa z Microsoft Store 1 Kliknite na tento odkaz na stránku aplikácie Cortana pre aplikáciu Microsoft Store. 2 Ak sa zobrazí výzva, kliknite alebo ťuknite na položku Otvoriť Microsoft Store, čím priamo otvoríte stránku Cortana v aplikácii Microsoft Store. (pozri snímku obrazovky nižšie)
Ako sa odhlásim z Cortaninho notebooku?
V časti O mne kliknite na svoju e-mailovú adresu. V časti Účet vyberte svoj účet. Kliknite na Odhlásiť sa. Prihlásenie pomocou iného účtu je také jednoduché, ako keď sa pokúsite otvoriť Cortana’s Notebook a kliknúť na tlačidlo Prihlásiť sa a pridať informácie o svojom účte. Poznámka: Nepreskakujeme sekciu Pripomienky.
Ako odstránim Microsoft Cortana z môjho počítača?
Kliknite pravým tlačidlom myši na Windows PowerShell na výsledky a vyberte Spustiť ako správca. Po vykonaní odstránenia jednoducho prejdite do obchodu Microsoft Store a vyhľadajte cortanu. Dúfam, že to pomôže, pokojne uverejnite výsledky, uvidíme sa!
Ako pridať Cortanu do notebooku v systéme Windows 10?
Na ľavej strane uvidíte ikonu Cortana Settings (Gear). Kliknite naň. Uistite sa, že je zapnutá možnosť „Cortana vám môže poskytovať nápady, návrhy, pripomienky a upozornenia“. Ak je vypnuté, zapnite ho. Postupujte podľa pokynov na obrazovke a vyberte umiestnenie. Teraz bude mať Cortana Notebook.
Čo sa stalo s Cortanovým notebookom?
Ďakujem za spätnú väzbu. vo verzii Windows 2004 sa Microsoft rozhodol vydať svojho asistenta Cortana ako samostatnú aplikáciu a notebook Cortana bol oficiálne odstránený. Dúfam, že to pomôže.
Ako opravím, že Cortana nefunguje?
Prejdite zoznamom procesov, vyberte Cortana a potom kliknite na Ukončiť úlohu. Reštartujte Windows 10 a zistite, či začne fungovať. V príkazovom riadku zadajte a potom stlačte kláves Enter. Bola táto odpoveď užitočná? Prepáč toto nepomohlo.
Ako povolím hlasovú aktiváciu v systéme Windows 10 Cortana?
– Kliknite na odkaz Nastavenia ochrany osobných údajov pri aktivácii hlasom. 3. Zatvorte Nastavenia a otestujte, či Cortana rozpozná váš hlas. 1. Otvorte Nastavenia. 2. Prejdite na Súkromie a kliknite na Reč. 3.
Ako môžem používať Hey Cortana v systéme Windows 10?
Ak chcete začať, kliknite na panel vyhľadávania, potom kliknite na ikonu Nastavenia a nájdite tlačidlo na aktiváciu Hey Cortana. Ak chcete povoliť Cortanu nad zámkom, prejdite do nastavení a povoľte „Použiť Cortanu, aj keď je moje zariadenie uzamknuté“.Môžete tiež trénovať Cortanu, aby rozpoznala váš hlas, aby vám lepšie porozumela:
Ako povolím Cortanu v systéme Windows 10, keď je uzamknutá?
Ak chcete začať, kliknite na panel vyhľadávania, potom kliknite na ikonu Nastavenia a nájdite tlačidlo na aktiváciu Hey Cortana. Ak chcete povoliť Cortanu nad zámkom, prejdite do nastavení a povoľte „Použiť Cortanu, aj keď je moje zariadenie uzamknuté“.
Ako zapnúť Hey Cortana v systéme Windows 10?
Ako zapnúť Hey Cortana na Windows 10 PC 1 Stlačte súčasne kláves Windows + S, aby ste otvorili Cortanu. 2 Kliknite na tlačidlo Notebook. Je to malá ikona poznámkového bloku pod ikonou domu na ľavej strane obrazovky. 3 Kliknite na Nastavenia. 4 Kliknite na prepínač On/Off pod nadpisom Hey Cortana.
Líšia sa nastavenia notebooku Cortana na rôznych zariadeniach?
V závislosti od zariadenia, ktoré používate, sa však nastavenia notebooku Cortana môžu mierne líšiť v systéme Windows 10, Windows 10 Mobile a v aplikácii pre Android a iPhone. Napríklad, zatiaľ čo nastavenia sú vo všetkých zariadeniach prakticky rovnaké, Windows 10 Mobile obsahuje tiché hodiny v notebooku Cortana.