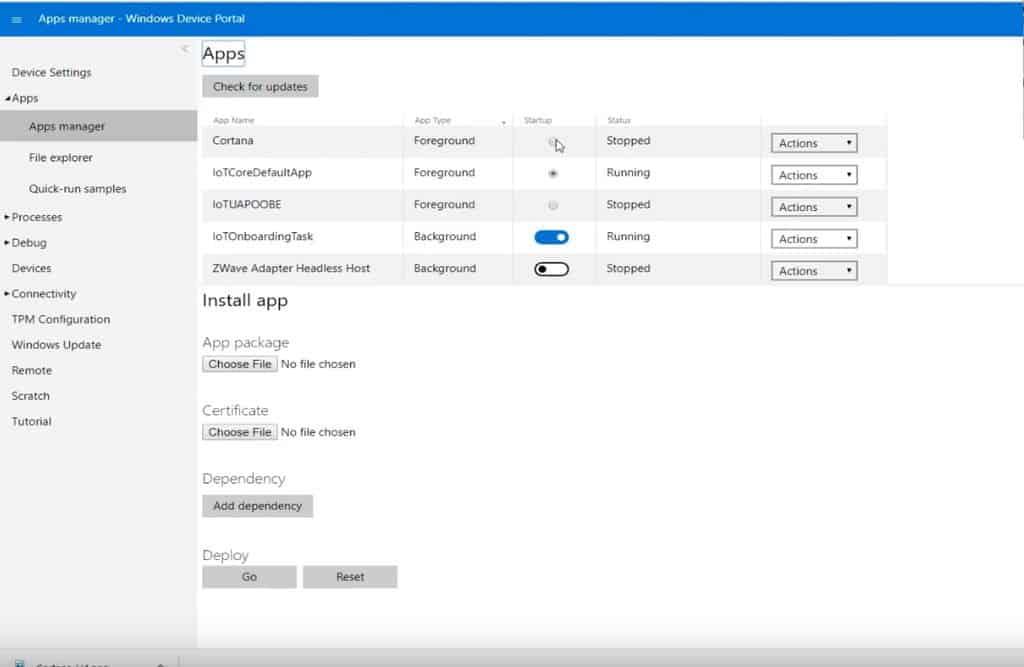Cortanan määrittäminen Raspberry Pi:lle Windows 10 IoT Coren avulla on suhteellisen helppoa. Kun sinulla on kaikki tarvitsemasi, saat Cortanan käyttöön jopa 30 minuutissa. Tässä on luettelo tarpeistasi.
- Raspberry Pi 3 malli B+
- SanDisk 32GB microSD-kortti (<40 Mbps)
- Nokia MD-12 olisi täydellinen lisävaruste tähän projektiin. Sinun on voitava kuulla Cortana ja Cortanan on kuultava sinua. Joten mikä tahansa Bluetooth-kaiutin, jossa on mikrofoni, toimii tai jopa langalliset kuulokkeet, joissa on mikrofoni.
Kun sinulla on kaikki nämä kohteet, voit asentaa Cortanan Raspberry Pi -laitteeseen. Windows 10 IoT Core on helppo asentaa Raspberry Pi:hen, ja Microsoft tarjoaa oman asennusohjelman. Sinun tarvitsee vain noudattaa näitä ohjeita.
Vaihe 1: Lataa työkalut
Microsoft helpottaa Windows 10 IoT Coren lataamista ja asentamista käyttämällä helppokäyttöistä kojelautaa, joka käsittelee microSD-kortin alustusta ja flash-muistia. Yhden ohjelman käyttäminen kaiken tekemiseen poistaa arvauksen siitä, kuinka käyttöjärjestelmä asennetaan Raspberry Pi -laitteeseen. Sinun tarvitsee vain ladata Windows 10 IoT Core Dashboard alla olevasta linkistä. Lisäsin myös linkin, jolla voit ladata Windows 10 IoT Core Insider -esikatselun Windows Insiderille.
Lataa Windows 10 IoT Core Dashboard
Lataa Windows 10 IoT Core Dashboard Insider Preview
Vaihe 2: Asenna Windows 10 IoT Core
Kun Windows 10 IoT Core -levykuva vilkkuu onnistuneesti microSD-kortille, aseta microSD-kortti Raspberry Pi -laitteeseen. Liitä sieltä USB-mikrofoni tai langalliset kuulokkeet, joissa on mikrofoni, HDMI-kaapeli näytöstä ja muut USB-oheislaitteet, joita tarvitset asennuksen viimeistelemiseksi.
Vaihe 3: Alkuasetukset
Käynnistä nyt Raspberry Pi ja seuraa asennuskehotteita viimeistelläksesi Windows 10 IoT Coren asetukset.
Kun olet valinnut kielen, sinut tuodaan Windows 10 IoT Coren tervetulonäyttöön. Täältä pääset Windows 10 IoT Core -asetuksiin hammasrataskuvakkeen kautta. Muista tallentaa IP-osoitteesi Windows 10 IoT Core -laitteellesi. Tarvitset näitä tietoja myöhemmin. Asetuksissa voit ottaa Cortanan käyttöön ja saada Cortanan heräämään, kun sanot ”Hei Cortana”. Kun olet ottanut Cortanan käyttöön, sinun on annettava Cortanalle käyttöoikeus kuunnella ääntäsi ja vastata siihen.
Vaihe 4: Anna Cortanalle lupa
Noudata kehotteita antaaksesi Cortanalle lupa kuunnella ääntäsi ja vastata siihen. Kun olet antanut Cortanalle kaikki vaaditut käyttöoikeudet, on aika määrittää Raspberry Pi toimimaan Cortana-portaalina joka kerta, kun Raspberry Pi käynnistyy.
Vaihe 5: Ääniasetukset
Päästäksesi alla olevan kuvan kojelautaan sinun on syötettävä Raspberry Pi:n IP-osoite.
Avaa verkkoselain ja kirjoita Raspberryn IP-osoite ja sen jälkeen portti 8080. Esimerkiksi IP-osoitteesi tulee kirjoittaa selaimeesi seuraavasti:
192.168.1.178:8080
Ennen kuin pääset laiteportaaliin, sinulta kysytään käyttäjätunnusta ja salasanaa. Käyttäjätunnus oletuksena on ”järjestelmänvalvoja” ja salasana on salasana, jonka määritit, kun siirsit Windows 10 IoT Coren microSD-kortille. Kun olet kirjautunut sisään, voit muuttaa äänitasoja varmistaaksesi, että Cortana kuulee äänesi ja vastaa siihen. Voit myös muuttaa laitteesi nimi ja salasana päästäksesi Windows-laiteportaaliin.
Vaihe 6: Suorita Cortana käynnistyksessä
Tärkein osa tätä prosessia on, että Cortana on käytössä joka kerta, kun Raspberry Pi käynnistyy. Windows 10 IoT Coren avulla on helppo vaihtaa Cortanan päälle ja pois päältä jokaisessa käynnistysjaksossa. Sinun on siirryttävä Windows-laiteportaalin kojelaudan vasemmalta puolelta kohtaan Sovellukset > Apps Manager. Etsi Cortana ja käynnistä Cortana käynnistyksen aikana. Nyt Cortana käynnistyy automaattisesti aina, kun Raspberry Pi käynnistyy.
Windows 10 IoT Core on loistava käyttöjärjestelmä asennettavaksi Raspberry Pi -laitteeseen. Windows 10 IoT Core ei vaadi Linux-komentojen tuntemusta ja Windows 10 -käyttäjille käyttöliittymä on tuttu ja helppokäyttöinen. Vaikka oman Cortana-älykaiuttimen luominen on hauskaa, sanon, että Cortana ei ole yhtä reagoiva kuin Cortana Windows 10:ssä. Joskus kestää sekunti tai kaksi, ennen kuin Cortana on valmis vastaamaan kysymyksiisi. Välillä huomasin, että tämä Cortana-projekti käytti lähes 100% Raspberry Pi:n suorittimesta. Vältä muiden projektien suorittamista Raspberry Pi:llä, jota käytät Cortana-kaiuttimessasi Windows 10 IoT Coren avulla.
FAQ
Kuinka avaan Cortanan muistikirjan?
Avaa Cortana-ikkuna. Napsauta tehtäväpalkin Cortana-kuvaketta tai hakukenttää avataksesi Cortanan ikkunan. Napsauta ☰. Se on ikkunan vasemmassa yläkulmassa. Ponnahdusvalikko tulee näkyviin ikkunan vasempaan reunaan. Napsauta Muistikirja. Tämä vaihtoehto on ikkunan vasemmassa yläkulmassa.
Kuinka aktivoin Hey Cortanan Windows 10:ssä?
Cortana aktivoituu nyt, kun sanot ”Hei, Cortana” tietokoneen lähellä. Jos et halua ottaa ”Hey Cortana” -toimintoa käyttöön, voit silti antaa Cortanalle äänikomentoja napsauttamalla mikrofonipainiketta Cortana-ikkunan oikeassa alakulmassa, kun se on auki.
Voinko poistaa Cortanan asennuksen Windows 11:ssä?
Windows 11 ei anna sinun poistaa Cortanan asennusta, mikä tarkoittaa, että et myöskään voi asentaa Cortanaa uudelleen. Asennuksen poistovaihtoehto on estetty Windows 11:n asetusvalikossa. Miksi Windows 11:ssäni ei ole Cortanaa? Windows 11 sisältää Cortanan, mutta sinun on käynnistettävä sovellus ja kirjauduttava sisään ennen kuin voit käyttää sitä. Noudata tämän oppaan alussa olevia ohjeita.
Kuinka asentaa Cortana Windows 10:een?
Asenna Cortana vain nykyiselle käyttäjälle Microsoft Storesta 1 Napsauta tätä Cortana-sovellussivun linkkiä Microsoft Store -sovellukselle. 2 Napsauta/napauta pyydettäessä Avaa Microsoft Store avataksesi suoraan Cortana-sivulle Microsoft Store -sovelluksessa. (katso kuvakaappaus alla)
Kuinka kirjaudun ulos Cortanan muistikirjasta?
Napsauta Tietoja minusta -kohdassa sähköpostiosoitettasi. Valitse tilisi kohdassa Tili. Napsauta Kirjaudu ulos. Kirjautuminen toisella tilillä on yhtä helppoa kuin yrittää avata Cortanan muistikirjan ja napsauttaa Kirjaudu sisään ja lisätä tilitietosi. Huomautus: Emme ohita Muistutukset-osiota.
Kuinka poistan Microsoft Cortanan tietokoneeltani?
Napsauta Windows PowerShellia hiiren kakkospainikkeella tuloksissa ja valitse Suorita järjestelmänvalvojana. Kun olet poistanut, siirry Microsoft Storeen ja etsi cortana. Toivottavasti tämä auttaa, julkaise tulokset, nähdään!
Kuinka lisätä Cortana kannettavaan tietokoneeseen Windows 10:ssä?
Vasemmalla puolella näet Cortana Settings (Gear) -kuvakkeen. Klikkaa sitä. Varmista, että ”Cortana voi antaa sinulle ideoita, ehdotuksia, muistutuksia ja hälytyksiä” on päällä. Jos se on Pois päältä, kytke se päälle. Seuraa näytön ohjeita ja valitse sijainti. Nyt Cortana saa kannettavan tietokoneen.
Mitä tapahtui Cortanan muistikirjalle?
Kiitos palautteestasi. Windows-versiossa 2004 Microsoft päätti julkaista Cortana-avustajan erillisenä sovelluksena, ja Cortanan kannettava tietokone on virallisesti poistettu. Toivon tämän auttavan.
Kuinka korjaan Cortanan toimimattomuuden?
Selaa prosessiluetteloa, valitse Cortana ja napsauta sitten Lopeta tehtävä. Käynnistä Windows 10 uudelleen ja katso, alkaako se toimia. Kirjoita komentokehotteeseen ja paina sitten Enter-näppäintä. Oliko tästä vastauksesta apua? Anteeksi tämä ei auttanut.
Kuinka voin ottaa puheaktivoinnin käyttöön Windows 10 Cortanassa?
– Napsauta Ääniaktivoinnin tietosuoja-asetukset -linkkiä. 3. Sulje Asetukset ja testaa, tunnistaako Cortana äänesi. 1. Avaa Asetukset. 2. Siirry kohtaan Yksityisyys ja napsauta Puhe. 3.
Kuinka käytän Hey Cortanaa Windows 10:ssä?
Aloita napsauttamalla hakupalkkia, napsauttamalla sitten Asetukset-kuvaketta ja etsimällä painike Hey Cortanan käyttöön ottamiseksi. Ota Cortana käyttöön lukon yläpuolella siirtymällä asetuksiin ja ottamalla käyttöön ”Käytä Cortanaa, vaikka laitteeni on lukittu”.Voit myös kouluttaa Cortanan tunnistamaan äänesi, jotta hän voi ymmärtää sinua paremmin:
Kuinka voin ottaa Cortanan käyttöön Windows 10:ssä, kun se on lukittu?
Aloita napsauttamalla hakupalkkia, napsauttamalla sitten Asetukset-kuvaketta ja etsimällä painike Hey Cortanan käyttöön ottamiseksi. Ota Cortana käyttöön lukon yläpuolella siirtymällä asetuksiin ja ottamalla käyttöön ”Käytä Cortanaa, vaikka laitteeni on lukittu”.
Kuinka ottaa Hey Cortana käyttöön Windows 10:ssä?
Hey Cortanan ottaminen käyttöön Windows 10 -tietokoneessa 1 Avaa Cortana painamalla Windows-näppäintä + S samanaikaisesti. 2 Napsauta Muistikirja-painiketta. Se on pieni muistikirjakuvake talokuvakkeen alla näytön vasemmalla puolella. 3 Napsauta Asetukset. 4 Napsauta Hey Cortana -otsikon alla olevaa On/Off-kytkintä.
Ovatko Cortanan Notebook-asetukset erilaisia eri laitteissa?
Käyttämäsi laitteen mukaan Cortanan kannettavan tietokoneen asetukset voivat kuitenkin olla hieman erilaisia Windows 10:ssä, Windows 10 Mobilessa sekä Android- ja iPhone-sovelluksessa. Esimerkiksi vaikka asetukset ovat käytännössä samat eri laitteissa, Windows 10 Mobile sisältää hiljaiset tunnit Cortanan kannettavassa.