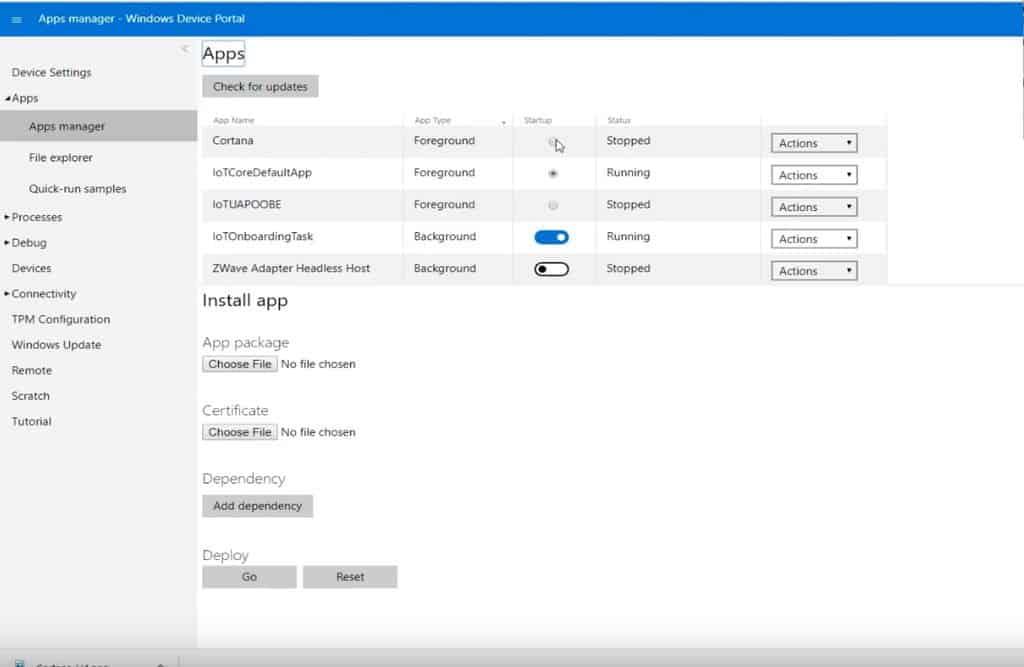Configurar a Cortana no Raspberry Pi usando o Windows 10 IoT Core é relativamente fácil. Depois de ter tudo o que precisa, você pode colocar a Cortana em funcionamento em apenas 30 minutos. Aqui está uma lista do que você precisa.
- Raspberry Pi 3 Modelo B+
- Cartão microSD SanDisk de 32 GB (<40 Mbps)
- O Nokia MD-12 seria um acessório perfeito para este projeto. Você precisa ouvir a Cortana e a Cortana precisa ouvir você. Portanto, qualquer tipo de alto-falante Bluetooth com microfone funcionará ou até mesmo um par de fones de ouvido com fio com microfone.
Depois de ter todos esses itens, você pode instalar a Cortana no Raspberry Pi. O Windows 10 IoT Core é fácil de instalar no Raspberry Pi e a Microsoft fornece seu próprio instalador. Tudo que você precisa fazer é seguir estes passos.
Etapa 1: baixar ferramentas
A Microsoft facilita o download e a instalação do Windows 10 IoT Core usando um painel fácil de usar para lidar com a formatação e a atualização do cartão microSD. Usar um programa para fazer tudo elimina a adivinhação de como instalar um sistema operacional em um Raspberry Pi. Tudo o que você precisa fazer é baixar o Painel do Windows 10 IoT Core no link abaixo. Também incluí o link para baixar o Windows 10 IoT Core Insider Preview para Windows Insiders.
Baixe o Painel do Windows 10 IoT Core
Baixe o Windows 10 IoT Core Dashboard Insider Preview
Etapa 2: instalar o Windows 10 IoT Core
Depois que a imagem de disco do Windows 10 IoT Core piscar com êxito no cartão microSD, coloque o cartão microSD no Raspberry Pi. A partir daí, conecte o microfone USB ou fones de ouvido com fio com microfone, cabo HDMI de um monitor e quaisquer outros periféricos USB necessários para concluir o processo de configuração.
Etapa 3: configuração inicial
Agora, ligue o Raspberry Pi e siga as instruções de configuração para concluir a configuração do Windows 10 IoT Core.
Depois de escolher seu idioma, você será levado à tela de boas-vindas do Windows 10 IoT Core. A partir daqui, você pode acessar as configurações do Windows 10 IoT Core por meio do ícone de engrenagem. Lembre-se de salvar seu endereço IP para seu dispositivo Windows 10 IoT Core. Você precisará dessas informações mais tarde. Em Configurações, você pode habilitar a Cortana e fazer com que a Cortana desperte quando você disser “Ei Cortana”. Depois de habilitar a Cortana, você deverá concordar em conceder acesso à Cortana para ouvir e responder à sua voz.
Etapa 4: conceda permissão à Cortana
Siga as instruções para dar permissão à Cortana para ouvir e responder à sua voz. Uma vez que você tenha dado à Cortana todas as permissões necessárias, é hora de terminar de configurar seu Raspberry Pi para atuar como seu portal Cortana toda vez que o Raspberry Pi for inicializado.
Etapa 5: configurações de áudio
Para acessar o painel mostrado abaixo, você precisará inserir o endereço IP do Raspberry Pi.
Abra um navegador da Web e digite o endereço IP do Raspberry, seguido pela porta 8080. Por exemplo, seu endereço IP deve ser inserido da seguinte forma no navegador da Web:
192.168.1.178:8080
Antes de poder acessar o portal do dispositivo, será solicitado um nome de usuário e uma senha. O nome de usuário por padrão é “administrador” e a senha é a senha que você configurou quando atualizou o Windows 10 IoT Core no cartão microSD. Depois de fazer login, você pode alterar os níveis de áudio para garantir que a Cortana possa ouvir e responder à sua voz. Você também pode alterar o nome e a senha do seu dispositivo para acessar o Portal de Dispositivos do Windows.
Etapa 6: execute a Cortana na inicialização
A parte mais importante desse processo é ativar a Cortana toda vez que o Raspberry Pi for inicializado. O Windows 10 IoT Core facilita a ativação e desativação da Cortana para cada ciclo de inicialização. À esquerda do painel do Windows Device Portal, você precisa ir para Aplicativos > Gerenciador de aplicativos. Encontre a Cortana e alterne a Cortana para iniciar na inicialização. Agora, a Cortana será iniciada automaticamente toda vez que o Raspberry Pi for inicializado.
O Windows 10 IoT Core é um ótimo sistema operacional para instalar no seu Raspberry Pi. O Windows 10 IoT Core não requer nenhum conhecimento de comando do Linux e os usuários do Windows 10 acharão a interface familiar e fácil de usar. Embora criar seu próprio alto-falante inteligente Cortana seja divertido, direi que a Cortana não é tão responsiva quanto a Cortana no Windows 10. Às vezes, leva um ou dois segundos para que a Cortana esteja pronta para suas perguntas. Às vezes, percebi que este projeto da Cortana utilizava quase 100% da CPU do Raspberry Pi. Evite executar outros projetos no Raspberry Pi que você usa para seu alto-falante Cortana usando o Windows 10 IoT Core.
Perguntas frequentes
Como faço para abrir o Notebook da Cortana?
Abra a janela Cortana. Clique no ícone da Cortana ou na caixa de pesquisa na barra de tarefas para abrir a janela da Cortana. Clique em ☰. Está no canto superior esquerdo da janela. Um menu pop-out aparecerá no lado esquerdo da janela. Clique em Caderno. Esta opção está no lado superior esquerdo da janela.
Como faço para ativar o Hey Cortana no Windows 10?
A Cortana agora será ativada quando você disser “Ei, Cortana” perto do seu computador. Se você não quiser habilitar “Ei Cortana”, você ainda pode dar comandos vocais à Cortana clicando no botão do microfone no canto inferior direito da janela da Cortana quando ela estiver aberta.
Posso desinstalar a Cortana no Windows 11?
O Windows 11 não permite desinstalar a Cortana, o que significa que você também não pode reinstalar a Cortana. A opção de desinstalação está bloqueada no menu de configurações do Windows 11. Por que meu Windows 11 não tem Cortana? O Windows 11 inclui a Cortana, mas você deve iniciar e entrar no aplicativo antes de poder usá-lo. Siga as etapas no início deste guia.
Como instalar a Cortana no Windows 10?
Instalar a Cortana apenas para o usuário atual da Microsoft Store 1 Clique neste link da página do aplicativo Cortana para o aplicativo da Microsoft Store. 2 Se solicitado, clique/toque em Abrir Microsoft Store para abrir diretamente a página Cortana no aplicativo Microsoft Store. (veja a captura de tela abaixo)
Como faço para sair do Notebook da Cortana?
Em Sobre mim, clique no seu endereço de e-mail. Em Conta, selecione sua conta. Clique em Sair. Entrar com uma conta diferente é tão fácil quanto tentar abrir o Notebook da Cortana e clicar em Entrar e adicionar as informações da sua conta. Observação: não estamos pulando a seção Lembretes.
Como removo o Microsoft Cortana do meu computador?
Clique com o botão direito do mouse no Windows PowerShell nos resultados e selecione Executar como administrador. Após realizar a remoção, basta acessar a microsoft Store e procurar pela cortana. Espero ter ajudado, fique a vontade para postar os resultados, até mais!
Como adicionar a Cortana ao notebook no Windows 10?
No lado esquerdo, você verá o ícone Cortana Settings (Gear). Clique nisso. Certifique-se de que “A Cortana pode fornecer ideias, sugestões, lembretes e alertas” está ativado. Se estiver Desligado, ligue-o. Siga as instruções na tela e selecione o local. Agora a Cortana terá o Notebook.
O que aconteceu com o Notebook da Cortana?
Obrigado pelo seu feedback! na versão 2004 do Windows, a Microsoft decidiu lançar seu assistente Cortana como um aplicativo autônomo e o notebook da Cortana foi removido oficialmente. Eu espero que isso ajude.
Como faço para corrigir que a Cortana não está funcionando?
Percorra a lista de processos, selecione Cortana e clique em Finalizar tarefa. Reinicie o Windows 10 e veja se ele começa a funcionar. No prompt de comando, digite e depois pressione Enter. Esta resposta foi útil? Desculpe, isso não ajudou.
Como habilito a ativação por voz no Windows 10 Cortana?
– Clique no link Configurações de privacidade da ativação por voz. 3. Feche as Configurações e teste se a Cortana reconhecerá sua voz. 1. Abra Configurações. 2. Vá para Privacidade e clique em Fala. 3.
Como uso o Hey Cortana no Windows 10?
Para começar, clique na barra de pesquisa, clique no ícone Configurações e encontre o botão para ativar o Hey Cortana. Para habilitar a Cortana acima do bloqueio, vá para configurações e habilite “Usar Cortana mesmo quando meu dispositivo estiver bloqueado”.Você também pode treinar a Cortana para reconhecer sua voz para que ela possa entendê-lo melhor:
Como habilito a Cortana no Windows 10 quando bloqueado?
Para começar, clique na barra de pesquisa, clique no ícone Configurações e encontre o botão para ativar o Hey Cortana. Para habilitar a Cortana acima do bloqueio, vá para configurações e habilite “Usar Cortana mesmo quando meu dispositivo estiver bloqueado”.
Como ativar o Hey Cortana no Windows 10?
Como ativar o Hey Cortana no Windows 10 PC 1 Pressione a tecla Windows + S simultaneamente para abrir a Cortana. 2 Clique no botão Bloco de notas. É o pequeno ícone de caderno abaixo do ícone da casa no lado esquerdo da tela. 3 Clique em Configurações. 4 Clique no botão On/Off abaixo do título Hey Cortana.
As configurações do Notebook da Cortana são diferentes em dispositivos diferentes?
No entanto, dependendo do dispositivo que você está usando, as configurações do Notebook da Cortana podem ser ligeiramente diferentes no Windows 10, Windows 10 Mobile e no aplicativo para Android e iPhone. Por exemplo, embora as configurações sejam praticamente as mesmas em todos os dispositivos, o Windows 10 Mobile inclui horas de silêncio no Notebook da Cortana.