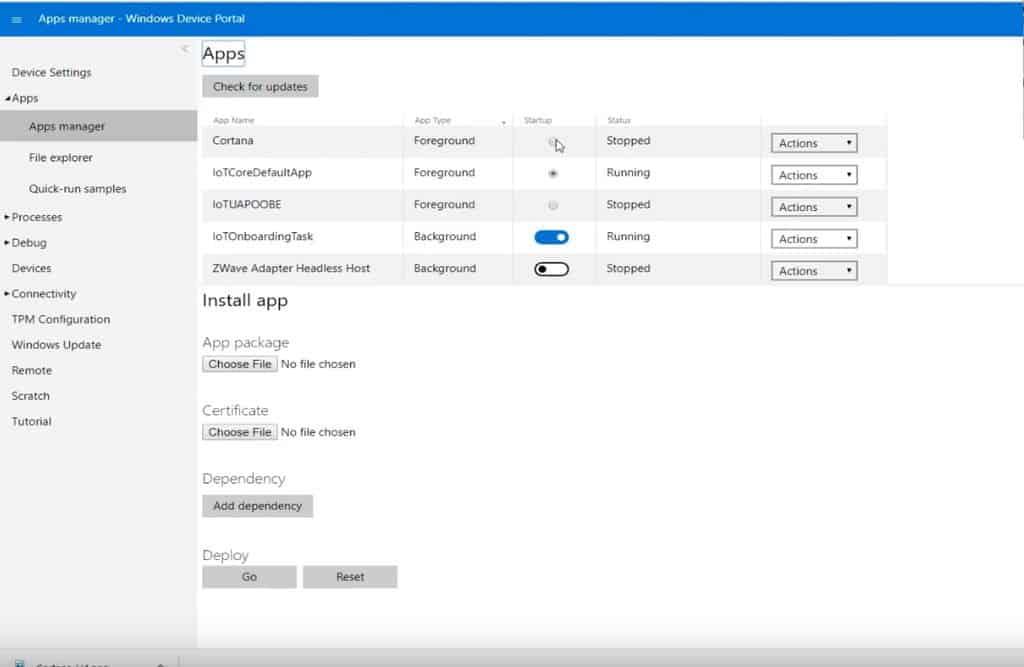Die Einrichtung von Cortana auf dem Raspberry Pi mit Windows 10 IoT Core ist relativ einfach. Sobald Sie alles haben, was Sie brauchen, können Sie Cortana in nur 30 Minuten zum Laufen bringen. Hier ist eine Liste dessen, was Sie brauchen.
- Raspberry Pi 3 Modell B+
- SanDisk 32 GB microSD-Karte (<40 Mbit/s)
- Das Nokia MD-12 wäre ein perfektes Zubehör für dieses Projekt. Sie müssen Cortana hören können und Cortana muss Sie hören. Es funktioniert also jede Art von Bluetooth-Lautsprecher mit Mikrofon oder sogar ein Paar kabelgebundener Kopfhörer mit Mikrofon.
Sobald Sie alle diese Elemente haben, können Sie Cortana auf dem Raspberry Pi installieren. Windows 10 IoT Core lässt sich einfach auf dem Raspberry Pi installieren und Microsoft stellt ein eigenes Installationsprogramm zur Verfügung. Alles, was Sie tun müssen, ist diesen Schritten zu folgen.
Schritt 1: Tools herunterladen
Microsoft vereinfacht das Herunterladen und Installieren von Windows 10 IoT Core, indem es ein benutzerfreundliches Dashboard zum Formatieren und Flashen Ihrer microSD-Karte verwendet. Die Verwendung eines einzigen Programms für alles macht das Rätselraten bei der Installation eines Betriebssystems auf einem Raspberry Pi überflüssig. Alles, was Sie tun müssen, ist das Windows 10 IoT Core-Dashboard über den unten stehenden Link herunterzuladen. Ich habe auch den Link zum Herunterladen der Windows 10 IoT Core Insider-Vorschau für die Windows-Insider da draußen eingefügt.
Laden Sie das Windows 10 IoT Core-Dashboard herunter
Laden Sie Windows 10 IoT Core Dashboard Insider-Vorschau herunter
Schritt 2: Installieren Sie Windows 10 IoT Core
Sobald das Festplatten-Image von Windows 10 IoT Core erfolgreich auf die microSD-Karte geflasht wurde, legen Sie die microSD-Karte in den Raspberry Pi ein. Schließen Sie von dort aus das USB-Mikrofon oder die kabelgebundenen Kopfhörer mit Mikrofon, das HDMI-Kabel von einem Monitor und alle anderen USB-Peripheriegeräte an, die Sie benötigen, um den Einrichtungsvorgang abzuschließen.
Schritt 3: Ersteinrichtung
Schalten Sie jetzt den Raspberry Pi ein und befolgen Sie die Setup-Eingabeaufforderungen, um die Einrichtung von Windows 10 IoT Core abzuschließen.
Nachdem Sie Ihre Sprache ausgewählt haben, werden Sie zum Willkommensbildschirm von Windows 10 IoT Core weitergeleitet. Von hier aus können Sie über das Zahnradsymbol auf die Windows 10 IoT Core-Einstellungen zugreifen. Denken Sie daran, Ihre IP-Adresse für Ihr Windows 10 IoT Core-Gerät zu speichern. Sie benötigen diese Informationen später. In den Einstellungen können Sie Cortana aktivieren und Cortana aufwecken lassen, wenn Sie „Hey Cortana“ sagen. Nachdem Sie Cortana aktiviert haben, müssen Sie zustimmen, dass Cortana Zugriff hat, um Ihre Stimme zu hören und darauf zu reagieren.
Schritt 4: Geben Sie Cortana die Berechtigung
Befolgen Sie die Anweisungen, um Cortana die Erlaubnis zu erteilen, auf Ihre Stimme zu hören und darauf zu reagieren. Sobald Sie Cortana alle erforderlichen Berechtigungen erteilt haben, ist es an der Zeit, Ihren Raspberry Pi so einzurichten, dass er bei jedem Start des Raspberry Pi als Ihr Cortana-Portal fungiert.
Schritt 5: Audioeinstellungen
Um zum unten abgebildeten Dashboard zu gelangen, müssen Sie die IP-Adresse des Raspberry Pi eingeben.
Öffnen Sie einen Webbrowser und geben Sie die Raspberry IP-Adresse gefolgt von Port 8080 ein. Ihre IP-Adresse sollte beispielsweise wie folgt in Ihren Webbrowser eingegeben werden:
192.168.1.178:8080
Bevor Sie auf das Geräteportal zugreifen können, werden Sie nach einem Benutzernamen und einem Passwort gefragt. Der Benutzername ist standardmäßig „Administrator“ und das Kennwort ist das Kennwort, das Sie eingerichtet haben, als Sie Windows 10 IoT Core auf Ihre microSD-Karte geflasht haben. Sobald Sie angemeldet sind, können Sie die Audiopegel ändern, um sicherzustellen, dass Cortana Ihre Stimme hören und darauf reagieren kann. Sie können auch ändern Ihren Gerätenamen und Ihr Kennwort, um auf das Windows-Geräteportal zuzugreifen.
Schritt 6: Führen Sie Cortana beim Booten aus
Der wichtigste Teil dieses Prozesses besteht darin, dass Cortana jedes Mal aktiviert wird, wenn Ihr Raspberry Pi startet. Windows 10 IoT Core macht es einfach, Cortana für jeden Startzyklus ein- und auszuschalten. Von der linken Seite Ihres Windows-Geräteportal-Dashboards müssen Sie zu gehen Apps > Apps-Manager. Suchen Sie Cortana und schalten Sie Cortana um, um beim Start zu starten. Jetzt startet Cortana automatisch jedes Mal, wenn der Raspberry Pi hochfährt.
Windows 10 IoT Core ist ein großartiges Betriebssystem, das Sie auf Ihrem Raspberry Pi installieren können. Windows 10 IoT Core erfordert keine Linux-Befehlskenntnisse und Windows 10-Benutzer werden die Benutzeroberfläche vertraut und einfach zu verwenden finden. Während das Erstellen Ihres eigenen intelligenten Cortana-Lautsprechers Spaß macht, möchte ich sagen, dass Cortana nicht so reaktionsschnell ist wie Cortana unter Windows 10. Manchmal dauert es ein oder zwei Sekunden, bis Cortana auf Ihre Fragen vorbereitet ist. Manchmal ist mir aufgefallen, dass dieses Cortana-Projekt fast 100 % der CPU des Raspberry Pi nutzte. Vermeiden Sie es, andere Projekte auf dem Raspberry Pi auszuführen, den Sie für Ihren Cortana-Lautsprecher mit Windows 10 IoT Core verwenden.
FAQ
Wie öffne ich Cortanas Notizbuch?
Öffnen Sie das Cortana-Fenster. Klicken Sie auf das Cortana-Symbol oder das Suchfeld in Ihrer Taskleiste, um das Fenster von Cortana zu öffnen. Klicken Sie auf ☰. Es befindet sich in der oberen linken Ecke des Fensters. Ein Popout-Menü erscheint auf der linken Seite des Fensters. Klicken Sie auf Notizbuch. Diese Option befindet sich oben links im Fenster.
Wie aktiviere ich Hey Cortana unter Windows 10?
Cortana wird jetzt aktiviert, wenn Sie in der Nähe Ihres Computers „Hey, Cortana“ sagen. Wenn Sie „Hey Cortana“ nicht aktivieren möchten, können Sie Cortana trotzdem Sprachbefehle geben, indem Sie auf die Mikrofonschaltfläche in der unteren rechten Ecke des Cortana-Fensters klicken, wenn es geöffnet ist.
Kann ich Cortana unter Windows 11 deinstallieren?
Windows 11 lässt Sie Cortana nicht deinstallieren, was bedeutet, dass Sie Cortana auch nicht neu installieren können. Die Deinstallationsoption ist im Einstellungsmenü von Windows 11 blockiert. Warum hat mein Windows 11 kein Cortana? Windows 11 enthält Cortana, aber Sie müssen die App starten und sich bei ihr anmelden, bevor Sie sie verwenden können. Befolgen Sie die Schritte am Anfang dieser Anleitung.
Wie installiere ich Cortana unter Windows 10?
Installieren Sie Cortana nur für aktuelle Benutzer aus dem Microsoft Store 1 Klicken Sie auf diesen Link zur Cortana-App-Seite für die Microsoft Store-App. 2 Wenn Sie dazu aufgefordert werden, klicken/tippen Sie auf Microsoft Store öffnen, um direkt die Cortana-Seite in der Microsoft Store-App zu öffnen. (siehe Screenshot unten)
Wie melde ich mich von Cortana’s Notebook ab?
Klicken Sie unter Über mich auf Ihre E-Mail-Adresse. Wählen Sie unter Konto Ihr Konto aus. Klicken Sie auf Abmelden. Die Anmeldung mit einem anderen Konto ist so einfach wie der Versuch, Cortanas Notizbuch zu öffnen, auf Anmelden zu klicken und Ihre Kontoinformationen hinzuzufügen. Hinweis: Wir überspringen den Abschnitt „Erinnerungen“ nicht.
Wie entferne ich Microsoft Cortana von meinem Computer?
Klicken Sie in den Ergebnissen mit der rechten Maustaste auf Windows PowerShell und wählen Sie Als Administrator ausführen aus. Nachdem Sie die Entfernung durchgeführt haben, greifen Sie einfach auf den Microsoft Store zu und suchen Sie nach Cortana. Ich hoffe, das hilft, zögern Sie nicht, die Ergebnisse zu posten, wir sehen uns!
Wie füge ich Cortana zum Notebook in Windows 10 hinzu?
Auf der linken Seite sehen Sie das Symbol Cortana-Einstellungen (Zahnrad). Klick es an. Stellen Sie sicher, dass „Cortana kann Ihnen Ideen, Vorschläge, Erinnerungen und Warnungen geben“ aktiviert ist. Wenn es ausgeschaltet ist, schalten Sie es ein. Befolgen Sie die Anweisungen auf dem Bildschirm und wählen Sie den Standort aus. Jetzt wird Cortana das Notebook haben.
Was ist mit Cortanas Notizbuch passiert?
Vielen Dank für Ihr Feedback. In der Windows-Version 2004 hat Microsoft beschlossen, seinen Cortana-Assistenten als eigenständige App herauszubringen, und das Notizbuch von Cortana wurde offiziell entfernt. Ich hoffe das hilft.
Wie behebe ich, dass Cortana nicht funktioniert?
Scrollen Sie durch die Liste der Prozesse, wählen Sie Cortana und klicken Sie dann auf Aufgabe beenden. Starten Sie Windows 10 neu und prüfen Sie, ob es funktioniert. Geben Sie an der Eingabeaufforderung dann nach dem Drücken der Eingabetaste ein. War diese Antwort hilfreich? Tut mir leid, das hat nicht geholfen.
Wie aktiviere ich die Sprachaktivierung auf Windows 10 Cortana?
– Klicken Sie auf den Link Datenschutzeinstellungen für die Sprachaktivierung. 3. Schließen Sie die Einstellungen und testen Sie, ob Cortana Ihre Stimme erkennt. 1. Öffnen Sie Einstellungen. 2. Gehen Sie zu Datenschutz und klicken Sie auf Sprache. 3.
Wie verwende ich Hey Cortana unter Windows 10?
Klicken Sie zunächst auf die Suchleiste, dann auf das Symbol Einstellungen und suchen Sie die Schaltfläche zum Aktivieren von Hey Cortana. Um Cortana über dem Schloss zu aktivieren, gehen Sie zu den Einstellungen und aktivieren Sie „Cortana verwenden, auch wenn mein Gerät gesperrt ist“.Sie können Cortana auch beibringen, Ihre Stimme zu erkennen, damit sie Sie besser verstehen kann:
Wie aktiviere ich Cortana unter Windows 10, wenn es gesperrt ist?
Klicken Sie zunächst auf die Suchleiste, dann auf das Symbol Einstellungen und suchen Sie die Schaltfläche zum Aktivieren von Hey Cortana. Um Cortana über dem Schloss zu aktivieren, gehen Sie zu den Einstellungen und aktivieren Sie „Cortana verwenden, auch wenn mein Gerät gesperrt ist“.
Wie aktiviere ich Hey Cortana unter Windows 10?
So aktivieren Sie Hey Cortana auf einem Windows 10-PC 1 Drücken Sie gleichzeitig die Windows-Taste + S, um Cortana zu öffnen. 2 Klicken Sie auf die Schaltfläche Notizbuch. Es ist das kleine Notizbuchsymbol unter dem Haussymbol auf der linken Seite Ihres Bildschirms. 3 Klicken Sie auf Einstellungen. 4 Klicken Sie auf den Ein/Aus-Schalter unter der Überschrift „Hey Cortana“.
Unterscheiden sich die Notebook-Einstellungen von Cortana auf verschiedenen Geräten?
Je nach verwendetem Gerät können die Notebook-Einstellungen von Cortana jedoch unter Windows 10, Windows 10 Mobile und in der App für Android und iPhone leicht abweichen. Während die Einstellungen beispielsweise auf allen Geräten praktisch gleich sind, enthält Windows 10 Mobile Ruhezeiten in Cortanas Notebook.