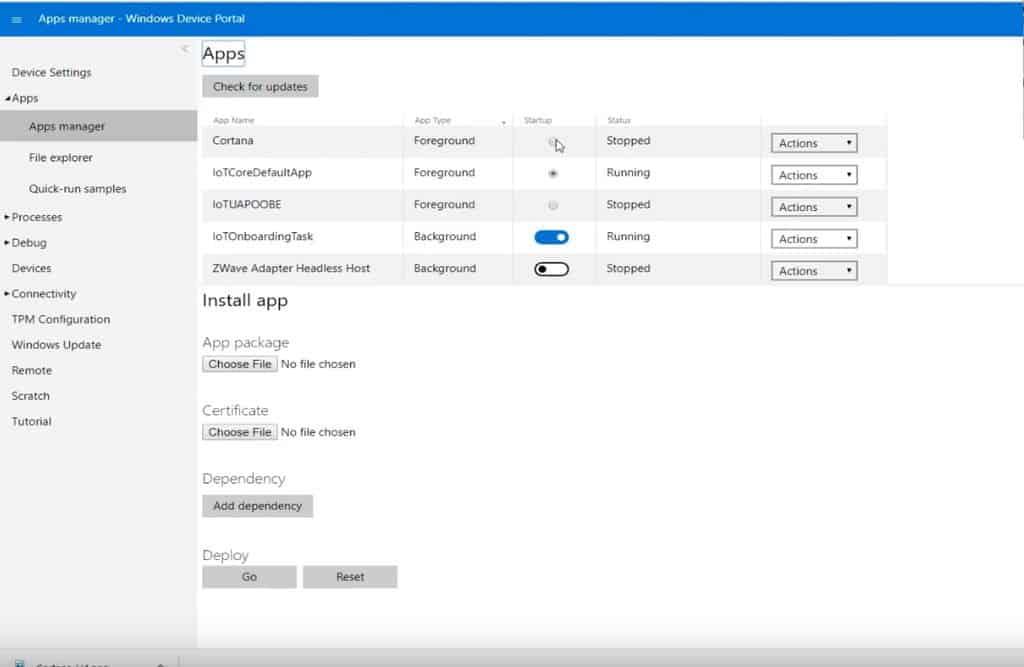La configuration de Cortana sur le Raspberry Pi à l’aide de Windows 10 IoT Core est relativement simple. Une fois que vous avez tout ce dont vous avez besoin, vous pouvez faire fonctionner Cortana en seulement 30 minutes. Voici une liste de ce dont vous avez besoin.
- Raspberry Pi 3 Modèle B+
- Carte microSD SanDisk 32 Go (<40 Mbps)
- Le Nokia MD-12 serait un accessoire parfait pour ce projet. Vous devez pouvoir entendre Cortana et Cortana doit vous entendre. Ainsi, tout type de haut-parleur Bluetooth avec microphone fonctionnera ou même une paire d’écouteurs filaires avec microphone.
Une fois que vous avez tous ces éléments, vous pouvez installer Cortana sur le Raspberry Pi. Windows 10 IoT Core est facile à installer sur le Raspberry Pi et Microsoft fournit son propre programme d’installation. Tout ce que vous avez à faire est de suivre ces étapes.
Étape 1 : Télécharger les outils
Microsoft facilite le téléchargement et l’installation de Windows 10 IoT Core en utilisant un tableau de bord facile à utiliser pour gérer le formatage et le flashage de votre carte microSD. L’utilisation d’un programme pour tout faire élimine les conjectures sur la façon d’installer un système d’exploitation sur un Raspberry Pi. Tout ce que vous avez à faire est de télécharger le tableau de bord Windows 10 IoT Core à partir du lien ci-dessous. J’ai également inclus le lien pour télécharger l’aperçu Windows 10 IoT Core Insider pour les Windows Insiders.
Télécharger le tableau de bord Windows 10 IoT Core
Télécharger Windows 10 IoT Core Dashboard Insider Preview
Étape 2 : Installer Windows 10 IoT Core
Une fois que l’image du disque Windows 10 IoT Core a réussi à clignoter sur la carte microSD, insérez la carte microSD dans le Raspberry Pi. À partir de là, branchez le microphone USB ou les écouteurs filaires avec microphone, le câble HDMI d’un moniteur et tout autre périphérique USB dont vous avez besoin pour terminer le processus de configuration.
Étape 3 : configuration initiale
Maintenant, allumez le Raspberry Pi et suivez les instructions de configuration pour terminer la configuration de Windows 10 IoT Core.
Une fois que vous avez choisi votre langue, vous serez amené à l’écran d’accueil de Windows 10 IoT Core. À partir de là, vous pouvez accéder aux paramètres de Windows 10 IoT Core via l’icône d’engrenage. N’oubliez pas d’enregistrer votre adresse IP pour votre appareil Windows 10 IoT Core. Vous aurez besoin de ces informations plus tard. Dans Paramètres, vous pouvez activer Cortana et faire en sorte que Cortana se réveille lorsque vous dites « Hey Cortana ». Après avoir activé Cortana, vous devrez accepter de donner à Cortana l’accès pour écouter et répondre à votre voix.
Étape 4 : Autoriser Cortana
Suivez les invites pour autoriser Cortana à écouter et à répondre à votre voix. Une fois que vous avez donné à Cortana toutes les autorisations requises, il est temps de terminer la configuration de votre Raspberry Pi pour qu’il agisse comme votre portail Cortana à chaque démarrage du Raspberry Pi.
Étape 5 : Paramètres audio
Pour accéder au tableau de bord illustré ci-dessous, vous devrez entrer l’adresse IP du Raspberry Pi.
Ouvrez un navigateur Web et saisissez l’adresse IP du Raspberry, suivie du port 8080. Par exemple, votre adresse IP doit être saisie comme suit dans votre navigateur Web :
192.168.1.178:8080
Avant de pouvoir accéder au portail de l’appareil, il vous sera demandé un nom d’utilisateur et un mot de passe. Le nom d’utilisateur par défaut est « administrateur » et le mot de passe est le mot de passe que vous avez configuré lorsque vous avez flashé Windows 10 IoT Core sur votre carte microSD. Une fois connecté, vous pouvez modifier les niveaux audio pour vous assurer que Cortana peut entendre et répondre à votre voix. Vous pouvez également modifier le nom et le mot de passe de votre appareil pour accéder au portail des appareils Windows.
Étape 6 : Exécutez Cortana au démarrage
La partie la plus importante de ce processus consiste à activer Cortana à chaque démarrage de votre Raspberry Pi. Windows 10 IoT Core facilite l’activation et la désactivation de Cortana pour chaque cycle de démarrage. À gauche de votre tableau de bord Windows Device Portal, vous devez accéder à Applications > Gestionnaire d’applications. Trouvez Cortana et basculez Cortana pour démarrer au démarrage. Désormais, Cortana démarrera automatiquement à chaque démarrage du Raspberry Pi.
Windows 10 IoT Core est un excellent système d’exploitation à installer sur votre Raspberry Pi. Windows 10 IoT Core ne nécessite aucune connaissance des commandes Linux et les utilisateurs de Windows 10 trouveront l’interface familière et facile à utiliser. Bien que créer votre propre haut-parleur intelligent Cortana soit amusant, je dirai que Cortana n’est pas aussi réactif que Cortana sur Windows 10. Parfois, il faut une seconde ou deux à Cortana pour être prêt à répondre à vos questions. Parfois, j’ai remarqué que ce projet Cortana utilisait presque 100% du processeur du Raspberry Pi. Évitez d’exécuter d’autres projets sur le Raspberry Pi que vous utilisez pour votre haut-parleur Cortana en utilisant Windows 10 IoT Core.
FAQ
Comment ouvrir le carnet de notes de Cortana ?
Ouvrez la fenêtre Cortana. Cliquez sur l’icône Cortana ou sur la zone de recherche dans votre barre des tâches pour ouvrir la fenêtre de Cortana. Cliquez sur ☰. C’est dans le coin supérieur gauche de la fenêtre. Un menu contextuel apparaîtra sur le côté gauche de la fenêtre. Cliquez sur Bloc-notes. Cette option se trouve dans le coin supérieur gauche de la fenêtre.
Comment activer Hey Cortana sur Windows 10 ?
Cortana s’activera désormais lorsque vous direz « Hey, Cortana » près de votre ordinateur. Si vous ne souhaitez pas activer « Hey Cortana », vous pouvez toujours donner des commandes vocales à Cortana en cliquant sur le bouton du microphone dans le coin inférieur droit de la fenêtre Cortana lorsqu’elle est ouverte.
Puis-je désinstaller Cortana sur Windows 11 ?
Windows 11 ne vous permet pas de désinstaller Cortana, ce qui signifie que vous ne pouvez pas non plus réinstaller Cortana. L’option de désinstallation est bloquée dans le menu des paramètres de Windows 11. Pourquoi mon Windows 11 n’a-t-il pas Cortana ? Windows 11 inclut Cortana, mais vous devez lancer et vous connecter à l’application avant de pouvoir l’utiliser. Suivez les étapes au début de ce guide.
Comment installer Cortana sur Windows 10 ?
Installer Cortana pour l’utilisateur actuel uniquement à partir du Microsoft Store 1 Cliquez sur ce lien de page d’application Cortana pour l’application Microsoft Store. 2 Si vous y êtes invité, cliquez/appuyez sur Ouvrir Microsoft Store pour ouvrir directement la page Cortana dans l’application Microsoft Store. (voir capture d’écran ci-dessous)
Comment me déconnecter du Carnet de notes de Cortana ?
Dans À propos de moi, cliquez sur votre adresse e-mail. Dans Compte, sélectionnez votre compte. Cliquez sur Se déconnecter. Se connecter avec un autre compte est aussi simple que d’essayer d’ouvrir le carnet de notes de Cortana et de cliquer sur Se connecter et d’ajouter les informations de votre compte. Remarque : Nous n’ignorons pas la section Rappels.
Comment supprimer Microsoft Cortana de mon ordinateur ?
Cliquez avec le bouton droit sur Windows PowerShell sur les résultats et sélectionnez Exécuter en tant qu’administrateur. Après avoir effectué la suppression, accédez simplement au Microsoft Store et recherchez le cortana. J’espère que cela vous aidera, n’hésitez pas à poster les résultats, à bientôt !
Comment ajouter Cortana au notebook sous Windows 10 ?
Sur le côté gauche, vous verrez l’icône Cortana Settings (Gear). Clique dessus. Assurez-vous que « Cortana peut vous donner des idées, des suggestions, des rappels et des alertes » est activé. S’il est désactivé, allumez-le. Suivez les instructions à l’écran et sélectionnez l’emplacement. Maintenant, Cortana aura le Notebook.
Qu’est-il arrivé au Carnet de notes de Cortana ?
Merci pour vos commentaires. dans la version Windows 2004, Microsoft a décidé de publier son assistant Cortana en tant qu’application autonome et le bloc-notes de Cortana a été officiellement supprimé. J’espère que ça aide.
Comment réparer Cortana qui ne fonctionne pas ?
Faites défiler la liste des processus, sélectionnez Cortana puis cliquez sur Fin de tâche. Redémarrez Windows 10 puis voyez s’il commence à fonctionner. À l’invite de commande, tapez puis après la touche Entrée. Cette réponse vous a-t-elle été utile ? Désolé, cela n’a pas aidé.
Comment activer l’activation vocale sur Windows 10 Cortana ?
– Cliquez sur le lien Paramètres de confidentialité de l’activation vocale. 3. Fermez les paramètres et testez si Cortana reconnaîtra votre voix. 1. Ouvrez Paramètres. 2. Allez dans Confidentialité et cliquez sur Discours. 3.
Comment utiliser Hey Cortana sur Windows 10 ?
Pour commencer, cliquez sur la barre de recherche, puis cliquez sur l’icône Paramètres et recherchez le bouton pour activer Hey Cortana. Pour activer Cortana au-dessus du verrou, accédez aux paramètres et activez « Utiliser Cortana même lorsque mon appareil est verrouillé ».Vous pouvez également entraîner Cortana à reconnaître votre voix afin qu’elle puisse mieux vous comprendre :
Comment activer Cortana sur Windows 10 lorsqu’il est verrouillé ?
Pour commencer, cliquez sur la barre de recherche, puis cliquez sur l’icône Paramètres et recherchez le bouton pour activer Hey Cortana. Pour activer Cortana au-dessus du verrou, accédez aux paramètres et activez « Utiliser Cortana même lorsque mon appareil est verrouillé ».
Comment activer Hey Cortana sur Windows 10 ?
Comment activer Hey Cortana sur Windows 10 PC 1 Appuyez simultanément sur la touche Windows + S pour ouvrir Cortana. 2 Cliquez sur le bouton Bloc-notes. C’est la petite icône de carnet sous l’icône de la maison sur le côté gauche de votre écran. 3 Cliquez sur Paramètres. 4 Cliquez sur le commutateur Marche/Arrêt sous l’en-tête Hey Cortana.
Les paramètres du bloc-notes de Cortana sont-ils différents sur différents appareils ?
Cependant, selon l’appareil que vous utilisez, les paramètres du bloc-notes de Cortana peuvent être légèrement différents sur Windows 10, Windows 10 Mobile et sur l’application pour Android et iPhone. Par exemple, alors que les paramètres sont pratiquement les mêmes sur tous les appareils, Windows 10 Mobile inclut des heures silencieuses dans le bloc-notes de Cortana.