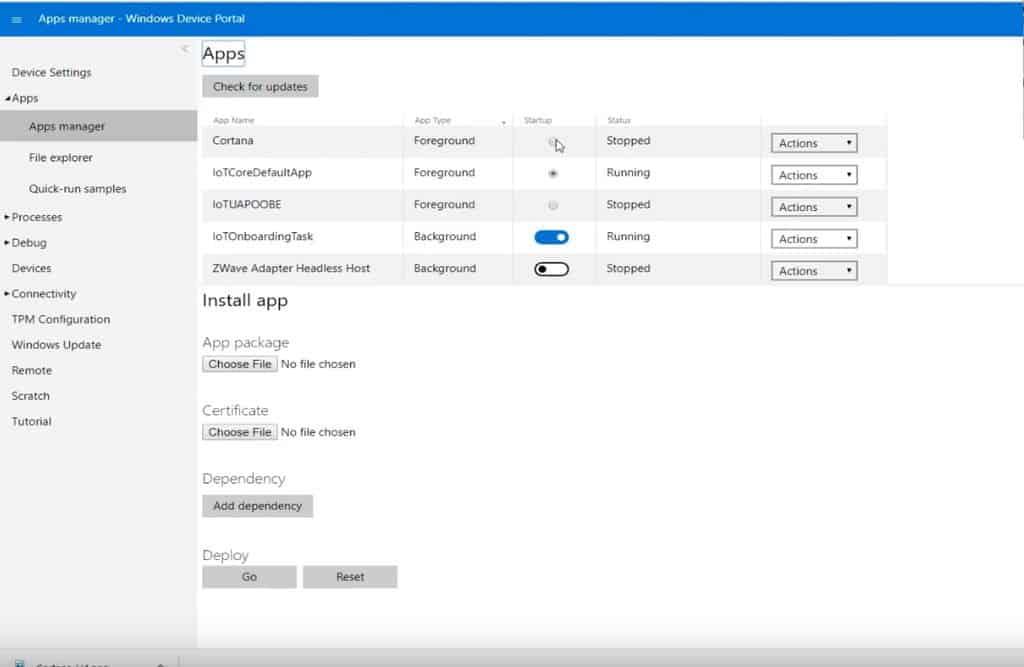Nastavení Cortany na Raspberry Pi pomocí Windows 10 IoT Core je poměrně snadné. Jakmile budete mít vše, co potřebujete, můžete Cortanu uvést do provozu za pouhých 30 minut. Zde je seznam toho, co potřebujete.
- Raspberry Pi 3 Model B+
- SanDisk 32GB microSD karta (<40 Mbps)
- Nokia MD-12 by byla pro tento projekt perfektním doplňkem. Musíte být schopni slyšet Cortanu a Cortana potřebuje slyšet vás. Takže bude fungovat jakýkoli druh Bluetooth reproduktoru s mikrofonem nebo dokonce pár kabelových sluchátek s mikrofonem.
Jakmile budete mít všechny tyto položky, můžete se pustit do instalace Cortany na Raspberry Pi. Windows 10 IoT Core se na Raspberry Pi snadno instaluje a Microsoft poskytuje svůj vlastní instalační program. Vše, co musíte udělat, je postupovat podle těchto kroků.
Krok 1: Stáhněte si nástroje
Microsoft usnadňuje stahování a instalaci Windows 10 IoT Core pomocí snadno použitelného řídicího panelu, který zvládne formátování a flashování vaší microSD karty. Použití jednoho programu k tomu všemu odstraňuje dohady, jak nainstalovat operační systém na Raspberry Pi. Vše, co musíte udělat, je stáhnout si Windows 10 IoT Core Dashboard z odkazu níže. Zahrnul jsem také odkaz ke stažení Windows 10 IoT Core Insider Preview pro Windows Insider.
Stáhněte si Windows 10 IoT Core Dashboard
Stáhněte si Windows 10 IoT Core Dashboard Insider Preview
Krok 2: Nainstalujte Windows 10 IoT Core
Jakmile obraz disku Windows 10 IoT Core úspěšně problikne na microSD kartu, vložte microSD kartu do Raspberry Pi. Odtud připojte mikrofon USB nebo kabelová sluchátka s mikrofonem, kabel HDMI od monitoru a jakékoli další periferie USB, které potřebujete k dokončení procesu nastavení.
Krok 3: Počáteční nastavení
Nyní zapněte Raspberry Pi a podle pokynů k nastavení dokončete nastavení Windows 10 IoT Core.
Jakmile si vyberete jazyk, dostanete se na uvítací obrazovku Windows 10 IoT Core. Odtud máte přístup k nastavení Windows 10 IoT Core prostřednictvím ikony ozubeného kola. Nezapomeňte si uložit svou IP adresu pro zařízení Windows 10 IoT Core. Tyto informace budete potřebovat později. V Nastavení můžete povolit Cortanu a nechat Cortanu probudit se, když řeknete „Hej Cortana“. Poté, co povolíte Cortanu, budete muset souhlasit s poskytnutím přístupu Cortaně, aby mohla poslouchat a reagovat na váš hlas.
Krok 4: Dejte Cortaně povolení
Postupujte podle pokynů a dejte Cortaně povolení poslouchat a reagovat na váš hlas. Jakmile Cortaně udělíte všechna požadovaná oprávnění, je čas dokončit nastavení Raspberry Pi, aby fungovalo jako váš portál Cortana pokaždé, když se Raspberry Pi zavede.
Krok 5: Nastavení zvuku
Abyste se dostali na ovládací panel zobrazený níže, budete muset zadat IP adresu Raspberry Pi.
Otevřete webový prohlížeč a zadejte Raspberry IP adresu následovanou portem 8080. Vaše IP adresa by měla být například zadána do webového prohlížeče následovně:
192.168.1.178:8080
Než budete moci vstoupit na portál zařízení, budete požádáni o uživatelské jméno a heslo. Výchozí uživatelské jméno je „správce“ a heslo je heslo, které jste nastavili, když jste na kartu microSD nahráli Windows 10 IoT Core. Jakmile se přihlásíte, můžete změnit úrovně zvuku, abyste zajistili, že Cortana bude slyšet a reagovat na váš hlas. název vašeho zařízení a heslo pro přístup k portálu Windows Device Portal.
Krok 6: Spusťte Cortanu při spouštění
Nejdůležitější součástí tohoto procesu je aktivace Cortany při každém spuštění vašeho Raspberry Pi. Windows 10 IoT Core usnadňuje změnu zapínání a vypínání Cortany pro každý cyklus spouštění. Z levé části řídicího panelu portálu Windows Device Portal musíte přejít na Aplikace > Správce aplikací. Najděte Cortanu a přepněte Cortana na spuštění při spuštění. Nyní se Cortana spustí automaticky při každém spuštění Raspberry Pi.
Windows 10 IoT Core je skvělý operační systém pro instalaci do vašeho Raspberry Pi. Windows 10 IoT Core nevyžaduje žádné znalosti příkazů Linuxu a uživatelům Windows 10 bude rozhraní známé a snadno použitelné. I když je vytváření vlastního chytrého reproduktoru Cortana zábavné, řeknu, že Cortana není tak citlivá jako Cortana ve Windows 10. Někdy trvá sekundu nebo dvě, než je Cortana připravena na vaše otázky. Občas jsem si všiml, že tento projekt Cortana využíval téměř 100 % CPU Raspberry Pi. Vyhněte se spouštění jiných projektů na Raspberry Pi, které používáte pro reproduktor Cortana pomocí Windows 10 IoT Core.
FAQ
Jak otevřu Cortana’s Notebook?
Otevřete okno Cortany. Kliknutím na ikonu Cortana nebo vyhledávací pole na hlavním panelu otevřete okno Cortany. Klikněte na ☰. Je v levém horním rohu okna. Na levé straně okna se objeví vyskakovací nabídka. Klepněte na Notebook. Tato možnost se nachází v levé horní části okna.
Jak aktivuji Hey Cortana ve Windows 10?
Cortana se nyní aktivuje, když v blízkosti počítače řeknete „Hej, Cortana“. Pokud nechcete aktivovat „Hey Cortana“, stále můžete dávat Cortaně hlasové příkazy kliknutím na tlačítko mikrofonu v pravém dolním rohu okna Cortana, když je otevřené.
Mohu odinstalovat Cortanu na Windows 11?
Windows 11 vám nedovolí odinstalovat Cortanu, což znamená, že nemůžete Cortanu znovu nainstalovat. Možnost odinstalace je zablokována v nabídce nastavení systému Windows 11. Proč můj Windows 11 nemá Cortanu? Windows 11 obsahuje Cortanu, ale před použitím musíte aplikaci spustit a přihlásit se k ní. Postupujte podle kroků na začátku této příručky.
Jak nainstalovat Cortanu na Windows 10?
Instalace Cortany pouze pro aktuálního uživatele z Microsoft Store 1 Klikněte na tento odkaz stránky aplikace Cortana pro aplikaci Microsoft Store. 2 Pokud budete vyzváni, klikněte/klepněte na Otevřít Microsoft Store a přímo otevřete stránku Cortana v aplikaci Microsoft Store. (viz snímek obrazovky níže)
Jak se odhlásím z Cortanina notebooku?
Na stránce O mně klikněte na svou e-mailovou adresu. V části Účet vyberte svůj účet. Klikněte na Odhlásit se. Přihlášení pomocí jiného účtu je stejně snadné jako pokusit se otevřít Cortana’s Notebook a kliknout na Přihlásit se a přidat informace o svém účtu. Poznámka: Nevynecháváme sekci Připomenutí.
Jak odeberu Microsoft Cortana ze svého počítače?
Klikněte pravým tlačítkem na Windows PowerShell na výsledky a vyberte Spustit jako správce. Po provedení odstranění jednoduše přejděte do obchodu Microsoft Store a vyhledejte cortanu. Doufám, že to pomůže, neváhejte zveřejnit výsledky, uvidíme se!
Jak přidat Cortanu do notebooku ve Windows 10?
Na levé straně uvidíte ikonu Cortana Settings (Gear). Klikněte na to. Ujistěte se, že je zapnuto „Cortana vám může dávat nápady, návrhy, připomenutí a upozornění“. Pokud je vypnuto, zapněte jej. Postupujte podle pokynů na obrazovce a vyberte umístění. Nyní bude mít Cortana Notebook.
Co se stalo s Cortanovým notebookem?
Děkujeme za vaši odezvu. ve verzi Windows 2004 se Microsoft rozhodl vydat svou asistentku Cortana jako samostatnou aplikaci a notebook Cortany byl oficiálně odstraněn. Doufám, že to pomůže.
Jak opravím, že Cortana nefunguje?
Procházejte seznam procesů, vyberte Cortana a poté klikněte na Ukončit úlohu. Restartujte Windows 10 a zjistěte, zda začne fungovat. Na příkazovém řádku zadejte a poté stiskněte Enter. Byla tato odpověď užitečná? Omlouvám se, že to nepomohlo.
Jak povolím hlasovou aktivaci v systému Windows 10 Cortana?
– Klikněte na odkaz Nastavení soukromí aktivace hlasem. 3. Zavřete Nastavení a vyzkoušejte, zda Cortana rozpozná váš hlas. 1. Otevřete Nastavení. 2. Přejděte na Soukromí a klikněte na Řeč. 3.
Jak mohu používat Hey Cortana ve Windows 10?
Chcete-li začít, klikněte na vyhledávací lištu, poté klikněte na ikonu Nastavení a najděte tlačítko pro aktivaci Hey Cortana. Chcete-li povolit Cortanu nad zámkem, přejděte do nastavení a povolte „Použít Cortanu, i když je moje zařízení uzamčeno“.Můžete také trénovat Cortanu, aby rozpoznávala váš hlas, aby vám lépe rozuměla:
Jak povolím Cortanu v systému Windows 10, když je uzamčen?
Chcete-li začít, klikněte na vyhledávací lištu, poté klikněte na ikonu Nastavení a najděte tlačítko pro aktivaci Hey Cortana. Chcete-li povolit Cortanu nad zámkem, přejděte do nastavení a povolte „Použít Cortanu, i když je moje zařízení uzamčeno“.
Jak zapnout Hey Cortana na Windows 10?
Jak zapnout Hey Cortana na Windows 10 PC 1 Současným stisknutím klávesy Windows + S otevřete Cortanu. 2 Klepněte na tlačítko Notebook. Je to malá ikona notebooku pod ikonou domu na levé straně obrazovky. 3 Klepněte na Nastavení. 4 Klikněte na vypínač pod nadpisem Hey Cortana.
Liší se nastavení notebooku Cortana na různých zařízeních?
V závislosti na zařízení, které používáte, se však nastavení notebooku Cortana může mírně lišit v systému Windows 10, Windows 10 Mobile a v aplikaci pro Android a iPhone. Například, zatímco nastavení jsou prakticky stejná na všech zařízeních, Windows 10 Mobile obsahuje tiché hodiny v notebooku Cortana.