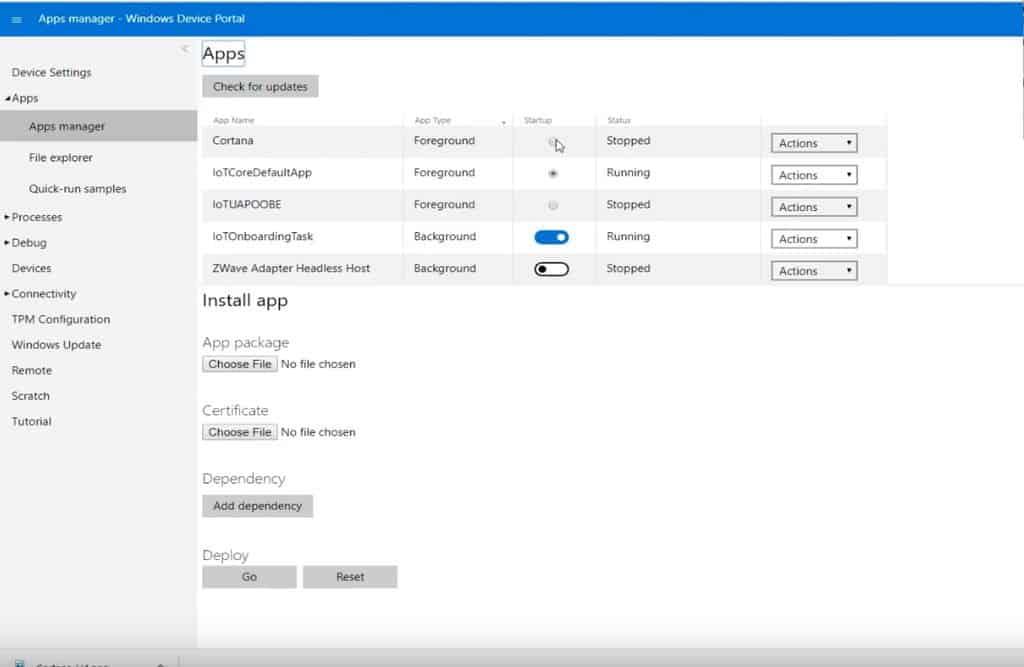La configurazione di Cortana su Raspberry Pi utilizzando Windows 10 IoT Core è relativamente semplice. Una volta che hai tutto ciò di cui hai bisogno, puoi far funzionare Cortana in soli 30 minuti. Ecco un elenco di ciò di cui hai bisogno.
- Raspberry Pi 3 Modello B+
- Scheda microSD SanDisk da 32 GB (<40 Mbps)
- Il Nokia MD-12 sarebbe un accessorio perfetto per questo progetto. Devi essere in grado di sentire Cortana e Cortana ha bisogno di sentirti. Quindi funzionerà qualsiasi tipo di altoparlante Bluetooth con microfono o anche un paio di cuffie cablate con microfono.
Una volta che hai tutti questi elementi, puoi procedere all’installazione di Cortana sul Raspberry Pi. Windows 10 IoT Core è facile da installare su Raspberry Pi e Microsoft fornisce il proprio programma di installazione. Tutto quello che devi fare è seguire questi passaggi.
Passaggio 1: scarica gli strumenti
Microsoft semplifica il download e l’installazione di Windows 10 IoT Core utilizzando un dashboard di facile utilizzo per gestire la formattazione e il flashing della scheda microSD. L’utilizzo di un programma per fare tutto elimina le congetture su come installare un sistema operativo su un Raspberry Pi. Tutto quello che devi fare è scaricare il dashboard di Windows 10 IoT Core dal link sottostante. Ho anche incluso il collegamento per scaricare Windows 10 IoT Core Insider Preview per Windows Insider.
Scarica il dashboard di Windows 10 IoT Core
Scarica Windows 10 IoT Core Dashboard Insider Preview
Passaggio 2: installa Windows 10 IoT Core
Una volta che l’immagine del disco IoT Core di Windows 10 lampeggia correttamente sulla scheda microSD, inserisci la scheda microSD nel Raspberry Pi. Da lì, collega il microfono USB o le cuffie cablate con microfono, cavo HDMI da un monitor e qualsiasi altra periferica USB necessaria per completare il processo di configurazione.
Passaggio 3: configurazione iniziale
Ora accendi il Raspberry Pi e segui le istruzioni di configurazione per completare la configurazione di Windows 10 IoT Core.
Una volta scelta la lingua, verrai indirizzato alla schermata di benvenuto di Windows 10 IoT Core. Da qui, puoi accedere alle impostazioni di Windows 10 IoT Core tramite l’icona a forma di ingranaggio. Ricordati di salvare il tuo indirizzo IP per il tuo dispositivo Windows 10 IoT Core. Avrai bisogno di queste informazioni in seguito. In Impostazioni, puoi abilitare Cortana e fare in modo che Cortana si riattivi quando dici “Ehi Cortana”. Dopo aver abilitato Cortana, ti verrà richiesto di concedere a Cortana l’accesso per ascoltare e rispondere alla tua voce.
Passaggio 4: concedere l’autorizzazione a Cortana
Segui le istruzioni per autorizzare Cortana ad ascoltare e rispondere alla tua voce. Dopo aver concesso a Cortana tutte le autorizzazioni necessarie, è ora di completare la configurazione del tuo Raspberry Pi per fungere da portale di Cortana ogni volta che il Raspberry Pi si avvia.
Passaggio 5: impostazioni audio
Per accedere alla dashboard nella foto di seguito, dovrai inserire l’indirizzo IP del Raspberry Pi.
Apri un browser web e digita l’indirizzo IP Raspberry, seguito dalla porta 8080. Ad esempio, il tuo indirizzo IP dovrebbe essere inserito come segue nel tuo browser web:
192.168.1.178:8080
Prima di poter accedere al portale del dispositivo, ti verrà chiesto un nome utente e una password. Il nome utente di default è “amministratore” e la password è la password che hai impostato quando hai eseguito il flashing di Windows 10 IoT Core sulla scheda microSD. Una volta effettuato l’accesso, puoi modificare i livelli audio per assicurarti che Cortana possa sentire e rispondere alla tua voce. Puoi anche modificare il nome del dispositivo e la password per accedere a Windows Device Portal.
Passaggio 6: esegui Cortana all’avvio
La parte più importante di questo processo è avere Cortana abilitato ogni volta che il tuo Raspberry Pi si avvia. Windows 10 IoT Core semplifica la modifica dell’attivazione e della disattivazione di Cortana per ogni ciclo di avvio. A sinistra del dashboard di Portale dispositivi Windows, devi andare a App > Gestione app. Trova Cortana e attiva Cortana per avviarlo all’avvio. Ora, Cortana si avvierà automaticamente ogni volta che si avvia Raspberry Pi.
Windows 10 IoT Core è un ottimo sistema operativo da installare sul tuo Raspberry Pi. Windows 10 IoT Core non richiede alcuna conoscenza dei comandi Linux e gli utenti di Windows 10 troveranno l’interfaccia familiare e facile da usare. Mentre creare il tuo altoparlante intelligente Cortana è divertente, dirò che Cortana non è reattivo come Cortana su Windows 10. A volte ci vuole un secondo o due perché Cortana sia pronto per le tue domande. A volte, ho notato che questo progetto Cortana utilizzava quasi il 100% della CPU del Raspberry Pi. Evita di eseguire altri progetti sul Raspberry Pi che usi per il tuo altoparlante Cortana usando Windows 10 IoT Core.
FAQ
Come si apre il taccuino di Cortana?
Apri la finestra di Cortana. Fai clic sull’icona di Cortana o sulla casella di ricerca nella barra delle applicazioni per aprire la finestra di Cortana. Fare clic su ☰. Si trova nell’angolo in alto a sinistra della finestra. Apparirà un menu a comparsa sul lato sinistro della finestra. Fare clic su Blocco note. Questa opzione si trova nella parte in alto a sinistra della finestra.
Come si attiva Hey Cortana su Windows 10?
Cortana ora si attiverà quando dici “Ehi, Cortana” vicino al tuo computer. Se non vuoi abilitare “Ehi Cortana”, puoi comunque dare comandi vocali a Cortana facendo clic sul pulsante del microfono nell’angolo in basso a destra della finestra di Cortana quando è aperta.
Posso disinstallare Cortana su Windows 11?
Windows 11 non ti consente di disinstallare Cortana, il che significa che non puoi nemmeno reinstallare Cortana. L’opzione di disinstallazione è bloccata nel menu delle impostazioni di Windows 11. Perché il mio Windows 11 non ha Cortana? Windows 11 include Cortana, ma è necessario avviare e accedere all’app prima di poterla utilizzare. Segui i passaggi all’inizio di questa guida.
Come installare Cortana su Windows 10?
Installare Cortana solo per l’utente corrente da Microsoft Store 1 Fare clic sul collegamento alla pagina dell’app Cortana per l’app Microsoft Store. 2 Se richiesto, fare clic/toccare su Apri Microsoft Store per aprire direttamente la pagina Cortana nell’app Microsoft Store. (vedi screenshot sotto)
Come faccio a disconnettermi dal taccuino di Cortana?
In Informazioni su di me, fai clic sul tuo indirizzo e-mail. In Account, seleziona il tuo account. Fare clic su Esci. Accedere con un account diverso è facile come provare ad aprire il taccuino di Cortana e fare clic su Accedi e aggiungere le informazioni sull’account. Nota: non stiamo saltando la sezione Promemoria.
Come faccio a rimuovere Microsoft Cortana dal mio computer?
Fare clic con il pulsante destro del mouse su Windows PowerShell sui risultati e selezionare Esegui come amministratore. Dopo aver eseguito la rimozione, accedi semplicemente al microsoft Store e cerca il cortana. Spero che questo aiuti, sentiti libero di pubblicare i risultati, ci vediamo!
Come aggiungere Cortana al notebook in Windows 10?
Sul lato sinistro, vedrai l’icona Impostazioni Cortana (ingranaggio). Cliccaci sopra. Assicurati che “Cortana può darti idee, suggerimenti, promemoria e avvisi” sia attivato. Se è spento, accendilo. Segui le istruzioni sullo schermo e seleziona la posizione. Ora Cortana avrà il Notebook.
Che fine ha fatto il taccuino di Cortana?
Grazie per il tuo feedback. nella versione Windows 2004, Microsoft ha deciso di rilasciare il suo assistente Cortana come app autonoma e il notebook di Cortana è stato ufficialmente rimosso. Spero che questo aiuti.
Come posso risolvere Cortana che non funziona?
Scorri l’elenco dei processi, seleziona Cortana, quindi fai clic su Termina operazione. Riavvia Windows 10, quindi verifica se inizia a funzionare. Al prompt dei comandi, digita e poi premi Invio. Questa risposta è stata utile? Spiacente, questo non è stato d’aiuto.
Come abilito l’attivazione vocale su Windows 10 Cortana?
– Fare clic sul collegamento Impostazioni sulla privacy dell’attivazione vocale. 3. Chiudi Impostazioni e verifica se Cortana riconoscerà la tua voce. 1. Apri Impostazioni. 2. Vai su Privacy e clicca su Voce. 3.
Come si usa Hey Cortana su Windows 10?
Per iniziare, fai clic sulla barra di ricerca, quindi fai clic sull’icona Impostazioni e trova il pulsante per abilitare Hey Cortana. Per abilitare Cortana sopra il lucchetto, vai alle impostazioni e abilita “Usa Cortana anche quando il mio dispositivo è bloccato”.Puoi anche addestrare Cortana a riconoscere la tua voce in modo che possa capirti meglio:
Come posso abilitare Cortana su Windows 10 quando è bloccato?
Per iniziare, fai clic sulla barra di ricerca, quindi fai clic sull’icona Impostazioni e trova il pulsante per abilitare Hey Cortana. Per abilitare Cortana sopra il lucchetto, vai alle impostazioni e abilita “Usa Cortana anche quando il mio dispositivo è bloccato”.
Come attivare Hey Cortana su Windows 10?
Come attivare Hey Cortana su PC Windows 10 1 Premere contemporaneamente il tasto Windows + S per aprire Cortana. 2 Fare clic sul pulsante Blocco note. È la piccola icona del taccuino sotto l’icona della casa sul lato sinistro dello schermo. 3 Fare clic su Impostazioni. 4 Fare clic sull’interruttore On/Off sotto l’intestazione Hey Cortana.
Le impostazioni del notebook di Cortana sono diverse su dispositivi diversi?
Tuttavia, a seconda del dispositivo che stai utilizzando, le impostazioni del notebook di Cortana potrebbero essere leggermente diverse su Windows 10, Windows 10 Mobile e sull’app per Android e iPhone. Ad esempio, mentre le impostazioni sono praticamente le stesse su tutti i dispositivi, Windows 10 Mobile include Ore silenziose all’interno di Cortana’s Notebook.