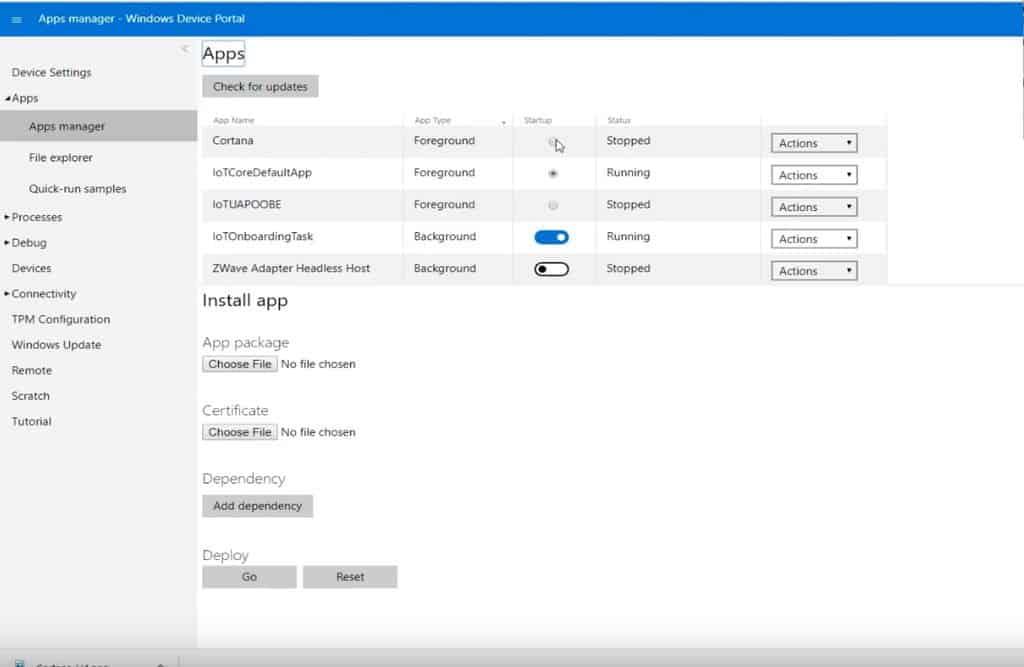Het instellen van Cortana op de Raspberry Pi met Windows 10 IoT Core is relatief eenvoudig. Zodra u alles heeft wat u nodig heeft, kunt u Cortana in slechts 30 minuten aan de gang krijgen. Hier is een lijst van wat je nodig hebt.
- Raspberry Pi 3 Model B+
- SanDisk 32GB microSD-kaart (<40 Mbps)
- De Nokia MD-12 zou een perfecte accessoire zijn voor dit project. Je moet Cortana kunnen horen en Cortana moet jou kunnen horen. Dus elke soort Bluetooth-luidspreker met een microfoon werkt, of zelfs een bedrade hoofdtelefoon met een microfoon.
Zodra u al deze items hebt, kunt u Cortana op de Raspberry Pi installeren. Windows 10 IoT Core is eenvoudig te installeren op de Raspberry Pi en Microsoft levert een eigen installatieprogramma. Het enige dat u hoeft te doen, is deze stappen te volgen.
Stap 1: Hulpprogramma’s downloaden
Microsoft maakt het downloaden en installeren van Windows 10 IoT Core eenvoudiger door een gebruiksvriendelijk dashboard te gebruiken voor het formatteren en flashen van uw microSD-kaart. Het gebruik van één programma om alles te doen, neemt het giswerk weg bij het installeren van een besturingssysteem op een Raspberry Pi. Het enige dat u hoeft te doen, is het Windows 10 IoT Core Dashboard downloaden via de onderstaande link. Ik heb ook de link toegevoegd om de Windows 10 IoT Core Insider Preview voor de Windows Insiders te downloaden.
Windows 10 IoT Core-dashboard downloaden
Download Windows 10 IoT Core Dashboard Insider Preview
Stap 2: Installeer Windows 10 IoT Core
Zodra de Windows 10 IoT Core-schijfkopie met succes naar de microSD-kaart flitst, plaatst u de microSD-kaart in de Raspberry Pi. Sluit vanaf daar de USB-microfoon of bedrade hoofdtelefoon met microfoon, HDMI-kabel van een monitor en alle andere USB-randapparatuur aan die u nodig hebt om het installatieproces te voltooien.
Stap 3: Initiële installatie
Schakel nu de Raspberry Pi in en volg de installatie-instructies om het instellen van Windows 10 IoT Core te voltooien.
Nadat u uw taal hebt gekozen, wordt u naar het welkomstscherm van Windows 10 IoT Core gebracht. Vanaf hier hebt u toegang tot Windows 10 IoT Core-instellingen via het tandwielpictogram. Vergeet niet om uw IP-adres op te slaan voor uw Windows 10 IoT Core-apparaat. Deze gegevens heb je later nodig. In Instellingen kun je Cortana inschakelen en Cortana laten ontwaken wanneer je ‘Hey Cortana’ zegt. Nadat u Cortana hebt ingeschakeld, moet u akkoord gaan om Cortana toegang te geven om naar uw stem te luisteren en te reageren.
Stap 4: Geef Cortana toestemming
Volg de aanwijzingen om Cortana toestemming te geven om naar uw stem te luisteren en te reageren. Zodra je Cortana alle vereiste machtigingen hebt gegeven, is het tijd om je Raspberry Pi in te stellen om als je Cortana-portal te fungeren telkens wanneer de Raspberry Pi opstart.
Stap 5: Audio-instellingen
Om bij het onderstaande dashboard te komen, moet u het IP-adres van de Raspberry Pi invoeren.
Open een webbrowser en typ het Raspberry IP-adres, gevolgd door poort 8080. Uw IP-adres moet bijvoorbeeld als volgt in uw webbrowser worden ingevoerd:
192.168.1.178:8080
Voordat u toegang krijgt tot het apparaatportaal, wordt u om een gebruikersnaam en wachtwoord gevraagd. De gebruikersnaam is standaard “beheerder” en het wachtwoord is het wachtwoord dat u hebt ingesteld toen u Windows 10 IoT Core op uw microSD-kaart flitste. Zodra u bent ingelogd, kunt u de audioniveaus wijzigen om ervoor te zorgen dat Cortana uw stem kan horen en erop kan reageren. U kunt ook wijzigen uw apparaatnaam en wachtwoord om toegang te krijgen tot de Windows Device Portal.
Stap 6: Cortana uitvoeren bij opstarten
Het belangrijkste onderdeel van dit proces is om Cortana ingeschakeld te hebben elke keer dat je Raspberry Pi opstart. Windows 10 IoT Core maakt het gemakkelijk om Cortana in en uit te schakelen voor elke opstartcyclus. Ga aan de linkerkant van uw Windows Device Portal-dashboard naar: Apps > Applicatiebeheer. Zoek Cortana en schakel Cortana in om te starten met opstarten. Nu start Cortana automatisch elke keer dat de Raspberry Pi opstart.
Windows 10 IoT Core is een geweldig besturingssysteem om op je Raspberry Pi te installeren. Windows 10 IoT Core vereist geen kennis van Linux-commando’s en gebruikers van Windows 10 zullen de interface vertrouwd en gebruiksvriendelijk vinden. Hoewel het leuk is om je eigen Cortana slimme luidspreker te maken, zal ik zeggen dat Cortana niet zo responsief is als Cortana op Windows 10. Soms duurt het een seconde of twee voordat Cortana klaar is voor je vragen. Soms merkte ik dat dit Cortana-project bijna 100% van de CPU van de Raspberry Pi gebruikte. Vermijd het uitvoeren van andere projecten op de Raspberry Pi die u gebruikt voor uw Cortana-luidspreker met Windows 10 IoT Core.
FAQ
Hoe open ik Cortana’s Notebook?
Open het Cortana-venster. Klik op het Cortana-pictogram of zoekvak in uw taakbalk om het venster van Cortana te openen. Klik op ☰. Het staat in de linkerbovenhoek van het venster. Er verschijnt een pop-outmenu aan de linkerkant van het venster. Klik op Notitieblok. Deze optie bevindt zich in de linkerbovenhoek van het venster.
Hoe activeer ik Hey Cortana op Windows 10?
Cortana wordt nu geactiveerd wanneer u “Hé, Cortana” zegt in de buurt van uw computer. Als je “Hey Cortana” niet wilt inschakelen, kun je Cortana nog steeds stemcommando’s geven door op de microfoonknop in de rechterbenedenhoek van het Cortana-venster te klikken wanneer het geopend is.
Kan ik Cortana verwijderen op Windows 11?
Windows 11 laat je Cortana niet verwijderen, wat betekent dat je Cortana ook niet opnieuw kunt installeren. De verwijderingsoptie is geblokkeerd in het instellingenmenu van Windows 11. Waarom heeft mijn Windows 11 geen Cortana? Windows 11 bevat Cortana, maar u moet de app starten en inloggen voordat u deze kunt gebruiken. Volg de stappen aan het begin van deze handleiding.
Hoe installeer ik Cortana op Windows 10?
Installeer Cortana alleen voor huidige gebruikers vanuit de Microsoft Store 1 Klik op deze link naar de Cortana-app-pagina voor de Microsoft Store-app. 2 Klik/tik desgevraagd op Open Microsoft Store om rechtstreeks naar de Cortana-pagina in de Microsoft Store-app te gaan. (zie schermafdruk hieronder)
Hoe meld ik me af bij Cortana’s Notebook?
Klik bij Over mij op uw e-mailadres. Selecteer bij Account uw account. Klik op Afmelden. Aanmelden met een ander account is net zo eenvoudig als proberen Cortana’s Notebook te openen en op Aanmelden te klikken en uw accountgegevens toe te voegen. Opmerking: we slaan het gedeelte Herinneringen niet over.
Hoe verwijder ik Microsoft Cortana van mijn computer?
Klik met de rechtermuisknop op Windows PowerShell op de resultaten en selecteer Als administrator uitvoeren. Nadat u de verwijdering hebt uitgevoerd, gaat u gewoon naar de Microsoft Store en zoekt u naar de cortana. Ik hoop dat dit helpt, post gerust de resultaten, tot ziens!
Hoe voeg ik Cortana toe aan een notebook in Windows 10?
Aan de linkerkant ziet u het pictogram Cortana-instellingen (tandwiel). Klik erop. Zorg ervoor dat ‘Cortana u ideeën, suggesties, herinneringen en waarschuwingen kan geven’ is ingeschakeld. Als het uit staat, zet het dan aan. Volg de instructies op het scherm en selecteer de locatie. Nu heeft Cortana de notebook.
Wat is er met Cortana’s Notebook gebeurd?
Bedankt voor uw feedback. in de Windows-versie 2004 besloot Microsoft zijn Cortana-assistent uit te brengen als een zelfstandige app en Cortana’s notebook is officieel verwijderd. Ik hoop dat dit helpt.
Hoe los ik op dat Cortana niet werkt?
Blader door de lijst met processen, selecteer Cortana en klik vervolgens op Taak beëindigen. Start Windows 10 opnieuw en kijk of het begint te werken. Typ bij de opdracht Prompt en volg de druk op Enter. Was dit antwoord nuttig? Sorry dat dit niet heeft geholpen.
Hoe schakel ik spraakactivering in op Windows 10 Cortana?
– Klik op de link Privacy-instellingen voor stemactivering. 3. Sluit Instellingen en test of Cortana uw stem herkent. 1. Open Instellingen. 2. Ga naar Privacy en klik op Spraak. 3.
Hoe gebruik ik Hey Cortana op Windows 10?
Klik om te beginnen op de zoekbalk, klik vervolgens op het pictogram Instellingen en zoek de knop om Hey Cortana in te schakelen. Om Cortana boven het slot in te schakelen, gaat u naar instellingen en schakelt u “Cortana gebruiken, zelfs als mijn apparaat is vergrendeld” in.Je kunt Cortana ook trainen om je stem te herkennen, zodat ze je beter kan begrijpen:
Hoe schakel ik Cortana in op Windows 10 wanneer vergrendeld?
Klik om te beginnen op de zoekbalk, klik vervolgens op het pictogram Instellingen en zoek de knop om Hey Cortana in te schakelen. Om Cortana boven het slot in te schakelen, gaat u naar instellingen en schakelt u “Cortana gebruiken, zelfs als mijn apparaat is vergrendeld” in.
Hoe zet ik Hey Cortana aan op Windows 10?
Hey Cortana inschakelen op een pc met Windows 10 1 Druk tegelijkertijd op de Windows-toets + S om Cortana te openen. 2 Klik op de knop Notebook. Het is het kleine notitieboekjepictogram onder het huispictogram aan de linkerkant van uw scherm. 3 Klik op Instellingen. 4 Klik op de aan/uit-schakelaar onder de kop Hey Cortana.
Zijn Cortana’s Notebook-instellingen verschillend op verschillende apparaten?
Afhankelijk van het apparaat dat u gebruikt, kunnen de Notebook-instellingen van Cortana echter enigszins verschillen in Windows 10, Windows 10 Mobile en in de app voor Android en iPhone. Hoewel de instellingen op alle apparaten vrijwel hetzelfde zijn, bevat Windows 10 Mobile stille uren in Cortana’s Notebook.