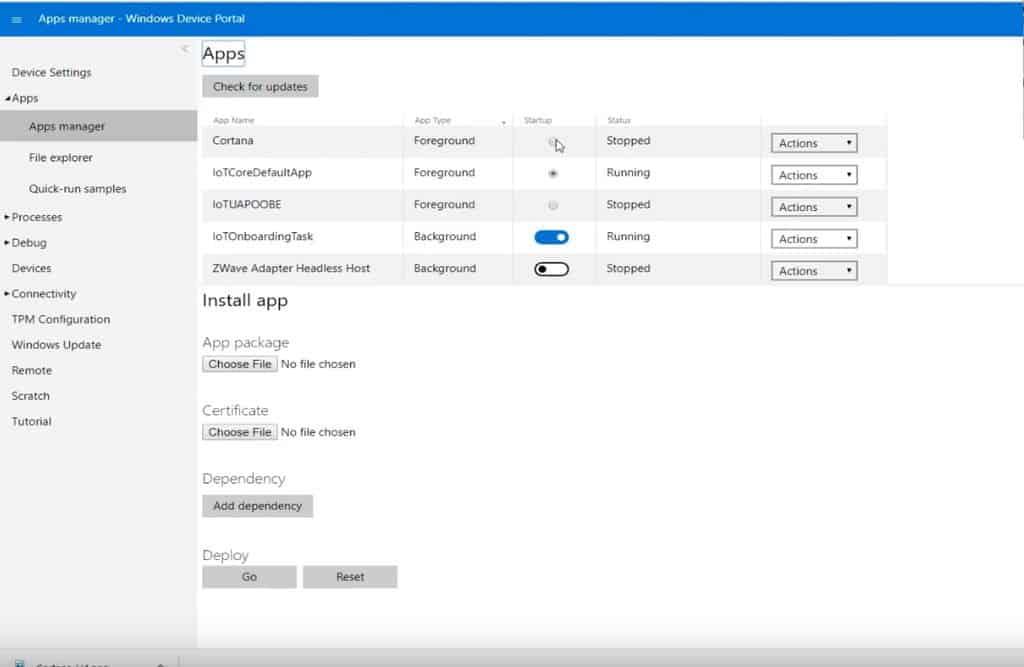Å sette opp Cortana på Raspberry Pi ved hjelp av Windows 10 IoT Core er relativt enkelt. Når du har alt du trenger, kan du få Cortana i gang på så lite som 30 minutter. Her er en liste over hva du trenger.
- Raspberry Pi 3 modell B+
- SanDisk 32 GB microSD-kort (<40 Mbps)
- Nokia MD-12 ville være et perfekt tilbehør for dette prosjektet. Du må kunne høre Cortana og Cortana trenger å høre deg. Så alle slags Bluetooth-høyttalere med mikrofon vil fungere eller til og med et par kablede hodetelefoner med mikrofon.
Når du har alle disse elementene, kan du gå om å installere Cortana til Raspberry Pi. Windows 10 IoT Core er enkel å installere på Raspberry Pi og Microsoft tilbyr sitt eget installasjonsprogram. Alt du trenger å gjøre er å følge disse trinnene.
Trinn 1: Last ned verktøy
Microsoft gjør det enklere å laste ned og installere Windows 10 IoT Core ved å bruke et brukervennlig dashbord for å håndtere formatering og flashing av microSD-kortet ditt. Ved å bruke ett program for å gjøre det hele, fjerner du gjettingen om hvordan du installerer et OS på en Raspberry Pi. Alt du trenger å gjøre er å laste ned Windows 10 IoT Core Dashboard fra lenken nedenfor. Jeg inkluderte også lenken for å laste ned Windows 10 IoT Core Insider Preview for Windows Insiders der ute.
Last ned Windows 10 IoT Core Dashboard
Last ned Windows 10 IoT Core Dashboard Insider Preview
Trinn 2: Installer Windows 10 IoT Core
Når Windows 10 IoT Core-diskbildet blinker til microSD-kortet, setter du microSD-kortet inn i Raspberry Pi. Derfra kobler du til USB-mikrofonen eller kablede hodetelefoner med mikrofon, HDMI-kabel fra en skjerm og eventuelt annet USB-tilbehør du trenger for å fullføre oppsettsprosessen.
Trinn 3: Innledende oppsett
Slå nå på Raspberry Pi og følg oppsettinstruksjonene for å fullføre oppsettet av Windows 10 IoT Core.
Når du velger språket ditt, blir du brakt til velkomstskjermen for Windows 10 IoT Core. Herfra kan du få tilgang til Windows 10 IoT Core-innstillinger gjennom tannhjulikonet. Husk å lagre IP-adressen din for din Windows 10 IoT Core-enhet. Du trenger denne informasjonen senere. I Innstillinger kan du aktivere Cortana og få Cortana til å våkne når du sier «Hei Cortana». Etter at du har aktivert Cortana, må du godta å gi Cortana tilgang til å lytte og svare på stemmen din.
Trinn 4: Gi Cortana tillatelse
Følg instruksjonene for å gi Cortana tillatelse til å lytte og svare på stemmen din. Når du har gitt Cortana alle nødvendige tillatelser, er det på tide å fullføre konfigureringen av Raspberry Pi for å fungere som din Cortana-portal hver gang Raspberry Pi starter opp.
Trinn 5: Lydinnstillinger
For å komme til dashbordet avbildet nedenfor, må du skrive inn IP-adressen til Raspberry Pi.
Åpne en nettleser og skriv inn Raspberry IP-adressen, etterfulgt av port 8080. For eksempel bør IP-adressen din angis som følger i nettleseren din:
192.168.1.178:8080
Før du får tilgang til enhetsportalen, vil du bli bedt om et brukernavn og passord. Brukernavnet er som standard «administrator» og passordet er passordet du satte opp da du flashet Windows 10 IoT Core på microSD-kortet ditt. Når du er logget på, kan du endre lydnivåene for å sikre at Cortana kan høre og svare på stemmen din. Du kan også endre enhetsnavnet og passordet ditt for å få tilgang til Windows Device Portal.
Trinn 6: Kjør Cortana on Boot
Den viktigste delen av denne prosessen er å ha Cortana aktivert hver gang dine Raspberry Pi-støvler. Windows 10 IoT Core gjør det enkelt å bytte Cortana på og av for hver oppstartssyklus. Fra venstre på Windows Device Portal-dashbordet må du gå til Apper > Appbehandling. Finn Cortana og bytt Cortana for å starte ved oppstart. Nå starter Cortana automatisk hver gang Raspberry Pi starter opp.
Windows 10 IoT Core er et flott operativsystem å installere på din Raspberry Pi. Windows 10 IoT Core krever ingen Linux-kommandokunnskap, og Windows 10-brukere vil finne grensesnittet kjent og lett å bruke. Selv om det er morsomt å lage din egen Cortana-smarthøyttaler, vil jeg si at Cortana ikke er like responsiv som Cortana på Windows 10. Noen ganger tar det et sekund eller to før Cortana er klar for spørsmålene dine. Noen ganger la jeg merke til at dette Cortana-prosjektet brukte nesten 100% av CPU-en til Raspberry Pi. Unngå å kjøre andre prosjekter på Raspberry Pi som du bruker for Cortana-høyttaleren din med Windows 10 IoT Core.
FAQ
Hvordan åpner jeg Cortanas Notebook?
Åpne Cortana-vinduet. Klikk på Cortana-ikonet eller søkeboksen på oppgavelinjen for å åpne Cortanas vindu. Klikk ☰. Det er i øverste venstre hjørne av vinduet. En pop-out-meny vises på venstre side av vinduet. Klikk på Notatbok. Dette alternativet er øverst til venstre i vinduet.
Hvordan aktiverer jeg Hey Cortana på Windows 10?
Cortana vil nå aktiveres når du sier «Hei, Cortana» i nærheten av datamaskinen. Hvis du ikke vil aktivere «Hei Cortana», kan du fortsatt gi Cortana vokalkommandoer ved å klikke på mikrofonknappen nederst til høyre i Cortana-vinduet når det er åpent.
Kan jeg avinstallere Cortana på Windows 11?
Windows 11 lar deg ikke avinstallere Cortana, noe som betyr at du heller ikke kan installere Cortana på nytt. Avinstalleringsalternativet er blokkert i Windows 11s innstillingsmeny. Hvorfor har ikke min Windows 11 Cortana? Windows 11 inkluderer Cortana, men du må starte og logge på appen før du kan bruke den. Følg trinnene i begynnelsen av denne veiledningen.
Hvordan installere Cortana på Windows 10?
Installer Cortana kun for gjeldende bruker fra Microsoft Store 1 Klikk på denne Cortana-appsidelenken for Microsoft Store-appen. 2 Hvis du blir bedt om det, klikk/trykk på Åpne Microsoft Store for å åpne Cortana-siden direkte i Microsoft Store-appen. (se skjermbilde nedenfor)
Hvordan logger jeg av Cortanas Notebook?
På Om meg klikker du på e-postadressen din. På Konto, velg kontoen din. Klikk på Logg av. Å logge på med en annen konto er like enkelt som å prøve å åpne Cortanas Notebook og klikke Logg på og legge til kontoinformasjonen din. Merk: Vi hopper ikke over Påminnelser-delen.
Hvordan fjerner jeg Microsoft Cortana fra datamaskinen min?
Høyreklikk på Windows PowerShell på resultatene og velg Kjør som administrator. Etter at du har utført fjerningen, går du ganske enkelt til Microsoft Store og søker etter cortana. Jeg håper dette hjelper, legg gjerne ut resultatene, vi sees!
Hvordan legge til Cortana til bærbar PC i Windows 10?
På venstre side vil du se Cortana Settings (Gear)-ikonet. Klikk på den. Sørg for at «Cortana kan gi deg ideer, forslag, påminnelser og varsler» er slått på. Hvis den er av, slå den på. Følg instruksjonene på skjermen og velg plasseringen. Nå vil Cortana ha Notebook.
Hva skjedde med Cortanas Notebook?
Takk for din tilbakemelding. i Windows-versjonen 2004 bestemte Microsoft seg for å gi ut Cortana-assistenten som en frittstående app, og Cortanas bærbare er offisielt fjernet. Jeg håper dette hjelper.
Hvordan fikser jeg at Cortana ikke fungerer?
Bla gjennom listen over prosesser, velg Cortana og klikk deretter på Avslutt oppgave. Start Windows 10 på nytt og se om det begynner å fungere. Ved ledeteksten, skriv og følg deretter Enter. Var dette svaret nyttig? Beklager at dette ikke hjalp.
Hvordan aktiverer jeg stemmeaktivering på Windows 10 Cortana?
– Klikk på lenken for personverninnstillinger for taleaktivering. 3. Lukk Innstillinger og test om Cortana vil gjenkjenne stemmen din. 1. Åpne Innstillinger. 2. Gå til Personvern og klikk på Tale. 3.
Hvordan bruker jeg Hey Cortana på Windows 10?
For å komme i gang, klikk på søkefeltet, klikk deretter på Innstillinger-ikonet og finn knappen for å aktivere Hey Cortana. For å aktivere Cortana over låsen, gå til innstillinger og aktiver «Bruk Cortana selv når enheten min er låst».Du kan også lære Cortana å gjenkjenne stemmen din slik at hun bedre kan forstå deg:
Hvordan aktiverer jeg Cortana på Windows 10 når den er låst?
For å komme i gang, klikk på søkefeltet, klikk deretter på Innstillinger-ikonet og finn knappen for å aktivere Hey Cortana. For å aktivere Cortana over låsen, gå til innstillinger og aktiver «Bruk Cortana selv når enheten min er låst».
Hvordan slå på Hey Cortana på Windows 10?
Slik slår du på Hey Cortana på Windows 10 PC 1 Trykk på Windows-tasten + S samtidig for å åpne Cortana. 2 Klikk på Notebook-knappen. Det er det lille notatbokikonet under husikonet på venstre side av skjermen. 3 Klikk på Innstillinger. 4 Klikk på av/på-bryteren under Hey Cortana-overskriften.
Er Cortanas Notebook-innstillinger forskjellige på forskjellige enheter?
Avhengig av enheten du bruker, kan imidlertid Cortanas Notebook-innstillinger være litt forskjellige på Windows 10, Windows 10 Mobile og på appen for Android og iPhone. For eksempel, mens innstillingene er praktisk talt de samme på tvers av enheter, inkluderer Windows 10 Mobile stille timer i Cortanas Notebook.