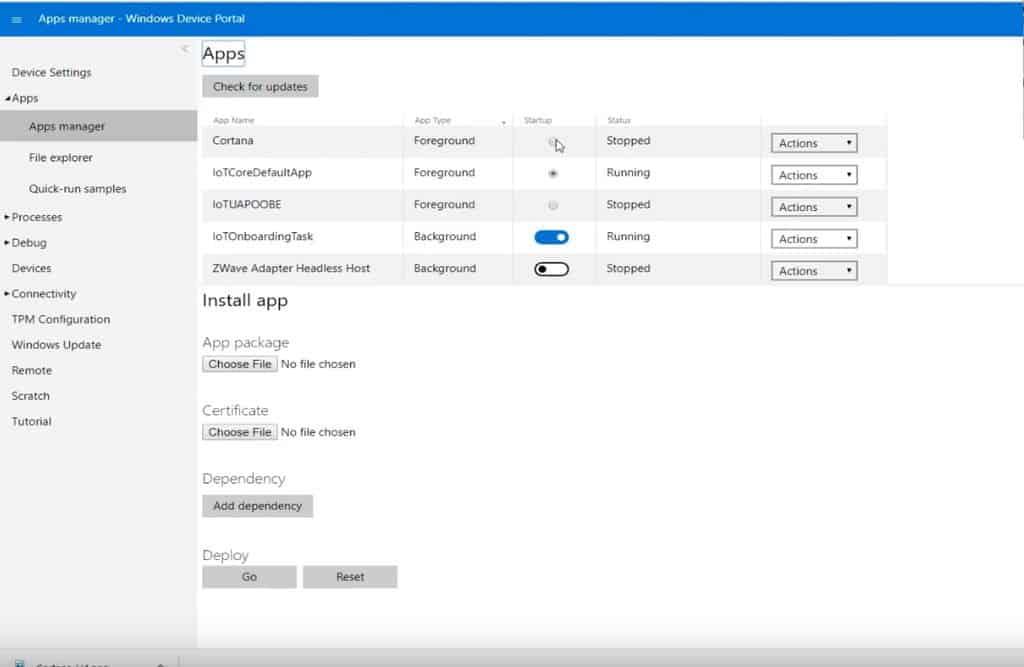Configurar Cortana en Raspberry Pi con Windows 10 IoT Core es relativamente fácil. Una vez que tenga todo lo que necesita, puede poner a Cortana en funcionamiento en tan solo 30 minutos. Aquí tienes una lista de lo que necesitas.
- Raspberry Pi 3 Modelo B+
- Tarjeta microSD SanDisk de 32 GB (<40 Mbps)
- El Nokia MD-12 sería un accesorio perfecto para este proyecto. Necesitas poder escuchar a Cortana y Cortana necesita escucharte. Por lo tanto, cualquier tipo de altavoz Bluetooth con micrófono funcionará o incluso un par de auriculares con micrófono con cable.
Una vez que tenga todos estos elementos, puede instalar Cortana en la Raspberry Pi. Windows 10 IoT Core es fácil de instalar en Raspberry Pi y Microsoft proporciona su propio instalador. Todo lo que necesitas hacer es seguir estos pasos.
Paso 1: Descargar Herramientas
Microsoft facilita la descarga e instalación de Windows 10 IoT Core mediante el uso de un panel fácil de usar para gestionar el formateo y la actualización de su tarjeta microSD. Usar un programa para hacerlo todo elimina las conjeturas sobre cómo instalar un sistema operativo en una Raspberry Pi. Todo lo que necesita hacer es descargar el Panel de control de Windows 10 IoT Core desde el siguiente enlace. También incluí el enlace para descargar Windows 10 IoT Core Insider Preview para Windows Insiders.
Descargar el panel principal de Windows 10 IoT
Descargar Windows 10 IoT Core Dashboard Insider Preview
Paso 2: Instale Windows 10 IoT Core
Una vez que la imagen del disco de Windows 10 IoT Core se muestra correctamente en la tarjeta microSD, coloque la tarjeta microSD en la Raspberry Pi. Desde allí, conecte el micrófono USB o los auriculares con cable con micrófono, el cable HDMI de un monitor y cualquier otro periférico USB que necesite para finalizar el proceso de configuración.
Paso 3: Configuración inicial
Ahora, encienda la Raspberry Pi y siga las indicaciones de configuración para terminar de configurar Windows 10 IoT Core.
Una vez que elija su idioma, accederá a la pantalla de bienvenida de Windows 10 IoT Core. Desde aquí, puede acceder a la configuración de Windows 10 IoT Core a través del icono de la rueda dentada. Recuerde guardar su dirección IP para su dispositivo Windows 10 IoT Core. Necesitará esta información más adelante. En Configuración, puede habilitar Cortana y hacer que Cortana se despierte cuando diga «Hola Cortana». Después de habilitar Cortana, se le pedirá que acepte dar acceso a Cortana para escuchar y responder a su voz.
Paso 4: Dale permiso a Cortana
Siga las indicaciones para dar permiso a Cortana para escuchar y responder a su voz. Una vez que le haya otorgado a Cortana todos los permisos necesarios, es hora de terminar de configurar su Raspberry Pi para que actúe como su portal de Cortana cada vez que se inicie Raspberry Pi.
Paso 5: Configuración de audio
Para acceder al tablero que se muestra a continuación, deberá ingresar la dirección IP de la Raspberry Pi.
Abra un navegador web y escriba la dirección IP de Raspberry, seguida del puerto 8080. Por ejemplo, su dirección IP debe ingresarse de la siguiente manera en su navegador web:
192.168.1.178:8080
Antes de que pueda acceder al portal del dispositivo, se le pedirá un nombre de usuario y una contraseña. El nombre de usuario por defecto es «administrador» y la contraseña es la contraseña que configuró cuando actualizó Windows 10 IoT Core en su tarjeta microSD. Una vez que haya iniciado sesión, puede cambiar los niveles de audio para asegurarse de que Cortana pueda escuchar y responder a su voz. También puede cambiar el nombre y la contraseña de su dispositivo para acceder al Portal de dispositivos de Windows.
Paso 6: Ejecute Cortana en el arranque
La parte más importante de este proceso es tener Cortana habilitado cada vez que se inicie su Raspberry Pi. Windows 10 IoT Core facilita cambiar la activación y desactivación de Cortana para cada ciclo de arranque. Desde la izquierda del panel de control del Portal de dispositivos de Windows, debe ir a Aplicaciones > Administrador de aplicaciones. Encuentre Cortana y alterne Cortana para comenzar en Inicio. Ahora, Cortana se iniciará automáticamente cada vez que se inicie Raspberry Pi.
Windows 10 IoT Core es un excelente sistema operativo para instalar en su Raspberry Pi. Windows 10 IoT Core no requiere ningún conocimiento de comandos de Linux y los usuarios de Windows 10 encontrarán la interfaz familiar y fácil de usar. Si bien crear su propio altavoz inteligente Cortana es divertido, diré que Cortana no responde tan bien como Cortana en Windows 10. A veces Cortana tarda uno o dos segundos en estar lista para sus preguntas. A veces, me di cuenta de que este proyecto de Cortana utilizaba casi el 100 % de la CPU de la Raspberry Pi. Evite ejecutar otros proyectos en la Raspberry Pi que usa para su altavoz Cortana con Windows 10 IoT Core.
Preguntas más frecuentes
¿Cómo abro el Cuaderno de Cortana?
Abre la ventana de Cortana. Haga clic en el ícono de Cortana o en el cuadro de búsqueda en su barra de tareas para abrir la ventana de Cortana. Haz clic en ☰. Está en la esquina superior izquierda de la ventana. Aparecerá un menú emergente en el lado izquierdo de la ventana. Haga clic en Bloc de notas. Esta opción se encuentra en la parte superior izquierda de la ventana.
¿Cómo activo Hey Cortana en Windows 10?
Cortana ahora se activará cuando digas «Hola, Cortana» cerca de tu computadora. Si no desea habilitar «Hola Cortana», aún puede dar comandos vocales a Cortana haciendo clic en el botón del micrófono en la esquina inferior derecha de la ventana de Cortana cuando está abierta.
¿Puedo desinstalar Cortana en Windows 11?
Windows 11 no le permite desinstalar Cortana, lo que significa que tampoco puede reinstalar Cortana. La opción de desinstalación está bloqueada en el menú de configuración de Windows 11. ¿Por qué mi Windows 11 no tiene Cortana? Windows 11 incluye Cortana, pero debe iniciar e iniciar sesión en la aplicación antes de poder usarla. Siga los pasos al principio de esta guía.
¿Cómo instalar Cortana en Windows 10?
Instale Cortana solo para el usuario actual desde Microsoft Store 1 Haga clic en este enlace de la página de la aplicación Cortana para la aplicación Microsoft Store. 2 Si se le solicita, haga clic/toque Abrir Microsoft Store para abrir directamente la página de Cortana en la aplicación Microsoft Store. (ver captura de pantalla a continuación)
¿Cómo salgo del Cuaderno de Cortana?
En Acerca de mí, haga clic en su dirección de correo electrónico. En Cuenta, seleccione su cuenta. Haga clic en Cerrar sesión. Iniciar sesión con una cuenta diferente es tan fácil como intentar abrir el Cuaderno de Cortana y hacer clic en Iniciar sesión y agregar la información de su cuenta. Nota: No nos estamos saltando la sección Recordatorios.
¿Cómo elimino Microsoft Cortana de mi computadora?
Haga clic derecho en Windows PowerShell en los resultados y seleccione Ejecutar como administrador. Una vez que haya realizado la eliminación, simplemente acceda a Microsoft Store y busque la cortana. Espero que esto ayude, siéntete libre de publicar los resultados, ¡nos vemos!
¿Cómo agregar Cortana al portátil en Windows 10?
En el lado izquierdo, verá el icono de configuración de Cortana (engranaje). Haz click en eso. Asegúrate de que «Cortana puede darte ideas, sugerencias, recordatorios y alertas» esté activado. Si está apagado, enciéndalo. Siga las instrucciones en pantalla y seleccione la ubicación. Ahora Cortana tendrá el Notebook.
¿Qué pasó con el cuaderno de Cortana?
Gracias por tus comentarios. en la versión de Windows 2004, Microsoft decidió lanzar su asistente Cortana como una aplicación independiente y el portátil de Cortana se eliminó oficialmente. Espero que esto ayude.
¿Cómo soluciono que Cortana no funcione?
Desplácese por la lista de procesos, seleccione Cortana y luego haga clic en Finalizar tarea. Reinicie Windows 10 y luego vea si comienza a funcionar. En el símbolo del sistema, escriba y luego presione Enter. ¿Fue útil esta respuesta? Lo siento, esto no ayudó.
¿Cómo habilito la activación por voz en Windows 10 Cortana?
– Haga clic en el enlace Configuración de privacidad de activación por voz. 3. Cierre Configuración y pruebe si Cortana reconocerá su voz. 1. Abra Configuración. 2. Vaya a Privacidad y haga clic en Voz. 3.
¿Cómo uso Hey Cortana en Windows 10?
Para comenzar, haga clic en la barra de búsqueda, luego haga clic en el ícono de Configuración y busque el botón para habilitar Hey Cortana. Para habilitar Cortana sobre el candado, vaya a la configuración y habilite «Usar Cortana incluso cuando mi dispositivo está bloqueado».También puedes entrenar a Cortana para que reconozca tu voz para que pueda entenderte mejor:
¿Cómo habilito Cortana en Windows 10 cuando está bloqueado?
Para comenzar, haga clic en la barra de búsqueda, luego haga clic en el ícono de Configuración y busque el botón para habilitar Hey Cortana. Para habilitar Cortana sobre el candado, vaya a la configuración y habilite «Usar Cortana incluso cuando mi dispositivo está bloqueado».
¿Cómo activar Hey Cortana en Windows 10?
Cómo activar Hey Cortana en una PC con Windows 10 1 Presione la tecla de Windows + S simultáneamente para abrir Cortana. 2 Haga clic en el botón Cuaderno. Es el ícono de la libreta pequeña debajo del ícono de la casa en el lado izquierdo de la pantalla. 3 Haga clic en Configuración. 4 Haga clic en el interruptor de encendido/apagado debajo del encabezado Hey Cortana.
¿La configuración de Cortana’s Notebook es diferente en diferentes dispositivos?
Sin embargo, según el dispositivo que esté usando, la configuración de la computadora portátil de Cortana puede ser ligeramente diferente en Windows 10, Windows 10 Mobile y en la aplicación para Android y iPhone. Por ejemplo, mientras que la configuración es prácticamente la misma en todos los dispositivos, Windows 10 Mobile incluye horas de silencio en el portátil de Cortana.