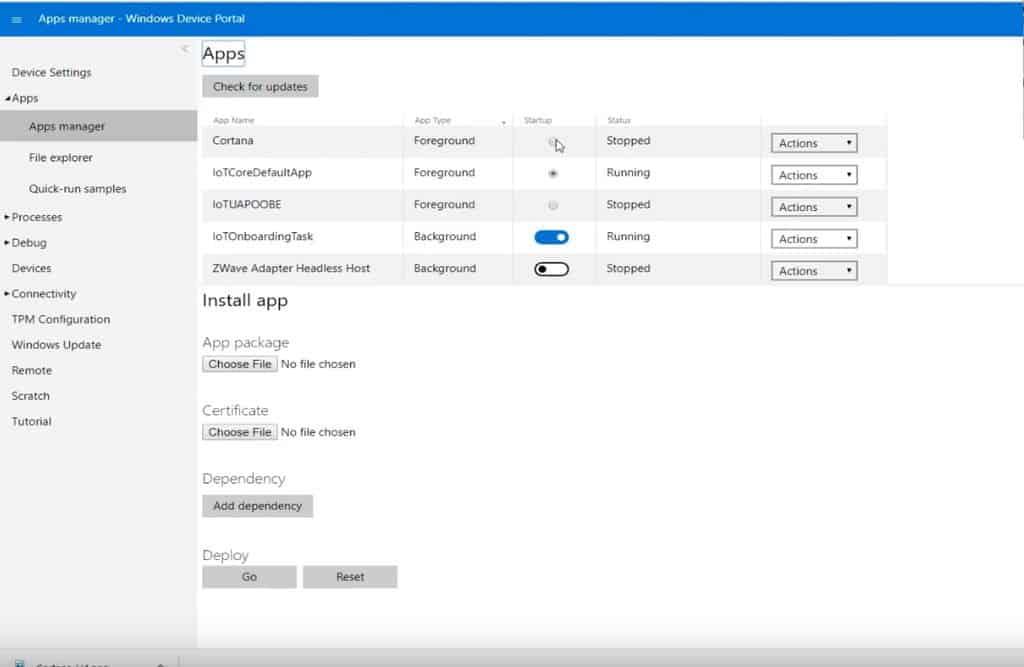Att ställa in Cortana på Raspberry Pi med Windows 10 IoT Core är relativt enkelt. När du har allt du behöver kan du få Cortana igång på så lite som 30 minuter. Här är en lista över vad du behöver.
- Raspberry Pi 3 modell B+
- SanDisk 32 GB microSD-kort (<40 Mbps)
- Nokia MD-12 skulle vara ett perfekt tillbehör för detta projekt. Du måste kunna höra Cortana och Cortana behöver höra dig. Så alla typer av Bluetooth-högtalare med mikrofon fungerar eller till och med ett par trådbundna hörlurar med mikrofon.
När du har alla dessa föremål kan du börja installera Cortana på Raspberry Pi. Windows 10 IoT Core är lätt att installera på Raspberry Pi och Microsoft tillhandahåller sitt eget installationsprogram. Allt du behöver göra är att följa dessa steg.
Steg 1: Ladda ner verktyg
Microsoft gör det enklare att ladda ner och installera Windows 10 IoT Core genom att använda en lättanvänd instrumentpanel för att hantera formatering och flashning av ditt microSD-kort. Att använda ett program för att göra allt tar bort gissningarna om hur man installerar ett OS på en Raspberry Pi. Allt du behöver göra är att ladda ner Windows 10 IoT Core Dashboard från länken nedan. Jag inkluderade också länken för att ladda ner Windows 10 IoT Core Insider Preview för Windows Insiders där ute.
Ladda ner Windows 10 IoT Core Dashboard
Ladda ner Windows 10 IoT Core Dashboard Insider Preview
Steg 2: Installera Windows 10 IoT Core
När Windows 10 IoT Core-diskbilden blinkar till microSD-kortet, sätter du in microSD-kortet i Raspberry Pi. Därifrån kopplar du in USB-mikrofonen eller trådbundna hörlurar med mikrofon, HDMI-kabel från en bildskärm och annan USB-kringutrustning du behöver för att slutföra installationsprocessen.
Steg 3: Inledande installation
Slå nu på Raspberry Pi och följ installationsanvisningarna för att slutföra installationen av Windows 10 IoT Core.
När du har valt ditt språk kommer du till välkomstskärmen för Windows 10 IoT Core. Härifrån kan du komma åt Windows 10 IoT Core-inställningar via kugghjulsikonen. Kom ihåg att spara din IP-adress för din Windows 10 IoT Core-enhet. Du kommer att behöva denna information senare. I Inställningar kan du aktivera Cortana och få Cortana att vakna när du säger ”Hej Cortana.” När du har aktiverat Cortana måste du gå med på att ge Cortana tillgång att lyssna och svara på din röst.
Steg 4: Ge Cortana tillåtelse
Följ anvisningarna för att ge Cortana tillåtelse att lyssna och svara på din röst. När du har gett Cortana alla nödvändiga behörigheter är det dags att slutföra konfigureringen av din Raspberry Pi för att fungera som din Cortana-portal varje gång Raspberry Pi startar.
Steg 5: Ljudinställningar
För att komma till instrumentpanelen på bilden nedan måste du ange IP-adressen för Raspberry Pi.
Öppna en webbläsare och skriv in Raspberry IP-adressen, följt av port 8080. Till exempel ska din IP-adress anges enligt följande i din webbläsare:
192.168.1.178:8080
Innan du kan komma åt enhetsportalen kommer du att bli ombedd att ange ett användarnamn och lösenord. Användarnamnet är som standard ”administratör” och lösenordet är lösenordet du ställde in när du flashade Windows 10 IoT Core på ditt microSD-kort. När du är inloggad kan du ändra ljudnivåerna för att se till att Cortana kan höra och svara på din röst. Du kan också ändra ditt enhetsnamn och lösenord för att komma åt Windows Device Portal.
Steg 6: Kör Cortana on Boot
Den viktigaste delen av denna process är att ha Cortana aktiverat varje gång dina Raspberry Pi boots. Windows 10 IoT Core gör det enkelt att växla Cortana på och av för varje startcykel. Från vänster om din Windows Device Portal-instrumentpanel måste du gå till Appar > Apphanterare. Hitta Cortana och växla Cortana för att starta vid start. Nu kommer Cortana att starta automatiskt varje gång Raspberry Pi startar upp.
Windows 10 IoT Core är ett bra operativsystem att installera på din Raspberry Pi. Windows 10 IoT Core kräver ingen Linux-kommandokunskap och Windows 10-användare kommer att tycka att gränssnittet är bekant och lätt att använda. Även om det är roligt att skapa din egen Cortana smarta högtalare, kommer jag att säga att Cortana inte är lika lyhörd som Cortana på Windows 10. Ibland tar det en sekund eller två för Cortana att vara redo för dina frågor. Ibland märkte jag att detta Cortana-projekt använde nästan 100% av processorn i Raspberry Pi. Undvik att köra andra projekt på Raspberry Pi som du använder för din Cortana-högtalare med Windows 10 IoT Core.
FAQ
Hur öppnar jag Cortanas anteckningsbok?
Öppna Cortana-fönstret. Klicka på Cortana-ikonen eller sökrutan i aktivitetsfältet för att öppna Cortanas fönster. Klicka på ☰. Det är i det övre vänstra hörnet av fönstret. En pop-out-meny visas till vänster i fönstret. Klicka på Anteckningsbok. Det här alternativet finns i den övre vänstra sidan av fönstret.
Hur aktiverar jag Hey Cortana på Windows 10?
Cortana kommer nu att aktiveras när du säger ”Hej, Cortana” nära din dator. Om du inte vill aktivera ”Hey Cortana”, kan du fortfarande ge Cortana röstkommandon genom att klicka på mikrofonknappen i det nedre högra hörnet av Cortana-fönstret när det är öppet.
Kan jag avinstallera Cortana på Windows 11?
Windows 11 låter dig inte avinstallera Cortana, vilket innebär att du inte heller kan installera om Cortana. Avinstallationsalternativet är blockerat i Windows 11:s inställningsmeny. Varför har inte mitt Windows 11 Cortana? Windows 11 inkluderar Cortana, men du måste starta och logga in på appen innan du kan använda den. Följ stegen i början av den här guiden.
Hur installerar jag Cortana på Windows 10?
Installera Cortana endast för nuvarande användare från Microsoft Store 1 Klicka på denna Cortana-appsidlänk för Microsoft Store-appen. 2 Om du uppmanas, klicka/knacka på Öppna Microsoft Store för att direkt öppna Cortana-sidan i Microsoft Store-appen. (se skärmdump nedan)
Hur loggar jag ut från Cortanas anteckningsbok?
På Om mig klickar du på din e-postadress. På Konto, välj ditt konto. Klicka på Logga ut. Att logga in med ett annat konto är lika enkelt som att försöka öppna Cortanas anteckningsbok och klicka på Logga in och lägga till din kontoinformation. Obs! Vi hoppar inte över avsnittet Påminnelser.
Hur tar jag bort Microsoft Cortana från min dator?
Högerklicka på Windows PowerShell på resultaten och välj Kör som administratör. När du har utfört borttagningen går du helt enkelt till Microsoft Store och söker efter cortana. Jag hoppas att detta hjälper, posta gärna resultatet, vi ses!
Hur lägger jag till Cortana till en bärbar dator i Windows 10?
På vänster sida kommer du att se ikonen Cortana Settings (kugghjul). Klicka på det. Se till att ”Cortana kan ge dig idéer, förslag, påminnelser och varningar” är aktiverat. Om den är av, slå på den. Följ instruktionerna på skärmen och välj platsen. Nu kommer Cortana att ha anteckningsboken.
Vad hände med Cortanas anteckningsbok?
Tack för din feedback. i Windows-versionen 2004 beslutade Microsoft att släppa sin Cortana-assistent som en fristående app och Cortanas anteckningsbok har officiellt tagits bort. Jag hoppas det här hjälper.
Hur fixar jag att Cortana inte fungerar?
Bläddra igenom listan med processer, välj Cortana och klicka sedan på Avsluta uppgift. Starta om Windows 10 och se om det börjar fungera. Vid kommandotolken, skriv och följ sedan på Enter. Var det här svaret till hjälp? Ledsen att detta inte hjälpte.
Hur aktiverar jag röstaktivering på Windows 10 Cortana?
– Klicka på länken Sekretessinställningar för röstaktivering. 3. Stäng Inställningar och testa om Cortana känner igen din röst. 1. Öppna Inställningar. 2. Gå till Sekretess och klicka på Tal. 3.
Hur använder jag Hey Cortana på Windows 10?
För att komma igång, klicka på sökfältet, klicka sedan på ikonen Inställningar och hitta knappen för att aktivera Hey Cortana. För att aktivera Cortana ovanför låset, gå till inställningar och aktivera ”Använd Cortana även när min enhet är låst”.Du kan också träna Cortana att känna igen din röst så att hon bättre kan förstå dig:
Hur aktiverar jag Cortana på Windows 10 när det är låst?
För att komma igång, klicka på sökfältet, klicka sedan på ikonen Inställningar och hitta knappen för att aktivera Hey Cortana. För att aktivera Cortana ovanför låset, gå till inställningar och aktivera ”Använd Cortana även när min enhet är låst”.
Hur slår jag på Hey Cortana på Windows 10?
Så här sätter du på Hey Cortana på Windows 10 PC 1 Tryck på Windows-tangenten + S samtidigt för att öppna Cortana. 2 Klicka på knappen Anteckningsbok. Det är den lilla anteckningsbokens ikon under husikonen på vänster sida av skärmen. 3 Klicka på Inställningar. 4 Klicka på på/av-knappen under rubriken Hey Cortana.
Är Cortanas Notebook-inställningar olika på olika enheter?
Men beroende på vilken enhet du använder kan Cortanas Notebook-inställningar vara något annorlunda på Windows 10, Windows 10 Mobile och på appen för Android och iPhone. Till exempel, medan inställningarna är praktiskt taget desamma på alla enheter, inkluderar Windows 10 Mobile tysta timmar i Cortanas Notebook.