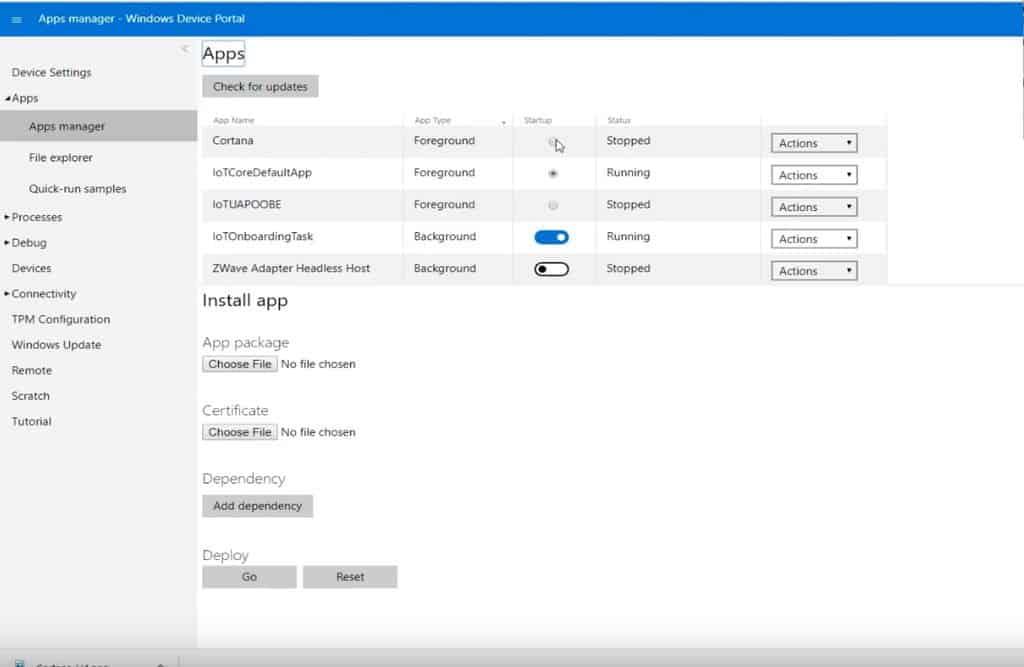A Cortana beállítása a Raspberry Pi-n a Windows 10 IoT Core használatával viszonylag egyszerű. Ha mindennel megvan, amire szüksége van, már 30 perc alatt üzembe helyezheti a Cortanát. Itt van egy lista arról, hogy mire van szüksége.
- Raspberry Pi 3 Model B+
- SanDisk 32 GB-os microSD kártya (<40 Mbps)
- A Nokia MD-12 tökéletes kiegészítő lenne ehhez a projekthez. Önnek hallania kell Cortanát, a Cortanának pedig hallania kell Önt. Tehát bármilyen mikrofonos Bluetooth hangszóró működik, vagy akár egy mikrofonos vezetékes fejhallgató is.
Ha mindezen elemek megvannak, telepítheti a Cortanát a Raspberry Pi-re. A Windows 10 IoT Core könnyen telepíthető a Raspberry Pi-re, a Microsoft pedig saját telepítőt biztosít. Mindössze annyit kell tennie, hogy kövesse ezeket a lépéseket.
1. lépés: Töltse le az eszközöket
A Microsoft megkönnyíti a Windows 10 IoT Core letöltését és telepítését azáltal, hogy egy könnyen használható irányítópultot használ a microSD-kártya formázásához és flasheléséhez. Egyetlen program használatával mindez kiküszöböli a találgatásokat, hogy hogyan telepítsünk operációs rendszert egy Raspberry Pi-re. Mindössze annyit kell tennie, hogy letölti a Windows 10 IoT Core Dashboard-ot az alábbi linkről. Mellékeltem a Windows 10 IoT Core Insider előnézetének letöltésére szolgáló hivatkozást is a Windows Insiderekhez.
Töltse le a Windows 10 IoT Core Dashboard-ot
Töltse le a Windows 10 IoT Core Dashboard Insider előnézetét
2. lépés: Telepítse a Windows 10 IoT Core rendszert
Miután a Windows 10 IoT Core lemezképe sikeresen felvillant a microSD-kártyán, helyezze be a microSD-kártyát a Raspberry Pi-be. Innen csatlakoztassa az USB-mikrofont vagy a mikrofonos vezetékes fejhallgatót, a monitor HDMI-kábelét és a beállítási folyamat befejezéséhez szükséges egyéb USB-perifériákat.
3. lépés: Kezdeti beállítás
Most kapcsolja be a Raspberry Pi-t, és kövesse a telepítési utasításokat a Windows 10 IoT Core beállításának befejezéséhez.
Miután kiválasztotta a nyelvet, megjelenik a Windows 10 IoT Core üdvözlőképernyője. Innen a fogaskerék ikonon keresztül érheti el a Windows 10 IoT Core beállításait. Ne felejtse el menteni az IP-címét a Windows 10 IoT Core eszközéhez. Erre az információra később szüksége lesz. A Beállításokban engedélyezheti a Cortanát, és a Cortana felébred, amikor azt mondja, hogy „Hey Cortana”. A Cortana engedélyezése után el kell fogadnia, hogy hozzáférést biztosít a Cortana számára, hogy meghallgathassa hangját és válaszoljon rá.
4. lépés: Adjon engedélyt a Cortanának
Kövesse az utasításokat, hogy engedélyezze a Cortanának az Ön hangjának meghallgatását és reagálását. Miután megadta a Cortana számára az összes szükséges engedélyt, ideje befejezni a Raspberry Pi beállítását, hogy a Raspberry Pi minden indulásakor Cortana-portálként működjön.
5. lépés: Hangbeállítások
Az alábbi képen látható műszerfal eléréséhez meg kell adnia a Raspberry Pi IP-címét.
Nyisson meg egy webböngészőt, és írja be a Raspberry IP-címét, majd a 8080-as portot. Például IP-címét a következőképpen kell beírnia a webböngészőbe:
192.168.1.178:8080
Mielőtt hozzáférne az eszközportálhoz, meg kell adnia egy felhasználónevet és jelszót. A felhasználónév alapértelmezés szerint „adminisztrátor„, a jelszó pedig az a jelszó, amelyet akkor állított be, amikor a Windows 10 IoT Core rendszert a microSD-kártyára helyezte. Miután bejelentkezett, módosíthatja a hangszinteket, hogy a Cortana hallja és reagáljon a hangjára. Módosíthatja is az eszköz nevét és jelszavát a Windows Device Portal eléréséhez.
6. lépés: Futtassa a Cortanát rendszerindításkor
Ennek a folyamatnak a legfontosabb része, hogy a Cortana minden alkalommal engedélyezve legyen, amikor a Raspberry Pi elindul. A Windows 10 IoT Core megkönnyíti a Cortana be- és kikapcsolását minden rendszerindítási ciklushoz. A Windows Device Portal irányítópultjának bal oldalán a következő helyre kell lépnie Alkalmazások > Alkalmazáskezelő. Keresse meg a Cortana-t, és kapcsolja be a Cortana-t, hogy elinduljon az indításkor. Mostantól a Cortana automatikusan elindul minden alkalommal, amikor a Raspberry Pi elindul.
A Windows 10 IoT Core nagyszerű operációs rendszer a Raspberry Pi-re való telepítéshez. A Windows 10 IoT Core használatához nincs szükség Linux parancsok ismereteire, a Windows 10 felhasználók pedig ismerősnek és könnyen használhatónak találják a felületet. Bár a saját Cortana intelligens hangszóró elkészítése szórakoztató, elmondom, hogy a Cortana nem olyan érzékeny, mint a Cortana Windows 10 rendszeren. Néha egy-két másodpercbe telik, amíg a Cortana készen áll a kérdéseire. Időnként észrevettem, hogy ez a Cortana-projekt a Raspberry Pi CPU-jának majdnem 100%-át használta fel. Ne futtasson más projekteket a Raspberry Pi-n, amelyet a Windows 10 IoT Core rendszert használó Cortana hangszóróhoz használ.
GYIK
Hogyan nyithatom meg a Cortana notebookot?
Nyissa meg a Cortana ablakot. Kattintson a Cortana ikonra vagy a keresőmezőre a tálcán a Cortana ablakának megnyitásához. Kattintson a ☰ gombra. Az ablak bal felső sarkában található. Az ablak bal oldalán megjelenik egy előugró menü. Kattintson a Jegyzetfüzet elemre. Ez az opció az ablak bal felső sarkában található.
Hogyan aktiválhatom a Hey Cortanát Windows 10 rendszeren?
A Cortana most aktiválódik, ha a számítógép közelében azt mondja, hogy „Hey, Cortana”. Ha nem szeretné engedélyezni a „Hey Cortana” funkciót, továbbra is adhat Cortana vokális parancsokat, ha rákattint a mikrofon gombra a Cortana ablak jobb alsó sarkában, amikor az nyitva van.
Eltávolíthatom a Cortanát Windows 11 rendszeren?
A Windows 11 nem teszi lehetővé a Cortana eltávolítását, ami azt jelenti, hogy a Cortana újratelepítése sem lehetséges. Az eltávolítási lehetőség le van tiltva a Windows 11 beállítások menüjében. Miért nincs a Windows 11-emben Cortana? A Windows 11 tartalmazza a Cortanát, de használat előtt el kell indítania és be kell jelentkeznie az alkalmazásba. Kövesse az útmutató elején található lépéseket.
Hogyan kell telepíteni a Cortanát Windows 10 rendszerre?
A Cortana telepítése csak jelenlegi felhasználó számára a Microsoft Store-ból 1 Kattintson a Cortana alkalmazás ezen oldalának hivatkozására a Microsoft Store alkalmazáshoz. 2 Ha a rendszer kéri, kattintson/koppintson a Microsoft Store megnyitása lehetőségre, hogy közvetlenül megnyissa a Cortana oldalt a Microsoft Store alkalmazásban. (lásd lentebb a képernyőképet)
Hogyan jelentkezhetek ki a Cortana notebookból?
A Névjegy oldalon kattintson az e-mail címére. A Fiók oldalon válassza ki a fiókját. Kattintson a Kijelentkezés gombra. Másik fiókkal bejelentkezni olyan egyszerű, mint megpróbálni megnyitni a Cortana’s Notebook alkalmazást, rákattintani a Bejelentkezés gombra, majd hozzáadni fiókadatait. Megjegyzés: Nem hagyjuk ki az Emlékeztetők részt.
Hogyan távolíthatom el a Microsoft Cortanát a számítógépemről?
Kattintson a jobb gombbal a Windows PowerShellre az eredményeken, és válassza a Futtatás rendszergazdaként lehetőséget. Az eltávolítás után egyszerűen nyissa meg a Microsoft Store-t, és keresse meg a cortana-t. Remélem ez segít, nyugodtan tedd közzé az eredményeket, találkozunk!
Hogyan adhatjuk hozzá Cortanát a Windows 10 notebookhoz?
A bal oldalon megjelenik a Cortana beállítások (fogaskerék) ikon. Kattintson rá. Győződjön meg arról, hogy „A Cortana ötleteket, javaslatokat, emlékeztetőket és figyelmeztetéseket tud adni” be van kapcsolva. Ha ki van kapcsolva, akkor kapcsolja be. Kövesse a képernyőn megjelenő utasításokat, és válassza ki a helyet. Most a Cortanánál lesz a Notebook.
Mi történt a Cortana notebookjával?
Köszönjük a visszajelzést. a Windows 2004-es verziójában a Microsoft úgy döntött, hogy önálló alkalmazásként kiadja Cortana asszisztensét, és a Cortana notebookját hivatalosan eltávolították. Remélem ez segít.
Hogyan javíthatom ki, hogy a Cortana nem működik?
Görgessen végig a folyamatok listáján, válassza ki a Cortana elemet, majd kattintson a Feladat befejezése gombra. Indítsa újra a Windows 10-et, majd ellenőrizze, hogy működik-e. A parancssorba írja be, majd kövesse az Enter billentyűt. Hasznos volt ez a válasz? Sajnálom, ez nem segített.
Hogyan engedélyezhetem a hangaktiválást a Windows 10 Cortana rendszeren?
– Kattintson a Hangalapú aktiválás adatvédelmi beállításai hivatkozásra. 3. Zárja be a Beállításokat, és tesztelje, hogy a Cortana felismeri-e az Ön hangját. 1. Nyissa meg a Beállításokat. 2. Lépjen az Adatvédelem elemre, és kattintson a Beszéd elemre. 3.
Hogyan használhatom a Hey Cortanát Windows 10 rendszeren?
A kezdéshez kattintson a keresősávra, majd kattintson a Beállítások ikonra, és keresse meg a Hey Cortana engedélyezéséhez szükséges gombot. A Cortana zár feletti engedélyezéséhez lépjen a beállításokhoz, és engedélyezze a „Cortana használata akkor is, ha a készülékem zárolva van” lehetőséget.Arra is taníthatja Cortanát, hogy felismerje a hangját, így jobban megértheti Önt:
Hogyan engedélyezhetem a Cortanát a Windows 10 rendszeren, ha zárolva van?
A kezdéshez kattintson a keresősávra, majd kattintson a Beállítások ikonra, és keresse meg a Hey Cortana engedélyezéséhez szükséges gombot. A Cortana zár feletti engedélyezéséhez lépjen a beállításokhoz, és engedélyezze a „Cortana használata akkor is, ha a készülékem zárolva van” lehetőséget.
Hogyan kapcsolható be a Hey Cortana a Windows 10 rendszeren?
A Hey Cortana bekapcsolása Windows 10 PC-n 1 A Cortana megnyitásához nyomja meg egyszerre a Windows billentyű + S billentyűket. 2 Kattintson a Jegyzetfüzet gombra. Ez a kis jegyzetfüzet ikon a ház ikonja alatt a képernyő bal oldalán. 3 Kattintson a Beállítások elemre. 4 Kattintson a Be/Ki kapcsolóra a Hey Cortana fejléc alatt.
Eltérnek a Cortana notebook beállításai a különböző eszközökön?
A használt eszköztől függően azonban a Cortana Notebook beállításai kissé eltérhetnek a Windows 10 és a Windows 10 Mobile rendszeren, valamint az Android és iPhone alkalmazásban. Például, míg a beállítások gyakorlatilag ugyanazok az eszközökön, a Windows 10 Mobile a Cortana Notebookon belül a csendes órákat is tartalmazza.