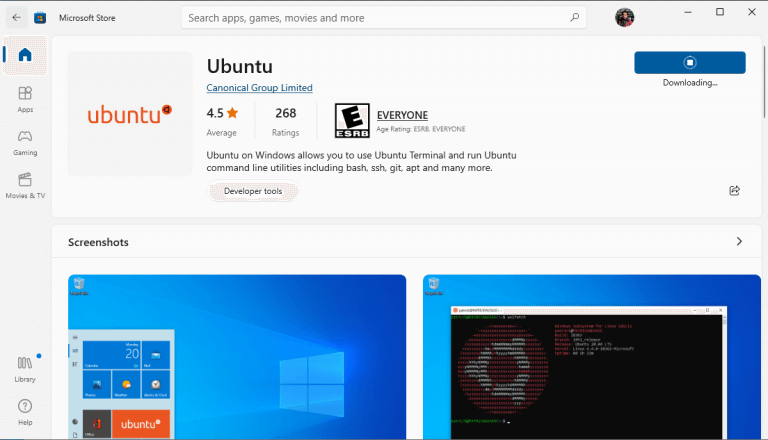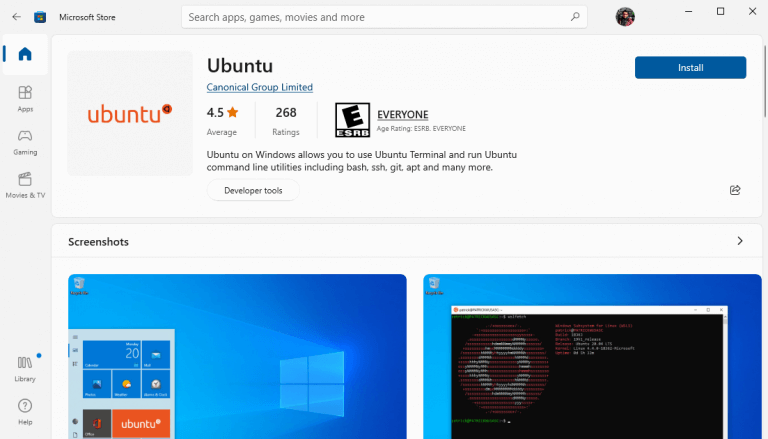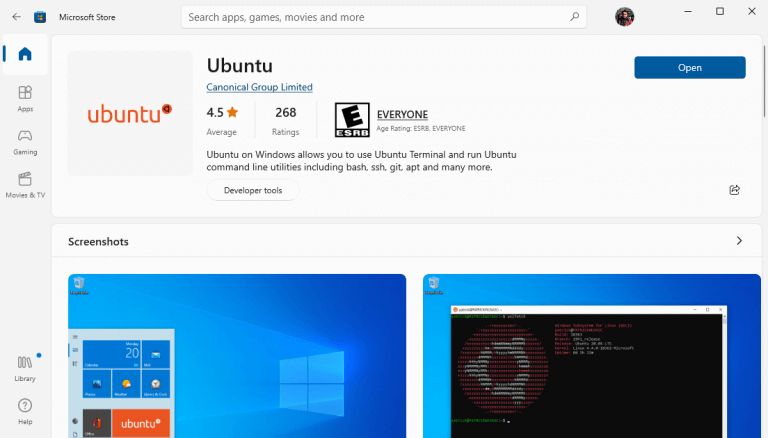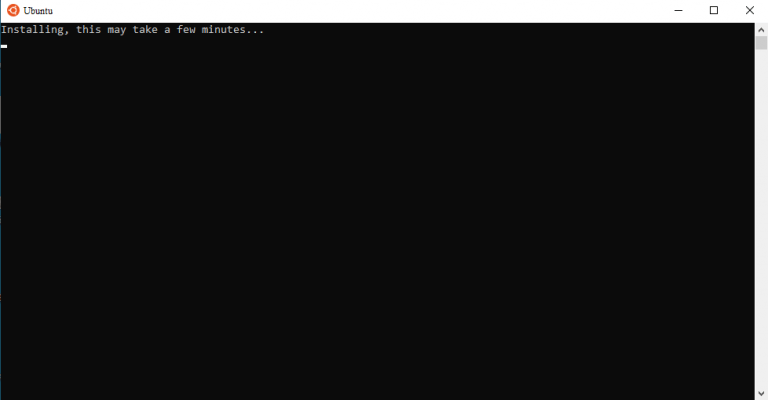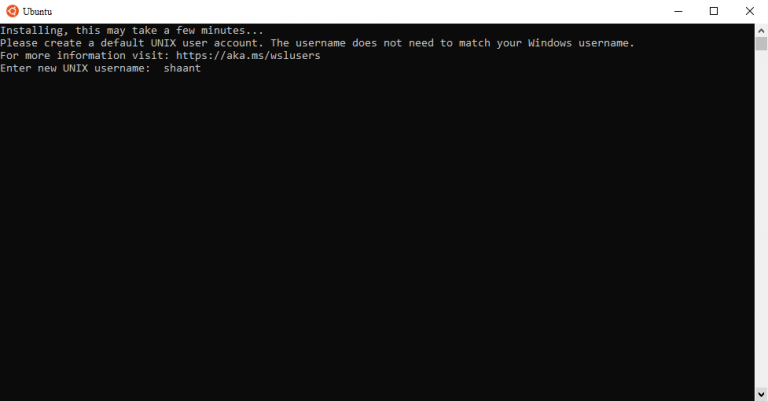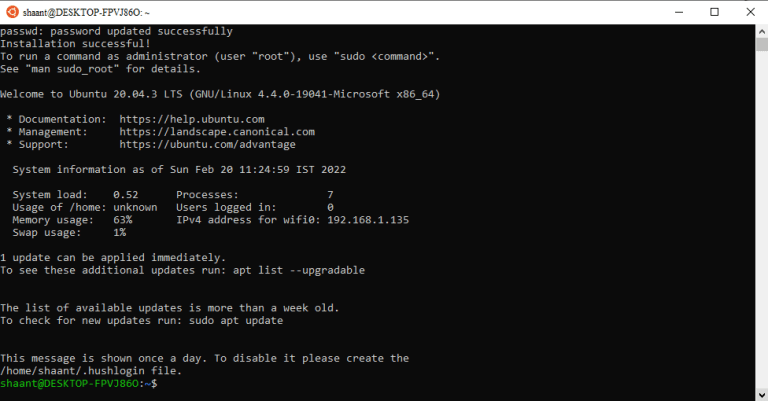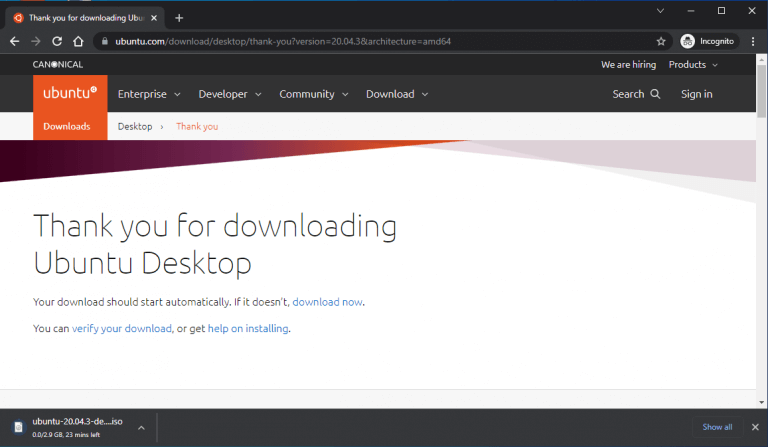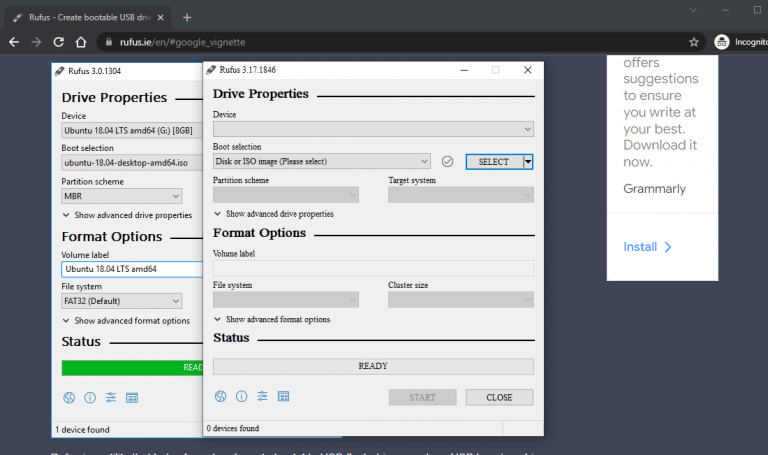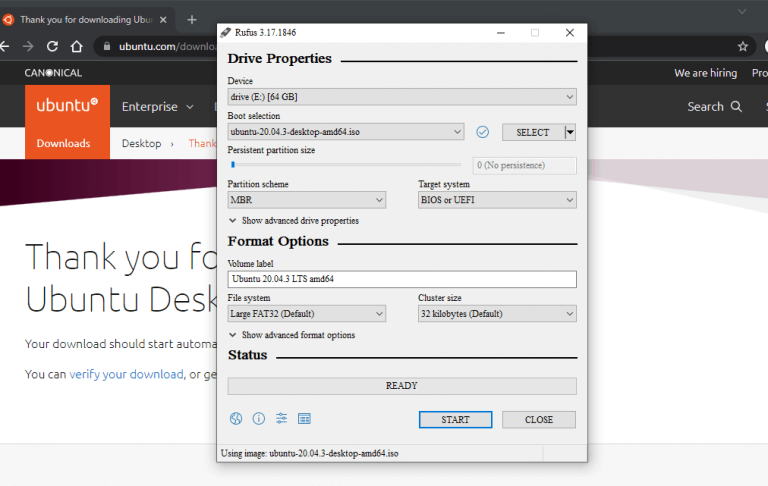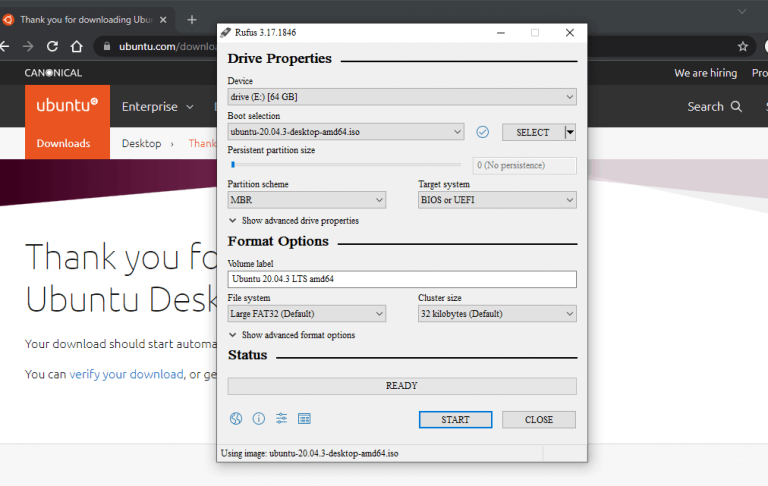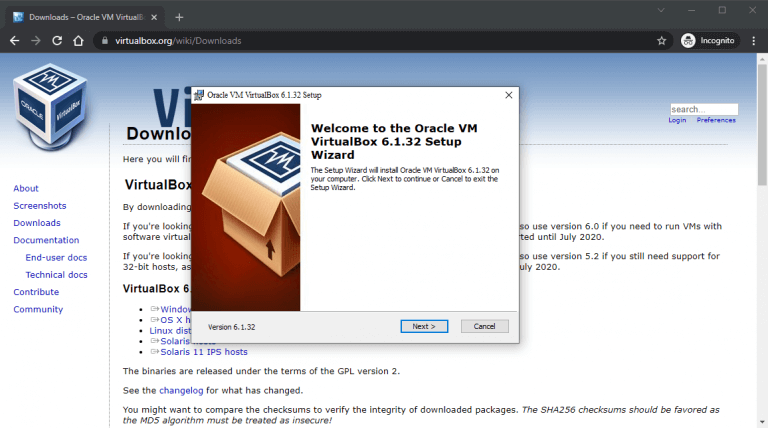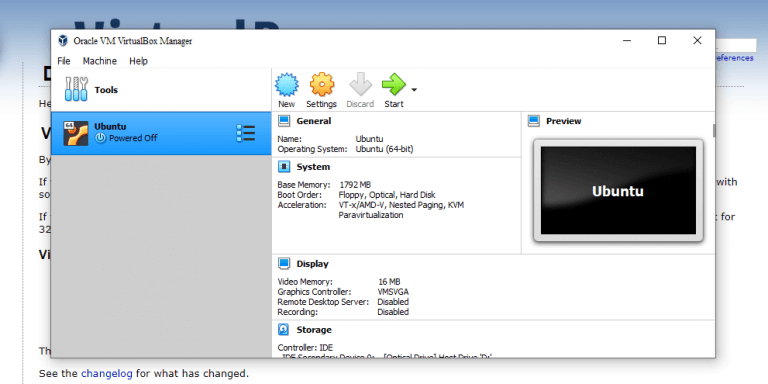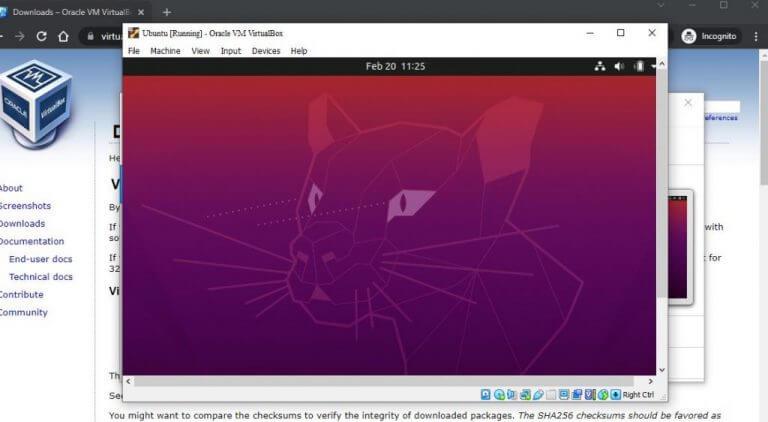Så du vil installere Ubuntu Linux på din Windows 10 eller Windows 11? Bare rolig, du er på det rigtige sted.
Du bliver måske overrasket over at vide, men der er ingen enkelt, universel måde at installere og køre Ubuntu på dit Windows-operativsystem. Faktisk vil vi i dette indlæg opstille tre tilgange. Du kan køre Ubuntu på Windows Subsystem til Linux (en måde at køre Linux-kommandoer på Windows; forklaret mere detaljeret nedenfor), køre det direkte fra en USB-stick, eller – en af mine personlige favoritter – køre det fra en virtuel maskine ( software designet til at skabe et virtuelt miljø inde i din pc).
I denne artikel har vi forsøgt at dække alle de forskellige metoder, der er nævnt på almindeligt engelsk. Så lad os uden videre dykke ind.
1. Installer Ubuntu på Windows 10 eller Windows 11 med Windows Subsystem for Linux (WSL)
Det Windows-undersystem til Linux, WSL for kort, er et miljø skabt oven på Windows-operativsystemet, der hjælper brugere med at køre Linux-miljøet på deres Windows 10 eller Windows 11. Det inkluderer ting som kommandolinjeværktøjer, hjælpeprogrammer og andre applikationer. Men husk på, at du ikke får standard GNOME GUI, der kommer andre metoder til at installere Ubuntu i Windows 10.
Det vil sige, du kan kun køre Ubuntu gennem terminalen i denne metode. For at køre WSL skal du også opfylde visse minimumskrav på din Windows 10. De er:
- Det skal være et 64-bit operativsystem.
- Du bør køre en Windows 10 build 14393 eller nyere udgaver.
Hvis du opfylder ovenstående minimumskrav, bør du uden problemer kunne køre Ubuntu på din pc. Sådan gør du:
På din Windows 10 skal du gå til Start menu søgelinjen, skriv ‘windows-funktioner’ og vælg det bedste match. Windows-funktionerne vil blive lanceret. På den skal du vælge Slå Windows-funktioner til eller fra funktion. Derfra skal du rulle ned til Windows-undersystem til Linux, marker afkrydsningsfeltet og klik på Okay.
Windows begynder at installere WSL-filerne, så giv det et par minutter. Når installationen er færdig, skal du genstarte din pc eller lade den genstarte af sig selv, hvis du har mulighed for det.
Efter genstart skal du starte Kommandoprompt. Gå til Start menu søgelinjen, skriv ‘cmd’ og vælg det bedste match. Skriv i kommandoprompten bash og ramte Gå ind.
Nu skal du installere Ubuntu-miljøet på din Windows, så gå til https://aka.ms/wslstore. Så snart du indtaster webstedets URL i adresselinjen, vil Microsoft Store blive lanceret på din pc. Der vil du se et væld af forskellige Linux-distributioner, som du frit kan køre side om side på dit Windows-operativsystem. Klik på Ubuntu.
Derfra skal du klikke videre Få. Klik til sidst videre Installere. Installationen af Ubuntu-miljøet begynder på din pc. Når installationen er færdig, klik på Lancering.
Et nyt vindue vil blive lanceret, og Ubuntu-installationen begynder i din WSL. Installationen kan tage et par minutter at fuldføre, afhængigt af din internethastighed. Så bare rolig, hvis det tager et stykke tid.
Når Ubuntu-installationen er færdig, bliver du bedt om at angive et brugernavn. Indtast et relevant navn og tryk Gå ind. Dernæst skal du indstille en adgangskode. Gøre det. Når du er færdig med alle legitimationsoplysningerne, vil Ubuntu være klar.
Når alt er indstillet og gjort, er det en god idé at lave en hurtig opdatering til din Ubuntu. Kør følgende kommando og tryk Gå ind:
# sudo apt opdatering
Vent til opdateringen er fuldført, og når du er færdig, kører Ubuntu med succes på din pc. Nu kan du få adgang til Ubuntu-kommandolinjen, når du vil, lige fra din Windows 10.
2. Installer og kør Ubuntu fra en USB-stick
Installation af Ubuntu på din Windows gennem ovenstående metode virker. Men det giver dig ikke rigtig den komplette følelse af Ubuntu-operativsystemet, som i dag kommer med en GNOME GUI.
Den anden metode på vores liste er designet til at omgå netop dette problem. Du kan køre Ubuntu på din pc fra en USB-stick uden problemer. Alt du behøver er Ubuntu ISO-installationsmediet, et USB-drev og en software til at gøre din USB-stick bootbar og skrive ISO-filen på pinden.
Der er et væld af apps online, der kan hjælpe med at gøre din USB bootbar. Til dette eksempel har vi valgt Rufus. Du kan vælge, hvad du vil.
Lad os først downloade Ubuntu ISO-filen. Gå til den officielle Ubuntu-downloadside, og få filen derfra. I øjeblikket er den seneste LTS-version Ubuntu 20.04.3, så den downloader vi.
Når du har downloadet den relevante fil, skal du nu downloade Rufus-appen fra den officielle hjemmeside. Når overførslen er færdig, skal du køre programmet og derefter indsætte din USB-stick for at gøre den bootbar.
Klik på i hovedmenuen i Rufus VÆLG, og vælg den ISO-fil, du lige har downloadet. Indstil Skilleskema til MBR og Målsystem til BIOS eller UEFI. Under Formatindstillinger sektion, lad alt være standard. Klik derefter på START.
Du får muligvis en dialogboks, der beder dig om at downloade nogle ekstra filer. Klik på Ja og filerne vil blive downloadet, hvorefter ISO-kopieringsprocessen også begynder. I den næste dialogboks skal du vælge Skriv i ISO-billedtilstand (anbefales) radioboks, og klik på Okay.
Kopieringen vil blive fuldført i løbet af få sekunder, og når alt er færdigt, klik på Tæt.
Når du nu har brug for at køre Ubuntu på din pc, skal du blot tilslutte USB’en, før du starter din pc, og computeren vil starte op fra dit USB-drev. Du kommer derefter til Ubuntu installationsmenuen, og derfra skal du blot vælge Prøv Ubuntu.
Det er det! Du vil nu være i stand til at køre Ubuntu på din Windows 10 eller Windows 11, når du vil.
3. Installer Ubuntu på Windows fra en virtuel maskine (VM)
En virtuel maskine, eller bare VM for kort, er et virtuelt miljø, der hjælper dig med at køre en computer på din computer. Tænk på det som at køre et operativsystem inde i en specifik VM-app.
Vi har allerede dækket, hvordan du kan installere Windows 11 på en virtuel maskine, så det er ingen overraskelse, at vi i den tredje metode installerer Ubuntu på Windows 10 eller Windows 11 med en virtuel maskine. Vi vil gøre brug af Virtual Box her, en open source Virtual Machine udviklet af Oracle.
For at komme i gang skal du gå til det officielle Virtual Box-websted og downloade appen derfra; installer derefter appen, når du er færdig med at downloade.
Nu har vi også brug for en Ubuntu ISO-fil igen. Du kan downloade det fra den officielle Ubuntu-downloadside, som vi gjorde i ovenstående trin. Når overførslen er færdig, skal du starte VirtualBox og vælg Ny fra proceslinjen ovenfor.
I den nye dialogboks skal du give et specifikt navn til din nye virtuelle maskine (jeg sætter navnet som Ubuntu), indstil typen som Linux, Vælg Version som Ubuntu og klik på Næste. Bestem derefter en bestemt mængde RAM, som du vil tildele din virtuelle maskine, og klik på Næste.
Til sidst skal du vælge Opret en virtuel harddisk nu radioboks og vælg skab.
I den næste dialogboks skal du vælge VDI (VirtualBox Disk Image) og klik på Næste. På den næste menu skal du vælge Dynamisk allokeret og klik på Næste. Til sidst skal du indstille størrelsen på din virtuelle harddisk og klikke på skab
Hvis du ser på venstre side af din VirtualBox Manager, vil du se navnet på din virtuelle maskine. For at få det op at køre, skal du blot klikke på Start og din VM vil blive lanceret.
Nu skal vi vælge Ubuntu ISO-filen, som du downloadede tidligere. Klik på Tilføje, vælg Ubuntu-billedet, og vælg Åben. Klik derefter på Vælg > Start.
Ubuntu vil blive lanceret i din virtuelle maskine.Derfra skal du vælge sproget efter eget valg, og du vil se to muligheder igen: du kan enten ‘prøve’ Ubuntu, eller du kan simpelthen installere det. Vælg den, du kan lide, følg instruktionerne på skærmen, og du vil være i stand til at køre til Ubuntu på din Windows gennem VM’en fra nu af.
Installer Ubuntu på Windows 10 eller Windows 11
Og det er det, folkens. Dette er nogle af de nemmeste måder at installere og køre Ubuntu på din Windows-pc. Forhåbentlig fandt du den metode, der fungerede bedst for dig og var i stand til at køre Ubuntu OS uden problemer.
FAQ
Hvordan installerer jeg Ubuntu på et live USB-drev?
Når du er i live USB, skal du vælge at installere Ubuntu. Du får den sædvanlige mulighed for at vælge dit sprog og tastaturlayout. Du får også mulighed for at downloade opdateringer osv. De vigtige trin kommer nu. Du bør se en “Installationstype”-skærm.
Hvordan installerer jeg en pakke i Ubuntu?
Sådan installeres Ubuntu-pakker 1 Åbn Ubuntu Software Center. 2 Søg eller gennemse efter en pakke eller app. 3 Klik på en app. 4 Klik på Installer. Se mere….
Hvordan installeres Ubuntu på Windows 10?
Sådan installeres Ubuntu ved at erstatte Windows og andre operativsystemer 1 Download Ubuntu. Før du gør noget, skal du downloade Ubuntu. Den er tilgængelig som en enkelt ISO-fil på omkring 2 GB i størrelse. En ISO-fil … 2 Opret en live USB. 3 Start fra live USB. 4 Installer Ubuntu. Se mere….
Hvordan installerer jeg Ubuntu fra en torrent?
Torrentfilerne er placeret på den alternative downloadside (scroll lidt ned). Når du har downloadet Ubuntus ISO-fil, er næste trin at oprette en live USB af Ubuntu. En live USB giver dig grundlæggende mulighed for at starte op i Ubuntu fra et USB-drev. Du kan teste Ubuntu uden selv at installere det på dit system.
Hvordan downloader jeg Ubuntu på Windows 10?
Klik derefter på søgeikonet øverst til højre i Microsoft Store-appen. Skriv ubuntu i søgefeltet i Microsoft Store-appen. Klik derefter på appen med den seneste version fra listen over viste Ubuntu-apps.Når appen åbnes, skal du klikke på Hent for at installere den. Appen begynder at downloade. Når overførslen er fuldført, skal du klikke på Start.
Hvad er Ubuntu 20 04, og hvordan installeres det?
Ubuntu 20.04 er et meget nyttigt og populært Linux-operativsystem. De fleste mennesker har en tendens til at bruge Ubuntu over Windows. I dette skrivestykke forklarede vi, hvordan du downloader og installerer Ubuntu 20.04 på Windows 10. Følg de nævnte retningslinjer for at få Ubuntu 20.04 sammen med Windows 10.
Hvordan installerer jeg Ubuntu på en ny computer?
Efter opstart i Ubuntu-installationen vil du blive præsenteret for de traditionelle prompter. På den første skal du vælge “Installer Ubuntu.” Vælg dit tastaturlayout, og klik på Fortsæt. Valgmulighederne for “Opdateringer og anden software” er op til dig. Normalt vil du dog have en normal installation sammen med opdateringerne og tredjepartssoftware.
Hvordan installeres Ubuntu på Windows 10 ved hjælp af Subsystem til Linux?
Sådan installeres Ubuntu på Windows 10 via Windows Subsystem til Linux 1. Aktiver Windows Subsystem til Linux Type kontrolpanel i Windows 10-søgelinjen. Klik derefter på søgeresultaterne… 2. Download og installer Ubuntu Linux Distribution fra Windows Store
Hvordan downloader jeg Ubuntu på et USB-drev?
Hvis du har langsomt eller inkonsekvent internet, kan du bruge torrent til at downloade Ubuntu u. Torrentfilerne er placeret på den alternative downloadside (scroll lidt ned). Når du har downloadet Ubuntus ISO-fil, er næste trin at oprette en live USB af Ubuntu. En live USB giver dig grundlæggende mulighed for at starte op i Ubuntu fra et USB-drev.
Hvordan downloader jeg torrents på Ubuntu?
Torrentfilerne er hostet på Ubuntus downloadside. Hver version af Ubuntu har to tilgængelige torrent-downloads – en til Ubuntu Desktop og en til Ubuntu Server. Du skal blot klikke på den, du ønsker, og lade .torrent-filen downloade til din pc. Deluge er en populær torrent-klient tilgængelig til Linux, Windows og MacOS.
Hvordan downloader jeg Ubuntu ISO-filer?
At downloade Ubuntu ISO-billeder med en torrentklient er en af de mest effektive måder at få installationsmediet på. Torrenting giver dig mulighed for at downloade filen fra flere kilder samtidigt, hvilket betyder, at du ender med en meget hurtig download, fordi hele dit netværks downloadbåndbredde kan forblive mættet.
Hvordan tilføjer man software til en live USB-stick med Ubuntu?
En god og nem måde at tilføje noget software til en live USB-stick med Ubuntu er at skabe et vedvarende live-system og installere softwaren i det. Du kan oprette et sådant system med mkusb i henhold til følgende links.