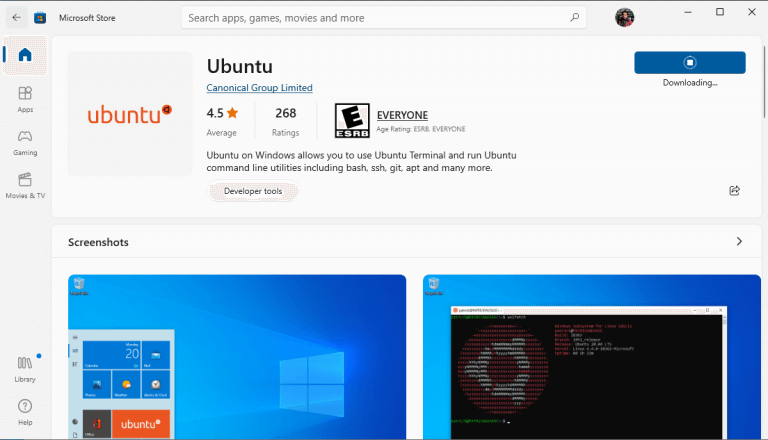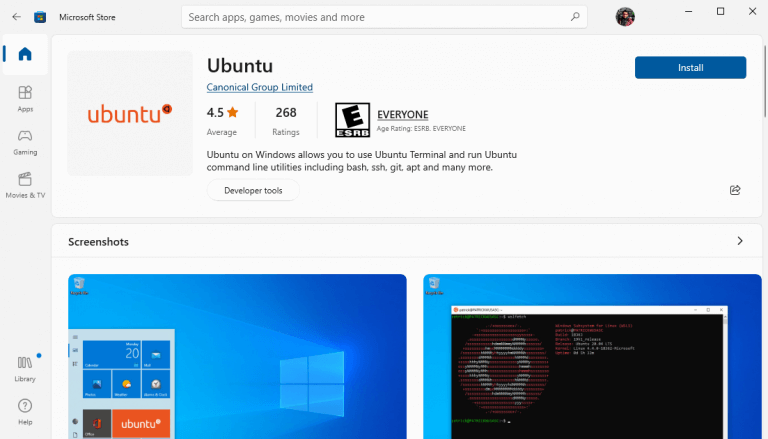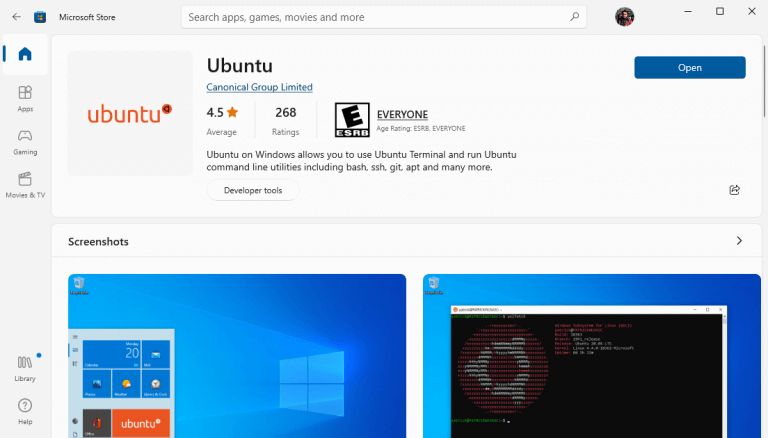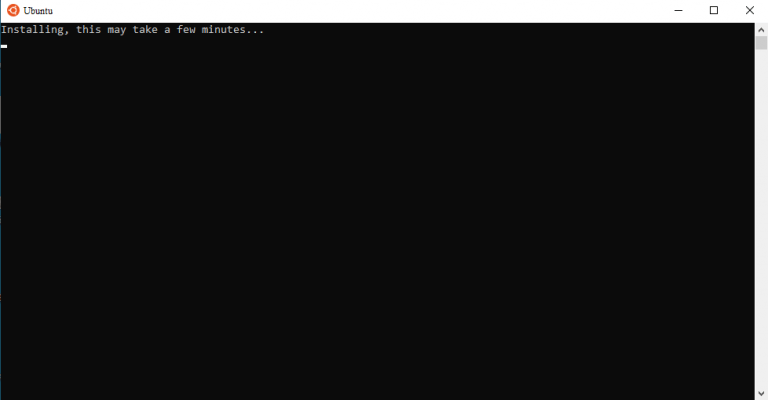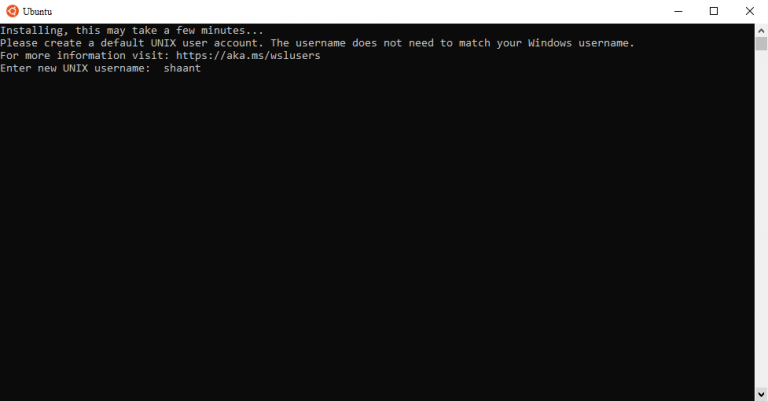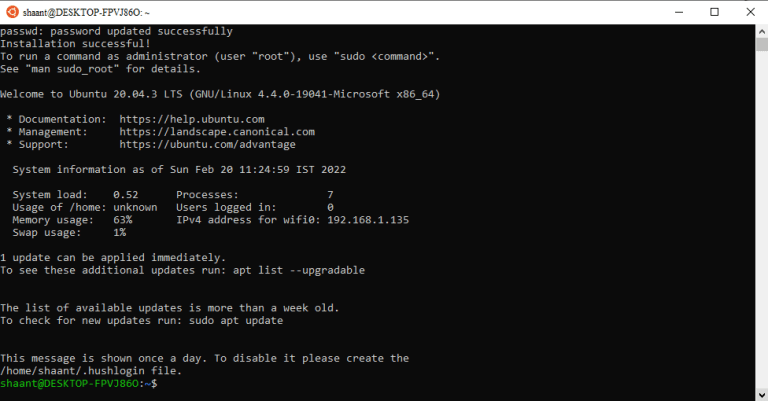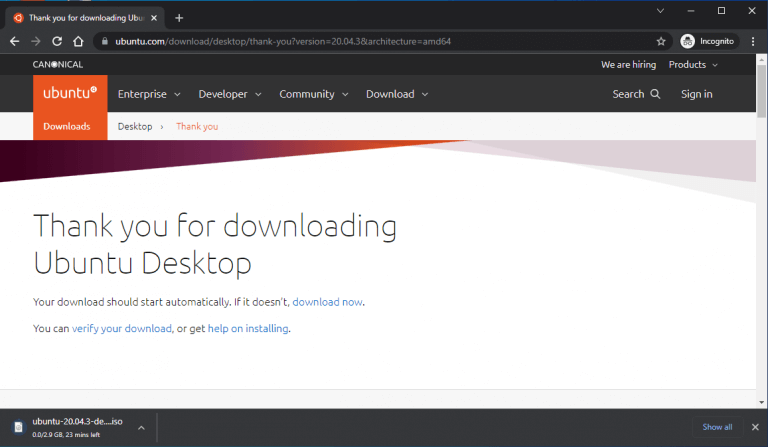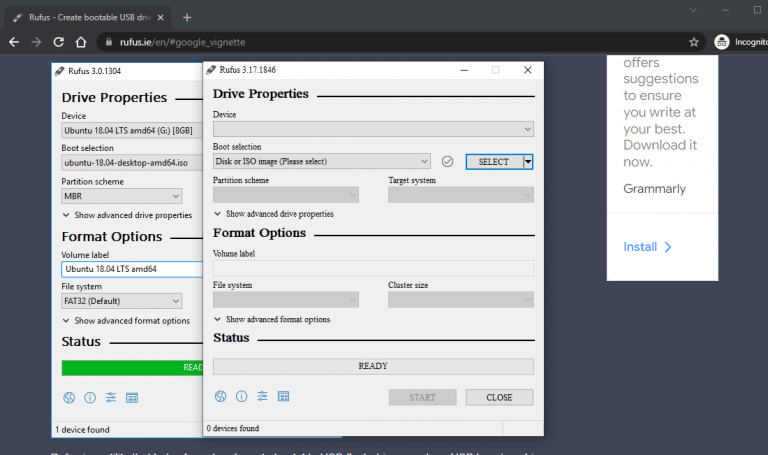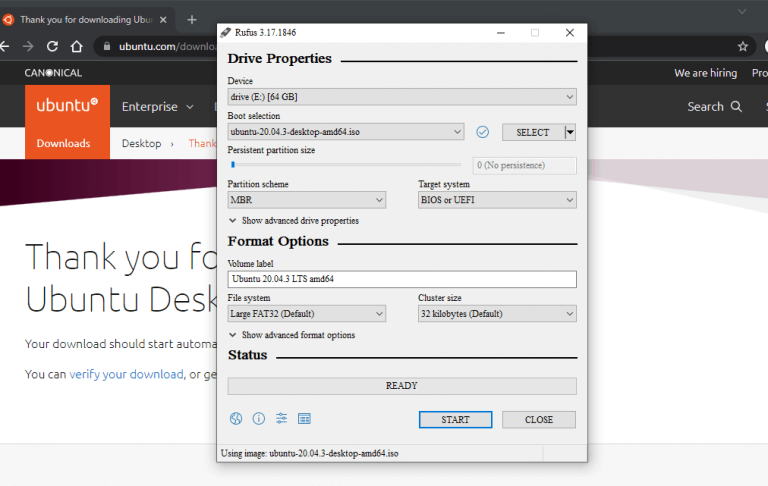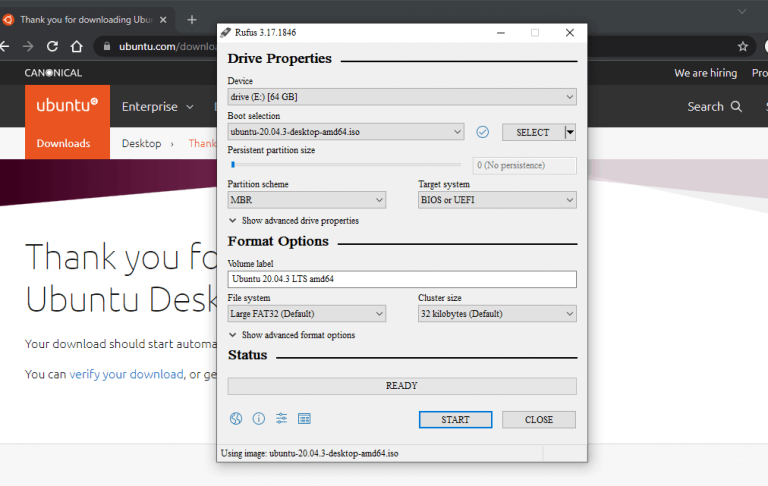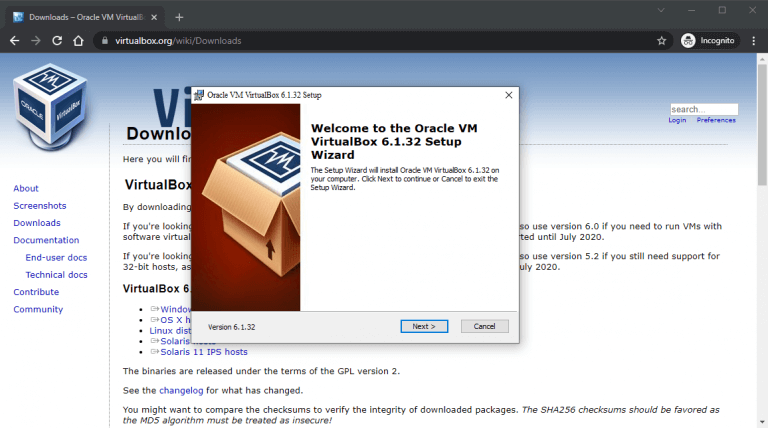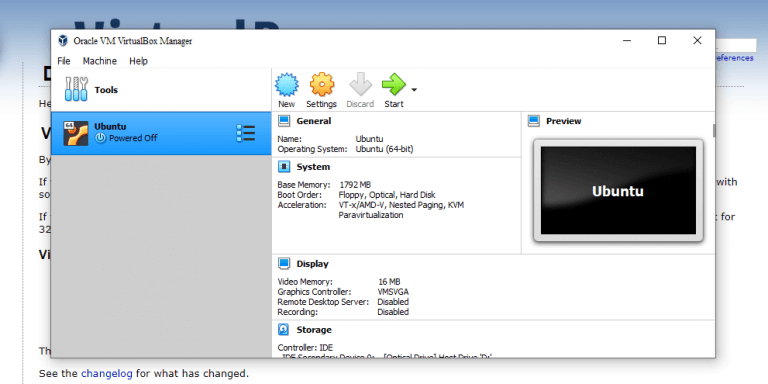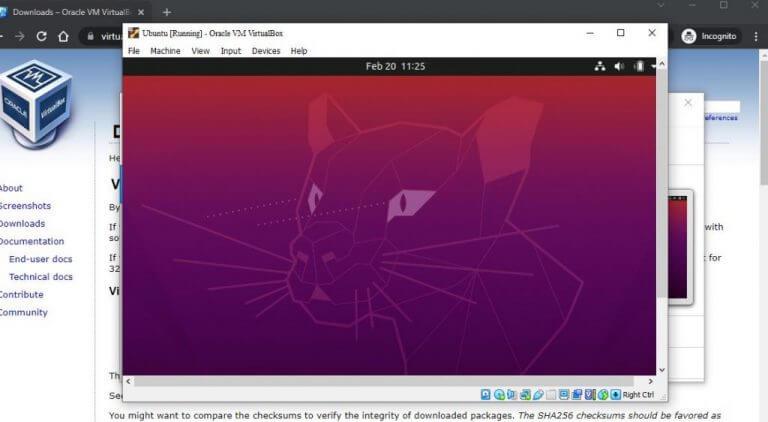Więc chcesz zainstalować Ubuntu Linux na swoim Windows 10 lub Windows 11? Nie martw się, jesteś we właściwym miejscu.
Możesz być zaskoczony tym, że wiesz, ale nie ma jednego, uniwersalnego sposobu instalacji i uruchamiania Ubuntu w systemie operacyjnym Windows. W rzeczywistości w tym poście przedstawimy trzy podejścia. Możesz uruchomić Ubuntu na podsystemie Windows dla systemu Linux (sposób uruchamiania poleceń Linuksa w systemie Windows; wyjaśniono bardziej szczegółowo poniżej), uruchomić go bezpośrednio z pamięci USB lub — jeden z moich osobistych ulubionych — uruchomić go z maszyny wirtualnej ( oprogramowanie zaprojektowane do tworzenia wirtualnego środowiska wewnątrz komputera).
W tym artykule staraliśmy się omówić wszystkie różne metody wymienione w prostym języku angielskim. Więc bez zbędnych ceregieli zanurkujmy.
1. Zainstaluj Ubuntu w systemie Windows 10 lub Windows 11 z podsystemem Windows dla systemu Linux (WSL)
The Podsystem Windows dla Linuksa, w skrócie WSL, to środowisko stworzone na bazie systemu operacyjnego Windows, które pomaga użytkownikom uruchamiać środowisko Linux w systemie Windows 10 lub Windows 11. Zawiera takie elementy, jak narzędzia wiersza poleceń, narzędzia i inne aplikacje. Należy jednak pamiętać, że nie dostaniesz domyślnego interfejsu GNOME, który jest dostępny w innych metodach instalacji Ubuntu w systemie Windows 10.
Oznacza to, że w tej metodzie możesz uruchomić Ubuntu tylko przez Terminal. Ponadto, aby uruchomić WSL, musisz spełnić pewne minimalne wymagania dotyczące systemu Windows 10. Są to:
- Powinien to być 64-bitowy system operacyjny.
- Powinieneś używać kompilacji systemu Windows 10 14393 lub nowszej wersji.
Jeśli spełniasz powyższe minimalne wymagania, powinieneś być w stanie uruchomić Ubuntu na swoim komputerze bez żadnych trudności. Oto jak:
W systemie Windows 10 przejdź do Menu startowe paska wyszukiwania, wpisz „funkcje systemu Windows” i wybierz najlepsze dopasowanie. Zostaną uruchomione funkcje systemu Windows. Na nim wybierz Włącz lub wyłącz funkcje systemu Windows funkcja. Stamtąd przewiń w dół do Podsystem Windows dla Linuksa, zaznacz pole wyboru i kliknij OK.
Windows rozpocznie instalację plików WSL, więc poświęć kilka minut. Po zakończeniu instalacji uruchom ponownie komputer lub pozwól mu się ponownie uruchomić, jeśli masz taką możliwość.
Po ponownym uruchomieniu uruchom Wiersz polecenia. Przejdź do Menu startowe pasku wyszukiwania, wpisz „cmd” i wybierz najlepsze dopasowanie. W wierszu polecenia wpisz grzmotnąć i uderzył Wchodzić.
Teraz musisz zainstalować środowisko Ubuntu na swoim Windowsie, więc przejdź do https://aka.ms/wslstore. Jak tylko wprowadzisz adres URL witryny w pasku adresu, Microsoft Store zostanie uruchomiony na twoim komputerze. Zobaczysz tam wiele różnych dystrybucji Linuksa, które możesz swobodnie uruchamiać obok siebie w swoim systemie operacyjnym Windows. Kliknij Ubuntu.
Stamtąd kliknij Dostać. Na koniec kliknij zainstalować. Na twoim komputerze rozpocznie się instalacja środowiska Ubuntu. Po zakończeniu instalacji kliknij Początek.
Zostanie uruchomione nowe okno i rozpocznie się instalacja Ubuntu w twoim WSL. Instalacja może potrwać kilka minut, w zależności od szybkości połączenia internetowego. Więc nie martw się, jeśli zajmie to trochę czasu.
Po zakończeniu instalacji Ubuntu zostaniesz poproszony o ustawienie nazwy użytkownika. Wpisz odpowiednią nazwę i naciśnij Wchodzić. Następnie musisz ustawić hasło. Zrób to. Gdy skończysz ze wszystkimi danymi uwierzytelniającymi, Ubuntu zostanie skonfigurowane.
Gdy wszystko jest ustawione i zrobione, dobrym pomysłem jest wykonanie szybkiej aktualizacji systemu Ubuntu. Uruchom następujące polecenie i naciśnij Wchodzić:
# aktualizacja sudo apt
Poczekaj, aż aktualizacja zostanie zakończona, a do czasu jej zakończenia Ubuntu będzie z powodzeniem działać na twoim komputerze. Teraz możesz uzyskać dostęp do wiersza poleceń Ubuntu, kiedy tylko chcesz, bezpośrednio z systemu Windows 10.
2. Zainstaluj i uruchom Ubuntu z pamięci USB
Instalacja Ubuntu w systemie Windows za pomocą powyższej metody działa. Ale tak naprawdę nie daje pełnego wrażenia z systemu operacyjnego Ubuntu, który obecnie jest wyposażony w graficzny interfejs użytkownika GNOME.
Druga metoda na naszej liście ma na celu obejście tego problemu. Możesz uruchomić Ubuntu na swoim komputerze z pamięci USB bez żadnych trudności. Wszystko, czego potrzebujesz, to nośnik instalacyjny Ubuntu ISO, dysk USB i oprogramowanie, które umożliwia rozruchową pamięć USB i zapisuje plik ISO na pamięci.
Istnieje mnóstwo aplikacji online, które mogą pomóc w rozruchu USB. W tym przykładzie wybraliśmy Rufusa. Możesz wybrać, co chcesz.
Najpierw pobierzmy plik ISO Ubuntu. Przejdź na oficjalną stronę pobierania Ubuntu i pobierz stamtąd plik. Obecnie najnowsza wersja LTS to Ubuntu 20.04.3, więc ją pobierzemy.
Po pobraniu odpowiedniego pliku musisz teraz pobrać aplikację Rufus z oficjalnej strony internetowej. Po zakończeniu pobierania uruchom aplikację, a następnie włóż pamięć USB, aby można było ją uruchomić.
W menu głównym Rufusa kliknij WYBIERZi wybierz właśnie pobrany plik ISO. Ustaw Schemat partycji do MBR oraz Docelowy system do BIOS lub UEFI. Pod Opcje formatu w sekcji, pozostaw wszystko jako domyślne. Następnie kliknij POCZĄTEK.
Może pojawić się okno dialogowe z prośbą o pobranie dodatkowych plików. Kliknij TAk i pliki zostaną pobrane, po czym rozpocznie się również proces kopiowania ISO. W następnym oknie dialogowym wybierz Napisz w trybie obrazu ISO (zalecane) radiobox i kliknij OK.
Kopiowanie zakończy się w ciągu kilku sekund, a kiedy wszystko będzie gotowe, kliknij Blisko.
Teraz, gdy potrzebujesz uruchomić Ubuntu na swoim komputerze, po prostu podłącz USB przed uruchomieniem komputera, a komputer uruchomi się z dysku USB. Zostaniesz przeniesiony do menu instalacji Ubuntu, a stamtąd po prostu wybierz Wypróbuj Ubuntu.
Otóż to! Teraz będziesz mógł uruchamiać Ubuntu na swoim Windows 10 lub Windows 11, kiedy tylko zechcesz.
3. Zainstaluj Ubuntu w systemie Windows z maszyny wirtualnej (VM)
Maszyna wirtualna, lub w skrócie VM, to środowisko wirtualne, które pomaga uruchomić komputer na twoim komputerze. Pomyśl o tym jako o uruchomieniu systemu operacyjnego w określonej aplikacji VM.
Omówiliśmy już, jak zainstalować system Windows 11 na maszynie wirtualnej, więc nie jest zaskoczeniem, że w trzeciej metodzie zainstalujemy Ubuntu na Windows 10 lub Windows 11 z maszyną wirtualną. Będziemy tutaj korzystać z Virtual Box, wirtualnej maszyny o otwartym kodzie źródłowym opracowanej przez Oracle.
Aby rozpocząć, wejdź na oficjalną stronę Virtual Box i pobierz stamtąd aplikację; po zakończeniu pobierania zainstaluj aplikację.
Teraz ponownie potrzebujemy pliku ISO Ubuntu. Możesz go pobrać z oficjalnej strony pobierania Ubuntu, tak jak zrobiliśmy to w powyższym kroku. Po zakończeniu pobierania uruchom VirtualBox i wybierz Nowy z paska zadań powyżej.
W nowym oknie dialogowym nadaj konkretną nazwę swojej nowej maszynie wirtualnej (ustawię nazwę jako Ubuntu), ustaw typ jako Linux, Wybierz Wersja jak Ubuntu i kliknij Następny. Następnie zdecyduj, jaką ilość pamięci RAM chcesz przypisać do maszyny wirtualnej i kliknij Następny.
Na koniec wybierz Utwórz teraz wirtualny dysk twardy radio box i wybierz Tworzyć.
W następnym oknie dialogowym wybierz VDI (obraz dysku VirtualBox) i kliknij Następny. W następnym menu wybierz Przydzielone dynamicznie i kliknij Następny. Na koniec ustaw rozmiar wirtualnego dysku twardego i kliknij Tworzyć
Jeśli spojrzysz na lewą stronę Menedżera VirtualBox, zobaczysz nazwę swojej maszyny wirtualnej. Aby go uruchomić, po prostu kliknij Początek i twoja maszyna wirtualna zostanie uruchomiona.
Teraz musimy wybrać pobrany wcześniej plik ISO Ubuntu. Kliknij Dodać, wybierz obraz Ubuntu i wybierz otwarty. Następnie kliknij Wybierz > Rozpocznij.
Ubuntu zostanie uruchomiony na twojej maszynie wirtualnej.Stamtąd wybierz żądany język, a zobaczysz ponownie dwie opcje: możesz „wypróbować” Ubuntu lub po prostu go zainstalować. Wybierz ten, który Ci się podoba, postępuj zgodnie z instrukcjami wyświetlanymi na ekranie, a od teraz będziesz mógł uruchamiać Ubuntu w systemie Windows za pośrednictwem maszyny wirtualnej.
Zainstaluj Ubuntu na Windows 10 lub Windows 11
I to wszystko, ludzie. Oto niektóre z najłatwiejszych sposobów instalacji i uruchamiania Ubuntu na komputerze z systemem Windows. Mamy nadzieję, że znalazłeś metodę, która działała najlepiej dla Ciebie i udało Ci się uruchomić system operacyjny Ubuntu bez żadnych problemów.
FAQ
Jak zainstalować Ubuntu na aktywnym dysku USB?
Gdy znajdziesz się na żywo USB, wybierz instalację Ubuntu. Otrzymasz zwykłą opcję wyboru języka i układu klawiatury. Otrzymasz również opcję pobierania aktualizacji itp. Ważne kroki są teraz dostępne. Powinieneś zobaczyć ekran „Typ instalacji”.
Jak zainstalować pakiet w Ubuntu?
Jak zainstalować pakiety Ubuntu 1 Otwórz Centrum oprogramowania Ubuntu. 2 Wyszukaj lub przeglądaj pakiet lub aplikację. 3 Kliknij aplikację. 4 Kliknij Zainstaluj . Zobacz więcej….
Jak zainstalować Ubuntu na Windows 10?
Jak zainstalować Ubuntu, zastępując Windows i inne systemy operacyjne 1 Pobierz Ubuntu. Zanim cokolwiek zrobisz, musisz pobrać Ubuntu. Jest dostępny jako pojedynczy plik ISO o rozmiarze około 2 GB. Plik ISO… 2 Utwórz live USB. 3 Uruchom z USB na żywo. 4 Zainstaluj Ubuntu. Zobacz więcej….
Jak zainstalować Ubuntu z torrenta?
Pliki torrent znajdują się na alternatywnej stronie pobierania (przewiń nieco w dół). Po pobraniu pliku ISO Ubuntu następnym krokiem jest utworzenie żywego USB Ubuntu. Live USB w zasadzie pozwala na uruchomienie Ubuntu z dysku USB. Możesz przetestować Ubuntu nawet bez instalowania go w swoim systemie.
Jak pobrać Ubuntu na Windows 10?
Następnie w prawym górnym rogu aplikacji Microsoft Store kliknij ikonę wyszukiwania. Wpisz ubuntu w polu wyszukiwania aplikacji Microsoft Store. Następnie z listy wyświetlanych aplikacji Ubuntu kliknij aplikację z najnowszą wersją.Gdy aplikacja się otworzy, aby ją zainstalować, kliknij Pobierz. Aplikacja rozpocznie pobieranie. Po zakończeniu pobierania kliknij Uruchom.
Co to jest Ubuntu 20 04 i jak go zainstalować?
Ubuntu 20.04 to bardzo przydatny i popularny system operacyjny Linux. Większość ludzi ma tendencję do używania Ubuntu w systemie Windows. W tym artykule wyjaśniliśmy, jak pobrać i zainstalować Ubuntu 20.04 na Windows 10. Postępuj zgodnie ze wspomnianymi wytycznymi, aby zainstalować Ubuntu 20.04 razem z Windows 10.
Jak zainstalować Ubuntu na nowym komputerze?
Po uruchomieniu instalacji Ubuntu zostaną wyświetlone tradycyjne monity. W pierwszym wybierz „Zainstaluj Ubuntu”. Wybierz układ klawiatury i kliknij kontynuuj. Opcje „Aktualizacje i inne oprogramowanie” zależą od Ciebie. Zwykle jednak będziesz potrzebować normalnej instalacji wraz z aktualizacjami i oprogramowaniem innych firm.
Jak zainstalować Ubuntu na Windows 10 przy użyciu Subsystemu dla Linuxa?
Jak zainstalować Ubuntu w systemie Windows 10 za pośrednictwem podsystemu Windows dla systemu Linux 1. Włącz podsystem Windows dla systemu Linux Wpisz panel sterowania w pasku wyszukiwania systemu Windows 10. Następnie w wynikach wyszukiwania kliknij… 2. Pobierz i zainstaluj dystrybucję Ubuntu Linux ze sklepu Windows
Jak pobrać Ubuntu na dysk USB?
Jeśli masz wolny lub niespójny internet, możesz użyć torrenta, aby pobrać Ubunt u. Pliki torrent znajdują się na alternatywnej stronie pobierania (przewiń nieco w dół). Po pobraniu pliku ISO Ubuntu następnym krokiem jest utworzenie żywego USB Ubuntu. Live USB w zasadzie pozwala na uruchomienie Ubuntu z dysku USB.
Jak mogę pobierać torrenty na Ubuntu?
Pliki torrent są hostowane na stronie pobierania Ubuntu. Każda wersja Ubuntu ma dostępne dwa pliki do pobrania torrent – jedno dla Ubuntu Desktop i jedno dla Ubuntu Server. Wystarczy kliknąć ten, który chcesz i pobrać plik .torrent na komputer. Potop to popularny klient torrent dostępny dla systemów Linux, Windows i MacOS.
Jak mogę pobrać pliki ISO Ubuntu?
Pobieranie obrazów ISO Ubuntu za pomocą klienta torrenta jest jednym z najbardziej wydajnych sposobów uzyskania nośnika instalacyjnego. Torrentowanie umożliwia jednoczesne pobieranie pliku z wielu źródeł, co oznacza, że zakończy się bardzo szybkim pobieraniem, ponieważ cała przepustowość pobierania sieci może pozostać nasycona.
Jak dodać oprogramowanie do żywej pamięci USB z Ubuntu?
Dobrym i łatwym sposobem dodania oprogramowania do pamięci USB na żywo w Ubuntu jest utworzenie trwałego systemu na żywo i zainstalowanie w nim oprogramowania. Możesz stworzyć taki system za pomocą mkusb zgodnie z poniższymi linkami.