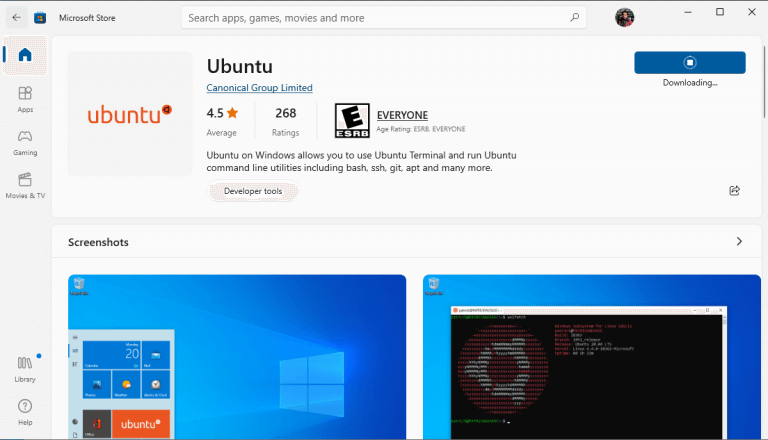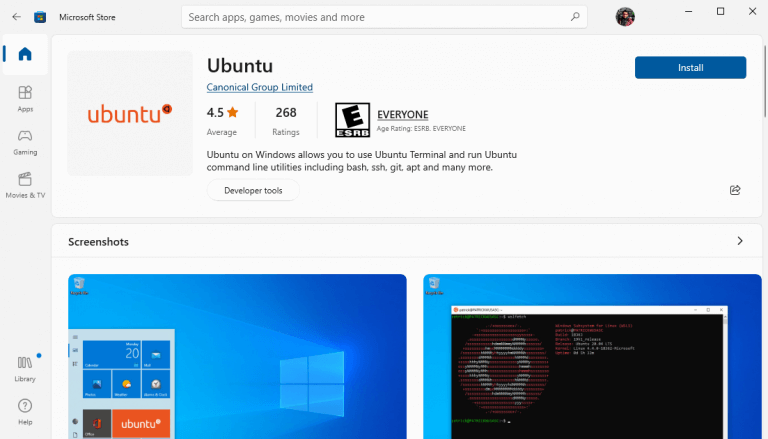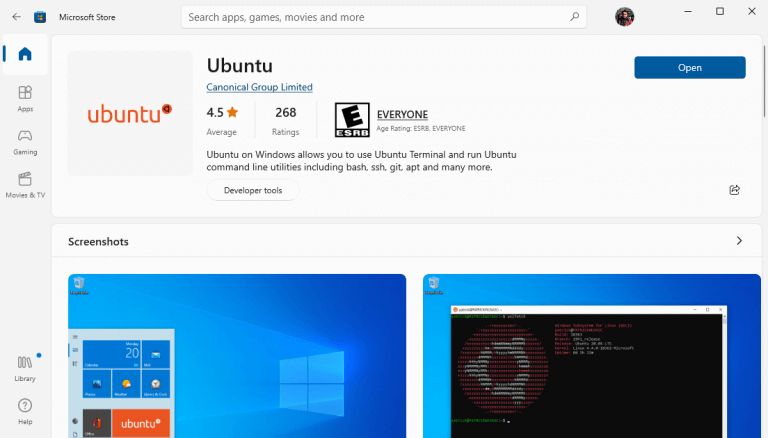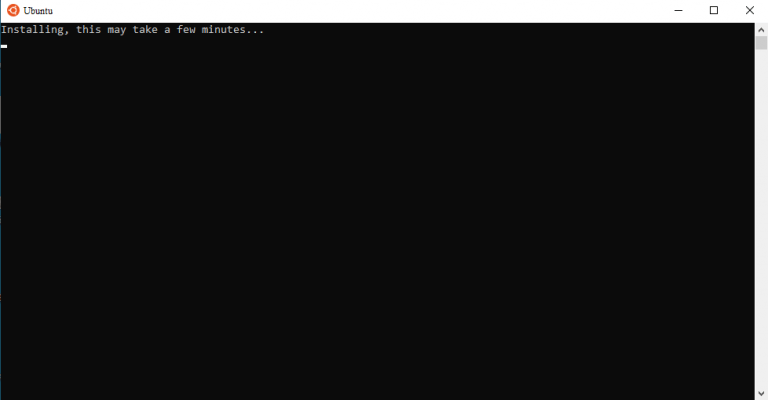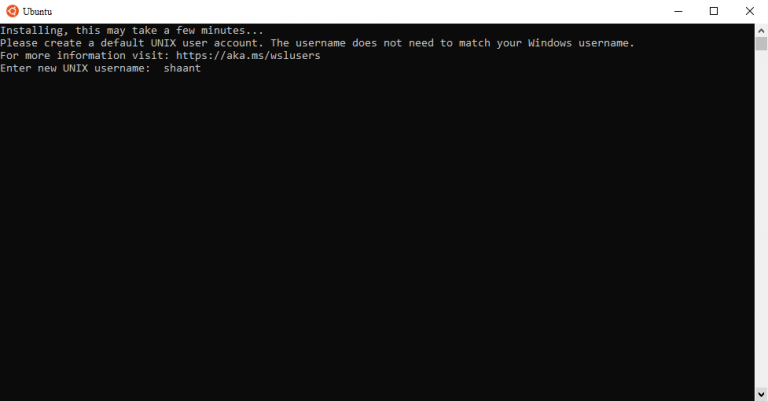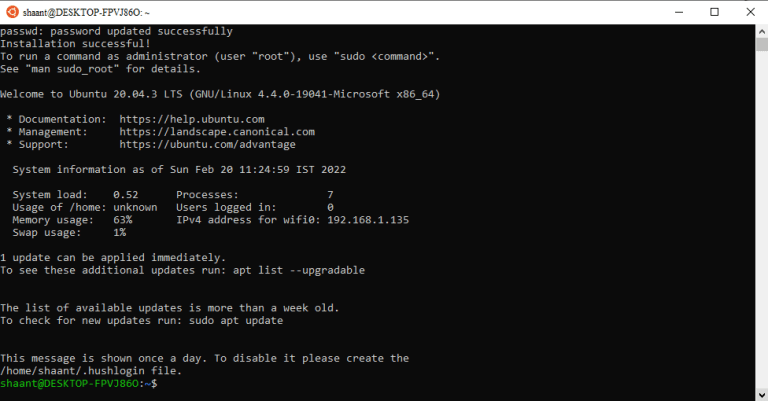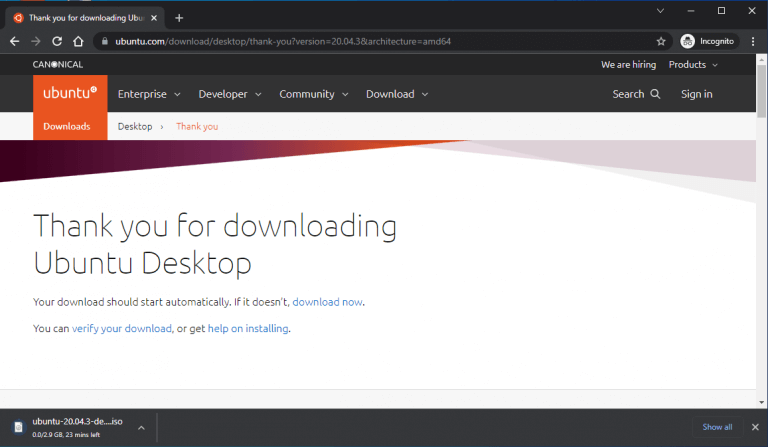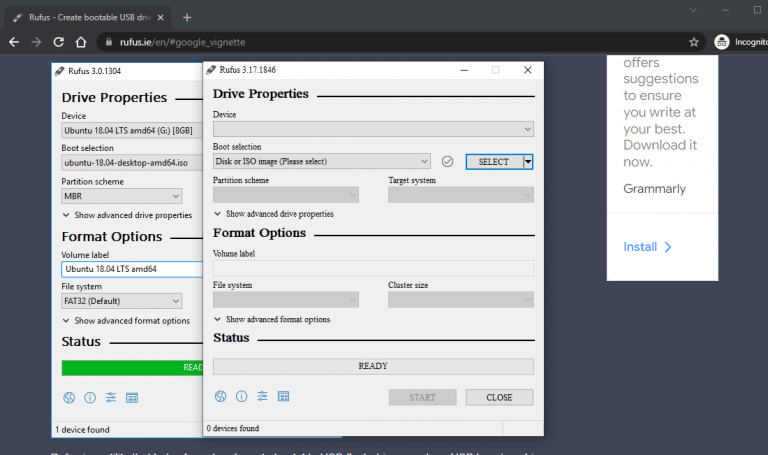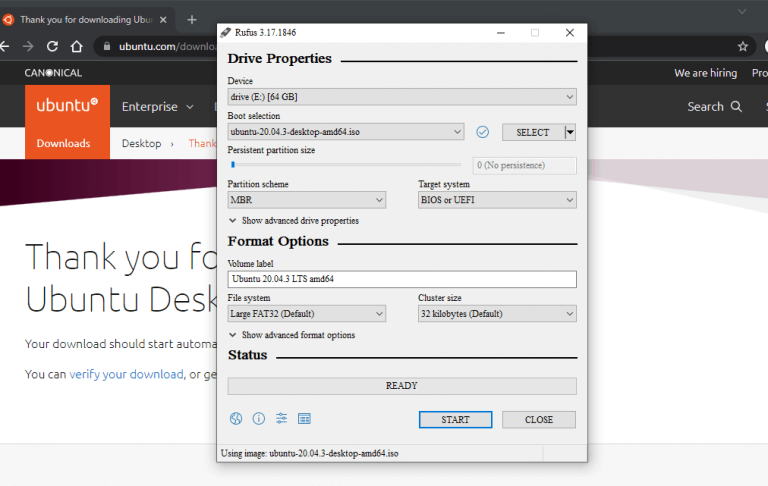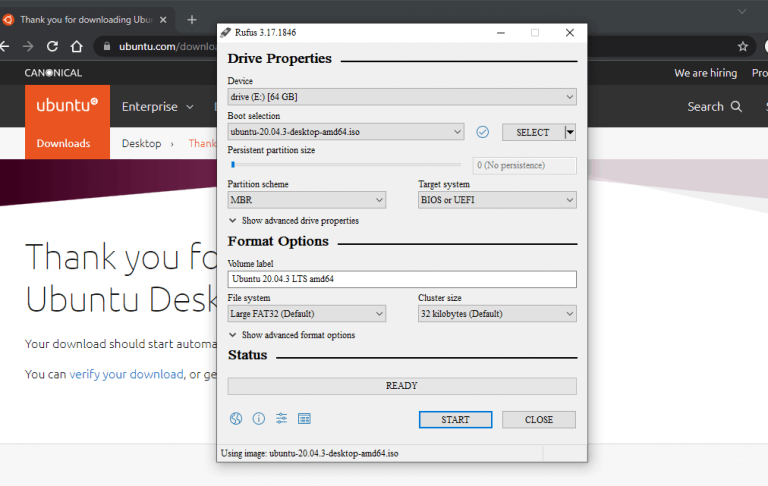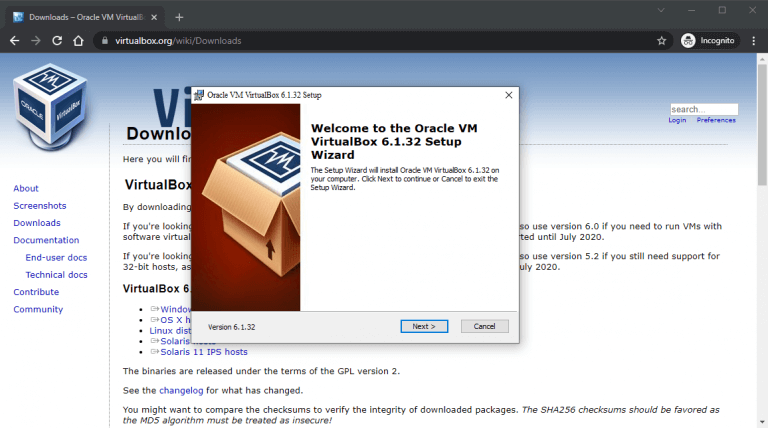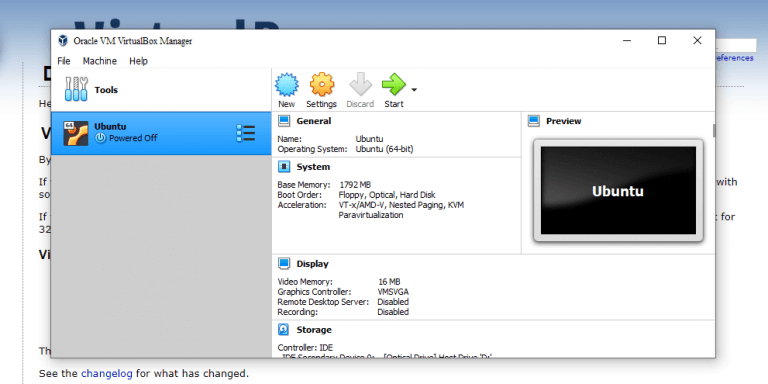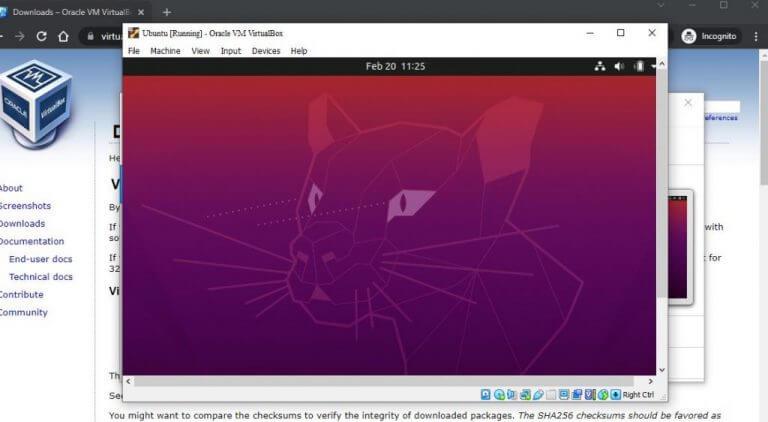Entonces, ¿quieres instalar Ubuntu Linux en tu Windows 10 o Windows 11? No te preocupes, estás en el lugar correcto.
Puede que te sorprenda saberlo, pero no existe una forma única y universal de instalar y ejecutar Ubuntu en tu sistema operativo Windows. De hecho, en esta publicación presentaremos tres enfoques. Puede ejecutar Ubuntu en el subsistema de Windows para Linux (una forma de ejecutar comandos de Linux en Windows; se explica con más detalle a continuación), ejecutarlo directamente desde una memoria USB o, uno de mis favoritos personales, ejecutarlo desde una máquina virtual ( software diseñado para crear un entorno virtual dentro de su PC).
En este artículo, hemos tratado de cubrir todos los diferentes métodos mencionados en lenguaje sencillo. Entonces, sin más preámbulos, profundicemos.
1. Instale Ubuntu en Windows 10 o Windows 11 con el Subsistema de Windows para Linux (WSL)
los Subsistema de Windows para Linux, WSL para abreviar, es un entorno creado sobre el sistema operativo Windows que ayuda a los usuarios a ejecutar el entorno Linux en su Windows 10 o Windows 11. Incluye cosas como herramientas de línea de comandos, utilidades y otras aplicaciones. Sin embargo, tenga en cuenta que no obtendrá la GUI de GNOME predeterminada que viene con otros métodos de instalación de Ubuntu en Windows 10.
Es decir, solo puede ejecutar Ubuntu a través de la Terminal en este método. Además, para ejecutar WSL, debe cumplir con ciertos requisitos mínimos en su Windows 10. Estos son:
- Debe ser un sistema operativo de 64 bits.
- Debería estar ejecutando Windows 10 compilación 14393 o ediciones posteriores.
Si cumple con los requisitos mínimos anteriores, debería poder ejecutar Ubuntu en su PC sin ninguna dificultad. Así es cómo:
En su Windows 10, vaya a la Menu de inicio barra de búsqueda, escriba ‘características de Windows’ y seleccione la mejor coincidencia. Se iniciarán las funciones de Windows. En él, seleccione el Activar o desactivar las características de windows rasgo. Desde allí, desplácese hacia abajo hasta la Subsistema de Windows para Linux, seleccione la casilla de verificación y haga clic en OK.
Windows comenzará a instalar los archivos WSL, así que espere unos minutos. Una vez finalizada la instalación, reinicie su PC o deje que se reinicie solo si tiene la opción.
Después del reinicio, inicie el símbolo del sistema. Ve a la Menu de inicio barra de búsqueda, escriba ‘cmd’ y seleccione la mejor coincidencia. En el símbolo del sistema, escriba intento y golpear Ingresar.
Ahora necesita instalar el entorno Ubuntu en su Windows, así que diríjase a https://aka.ms/wslstore. Tan pronto como ingrese la URL del sitio web en la barra de direcciones, Microsoft Store se iniciará en su PC. Allí, verá una gran cantidad de diferentes distribuciones de Linux que puede ejecutar en paralelo en su sistema operativo Windows. Haga clic en ubuntu.
Desde allí, haga clic en Obtener. Finalmente, haga clic en Instalar. La instalación del entorno Ubuntu comenzará en su PC. Cuando finalice la instalación, haga clic en Lanzar.
Se abrirá una nueva ventana y la instalación de Ubuntu comenzará en su WSL. La instalación puede tardar unos minutos en completarse, dependiendo de la velocidad de Internet. Así que no te preocupes si lleva un tiempo.
Cuando se complete la instalación de Ubuntu, se le pedirá que establezca un nombre de usuario. Escribe un nombre relevante y pulsa Ingresar. A continuación, deberá establecer una contraseña. Haz eso. Una vez que haya terminado con todas las credenciales, Ubuntu estará todo configurado.
Después de que todo esté configurado y listo, es una buena idea hacer una actualización rápida para su Ubuntu. Ejecute el siguiente comando y presione Ingresar:
# sudo apt actualizar
Espere hasta que se complete la actualización y, cuando termine, Ubuntu se ejecutará correctamente en su PC. Ahora puede acceder a la línea de comandos de Ubuntu cuando lo desee, directamente desde su Windows 10.
2. Instale y ejecute Ubuntu desde una memoria USB
La instalación de Ubuntu en su Windows a través del método anterior funciona. Pero en realidad no te da la sensación completa del sistema operativo Ubuntu, que hoy en día viene con una GUI de GNOME.
El segundo método de nuestra lista está diseñado para solucionar este problema. Puede ejecutar Ubuntu en su PC desde una memoria USB sin ninguna dificultad. Todo lo que necesita es el medio de instalación ISO de Ubuntu, una unidad USB y un software para hacer que su memoria USB sea de arranque y escribir el archivo ISO en la memoria.
Hay una gran cantidad de aplicaciones en línea que pueden ayudar a que su USB sea de arranque. Para este ejemplo, hemos elegido a Rufus. Puedes elegir el que quieras.
Primero descarguemos el archivo ISO de Ubuntu. Dirígete a la página oficial de descarga de Ubuntu y obtén el archivo desde allí. Actualmente, la última versión de LTS es Ubuntu 20.04.3, así que la descargaremos.
Una vez que haya descargado el archivo correspondiente, debe descargar la aplicación Rufus del sitio web oficial. Cuando se complete la descarga, ejecute la aplicación y luego inserte su memoria USB para que sea de arranque.
En el menú principal de Rufus, haga clic en SELECCIONEy elige el archivo ISO que acabas de descargar. Selecciona el Esquema de partición a MBR y Objetivo del sistema a BIOS o UEFI. Bajo la Opciones de formato sección, deje todo por defecto. Luego haga clic en COMIENZO.
Es posible que obtenga un cuadro de diálogo que le pide que descargue algunos archivos adicionales. Haga clic en Sí y se descargarán los archivos, tras lo cual también comenzará el proceso de copia ISO. En el siguiente cuadro de diálogo, seleccione el Escribir en modo de imagen ISO (recomendado) cuadro de radio, y haga clic en OK.
La copia se completará en unos segundos y cuando todo esté listo, haga clic en Cerca.
Ahora, cada vez que necesite ejecutar Ubuntu en su PC, simplemente conecte el USB antes de iniciar su PC y la computadora se iniciará desde su unidad USB. Luego será llevado al menú de instalación de Ubuntu y desde allí, simplemente seleccione Prueba Ubuntu.
¡Eso es todo! Ahora podrá ejecutar Ubuntu en su Windows 10 o Windows 11 cuando lo desee.
3. Instale Ubuntu en Windows desde una máquina virtual (VM)
Una máquina virtual, o simplemente VM para abreviar, es un entorno virtual que lo ayuda a ejecutar una computadora dentro de su computadora. Piense en ello como ejecutar un sistema operativo dentro de una aplicación de máquina virtual específica.
Ya hemos cubierto cómo puede instalar Windows 11 en una máquina virtual, por lo que no sorprende que en el tercer método instalemos Ubuntu en Windows 10 o Windows 11 con una máquina virtual. Aquí utilizaremos Virtual Box, una máquina virtual de código abierto desarrollada por Oracle.
Para comenzar, diríjase al sitio web oficial de Virtual Box y descargue la aplicación desde allí; luego instala la aplicación cuando hayas terminado con la descarga.
Ahora, también necesitamos un archivo ISO de Ubuntu nuevamente. Puede descargarlo desde la página de descarga oficial de Ubuntu como lo hicimos en el paso anterior. Una vez finalizada la descarga, inicie el caja virtual y seleccione Nuevo de la barra de tareas de arriba.
En el nuevo cuadro de diálogo, asigne un nombre específico a su nueva máquina virtual (estaré configurando el nombre como ubuntu), establecer el tipo como linux, elegir la Versión como ubuntu y haga clic en próximo. Luego, decida una cantidad específica de RAM, que desea asignar a su máquina virtual, y haga clic en próximo.
Finalmente, seleccione el Crear un disco duro virtual ahora caja de radio y seleccione Crear.
En el siguiente cuadro de diálogo, seleccione VDI (imagen de disco de VirtualBox) y haga clic en próximo. En el siguiente menú, seleccione Asignado dinámicamente y haga clic en próximo. Finalmente, establezca el tamaño de su disco duro virtual y haga clic en Crear
Si observa el lado izquierdo de su VirtualBox Manager, verá el nombre de su máquina virtual. Para ponerlo en funcionamiento, simplemente haga clic en comienzo y se iniciará su VM.
Ahora tenemos que elegir el archivo ISO de Ubuntu que descargaste anteriormente. Haga clic en Agregar, elija la imagen de Ubuntu y seleccione Abierto. Luego haga clic en Elija > Inicio.
Ubuntu se iniciará en su máquina virtual.Desde allí, seleccione el idioma de su elección y verá dos opciones nuevamente: puede ‘probar’ Ubuntu o simplemente puede instalarlo. Elija el que le guste, siga las instrucciones en pantalla y podrá ejecutar Ubuntu en su Windows a través de la VM a partir de ahora.
Instalar Ubuntu en Windows 10 o Windows 11
Y eso es todo, amigos. Estas son algunas de las formas más fáciles de instalar y ejecutar Ubuntu en su PC con Windows. Con suerte, encontró el método que funcionó mejor para usted y pudo ejecutar el sistema operativo Ubuntu sin contratiempos.
Preguntas más frecuentes
¿Cómo instalo Ubuntu en una unidad USB en vivo?
Una vez que esté en el USB en vivo, elija instalar Ubuntu. Obtendrá la opción habitual para elegir su idioma y distribución de teclado. También tendrá la opción de descargar actualizaciones, etc. Los pasos importantes vienen ahora. Debería ver una pantalla de «Tipo de instalación».
¿Cómo instalo un paquete en Ubuntu?
Cómo instalar paquetes de Ubuntu 1 Abra el Centro de software de Ubuntu. 2 Busque o busque un paquete o una aplicación. 3 Haga clic en una aplicación. 4 Haga clic en Instalar. Ver más….
¿Cómo instalar Ubuntu en Windows 10?
Cómo instalar Ubuntu reemplazando Windows y otros sistemas operativos 1 Descargue Ubuntu. Antes de hacer nada, debe descargar Ubuntu. Está disponible como un único archivo ISO de alrededor de 2 GB de tamaño. Un archivo ISO… 2 Crea un USB en vivo. 3 Arranque desde el USB en vivo. 4 Instale Ubuntu. Ver más….
¿Cómo instalo Ubuntu desde un torrent?
Los archivos torrent se encuentran en la página de descarga alternativa (desplácese un poco hacia abajo). Una vez que haya descargado el archivo ISO de Ubuntu, el siguiente paso es crear un USB en vivo de Ubuntu. Un USB en vivo básicamente le permite iniciar Ubuntu desde una unidad USB. Puede probar Ubuntu sin siquiera instalarlo en su sistema.
¿Cómo descargo Ubuntu en Windows 10?
Luego, en la parte superior derecha de la aplicación Microsoft Store, haz clic en el ícono de búsqueda. Escriba ubuntu en el cuadro de búsqueda de aplicaciones de Microsoft Store. Luego, de la lista de aplicaciones de Ubuntu que se muestran, haga clic en la aplicación con la última versión.Cuando se abra la aplicación, para instalarla, haga clic en Obtener. La aplicación comenzará a descargarse. Cuando se complete la descarga, haga clic en Iniciar.
¿Qué es Ubuntu 20 04 y cómo instalarlo?
Ubuntu 20.04 es un sistema operativo Linux muy útil y popular. La mayoría de la gente tiende a usar Ubuntu en lugar de Windows. En este artículo, explicamos cómo descargar e instalar Ubuntu 20.04 en Windows 10. Siga las pautas mencionadas para obtener Ubuntu 20.04 junto con Windows 10.
¿Cómo instalo Ubuntu en una computadora nueva?
Después de iniciar la instalación de Ubuntu, se le presentarán las indicaciones tradicionales. En el primero, seleccione «Instalar Ubuntu». Seleccione la distribución de su teclado y haga clic en continuar. Las opciones de «Actualizaciones y otro software» dependen de usted. Sin embargo, por lo general querrá una instalación normal junto con las actualizaciones y el software de terceros.
¿Cómo instalar Ubuntu en Windows 10 usando Subsystem para Linux?
Cómo instalar Ubuntu en Windows 10 a través del Subsistema de Windows para Linux 1. Habilite el Subsistema de Windows para Linux Escriba el panel de control en la barra de búsqueda de Windows 10. Luego, en los resultados de búsqueda, haga clic en… 2. Descargue e instale Ubuntu Linux Distribution desde la tienda de Windows
¿Cómo descargo Ubuntu en una unidad USB?
Si tiene Internet lento o inconsistente, puede usar torrent para descargar Ubunt u. Los archivos torrent se encuentran en la página de descarga alternativa (desplácese un poco hacia abajo). Una vez que haya descargado el archivo ISO de Ubuntu, el siguiente paso es crear un USB en vivo de Ubuntu. Un USB en vivo básicamente le permite iniciar Ubuntu desde una unidad USB.
¿Cómo descargo torrents en Ubuntu?
Los archivos torrent están alojados en la página de descarga de Ubuntu. Cada versión de Ubuntu tiene dos descargas de torrent disponibles: una para Ubuntu Desktop y otra para Ubuntu Server. Solo necesita hacer clic en el que desee y dejar que el archivo .torrent se descargue en su PC. Deluge es un popular cliente de torrent disponible para Linux, Windows y MacOS.
¿Cómo descargo los archivos ISO de Ubuntu?
Descargar imágenes ISO de Ubuntu con un cliente torrent es una de las formas más eficientes de obtener los medios de instalación. Torrenting le permite descargar el archivo desde múltiples fuentes simultáneamente, lo que significa que terminará con una descarga muy rápida porque la totalidad del ancho de banda de descarga de su red puede permanecer saturado.
¿Cómo agregar software a una memoria USB en vivo con Ubuntu?
Una manera buena y fácil de agregar algún software a una memoria USB en vivo con Ubuntu es crear un sistema en vivo persistente e instalar el software en él. Puede crear dicho sistema con mkusb de acuerdo con los siguientes enlaces.