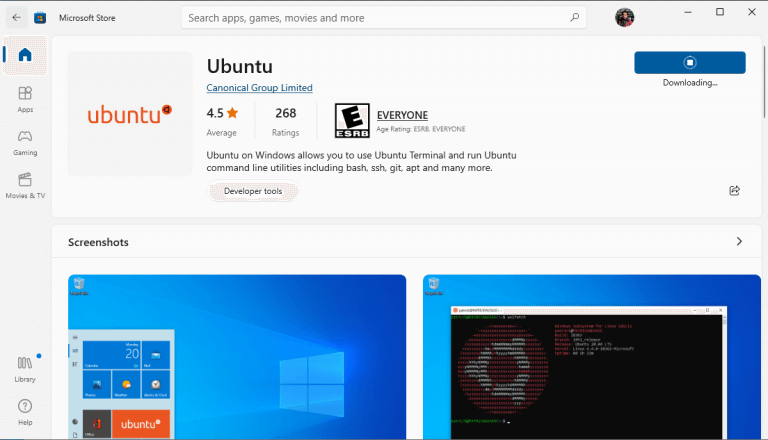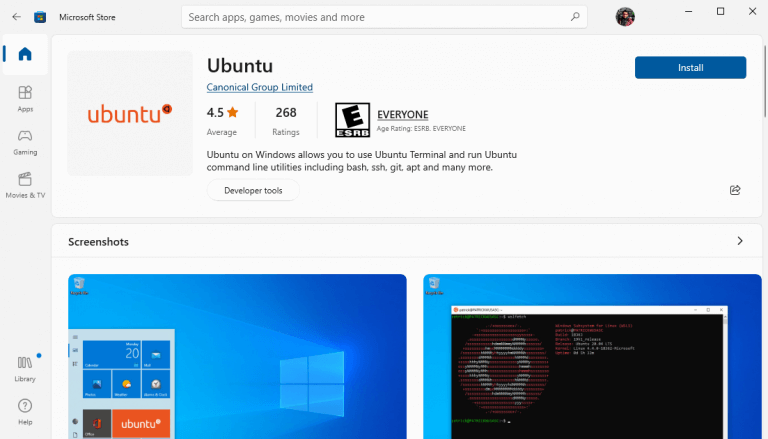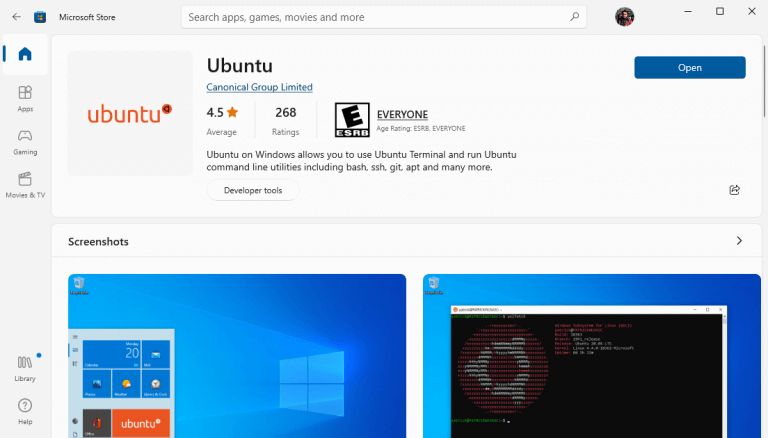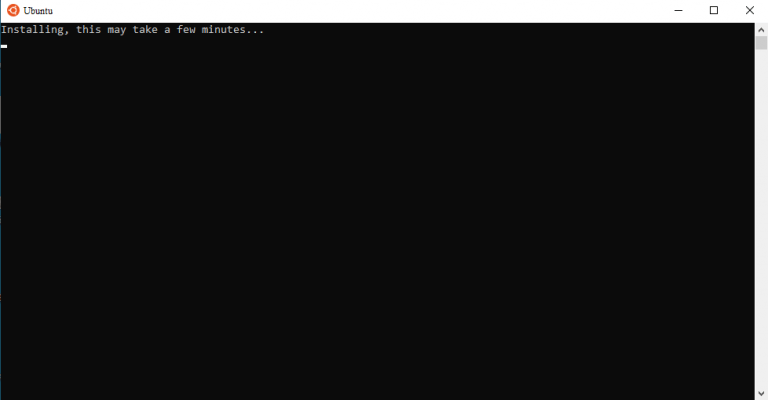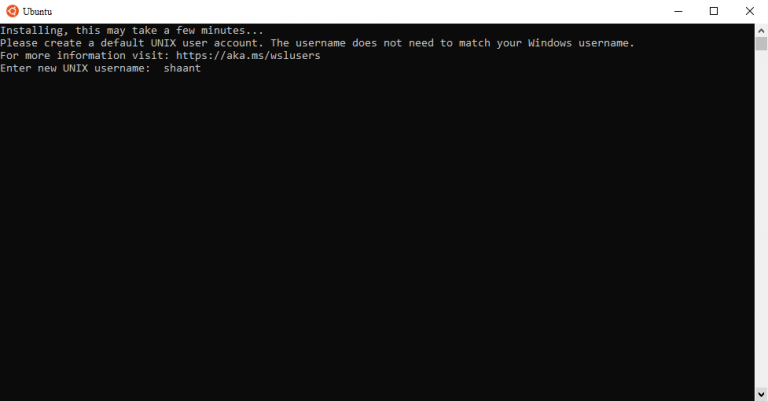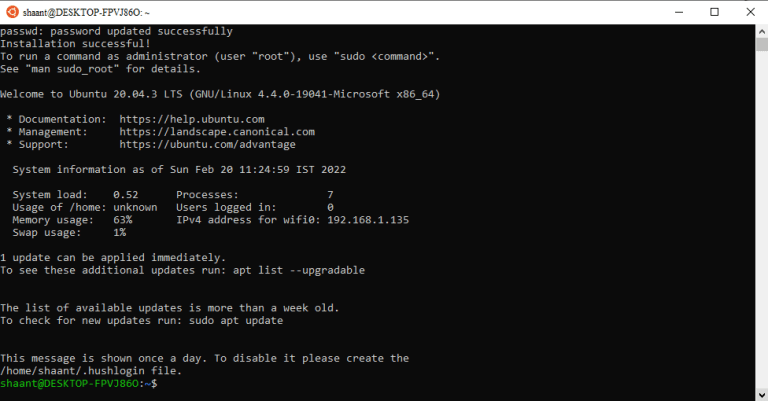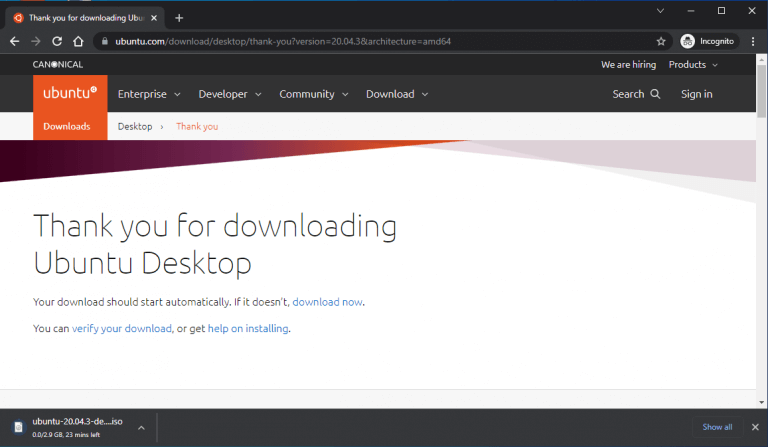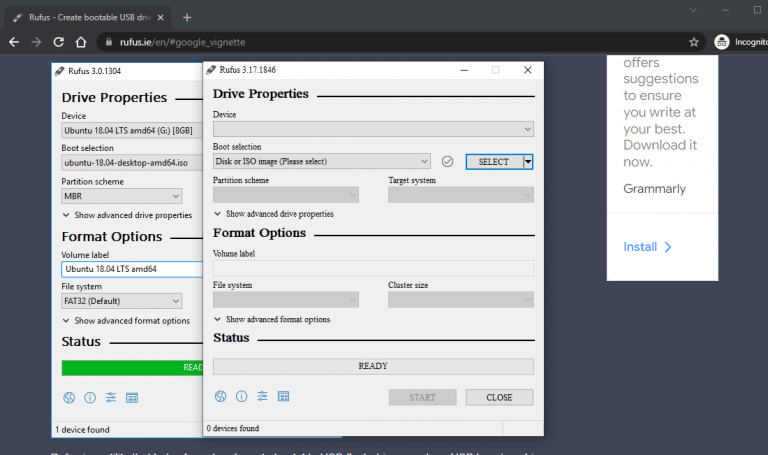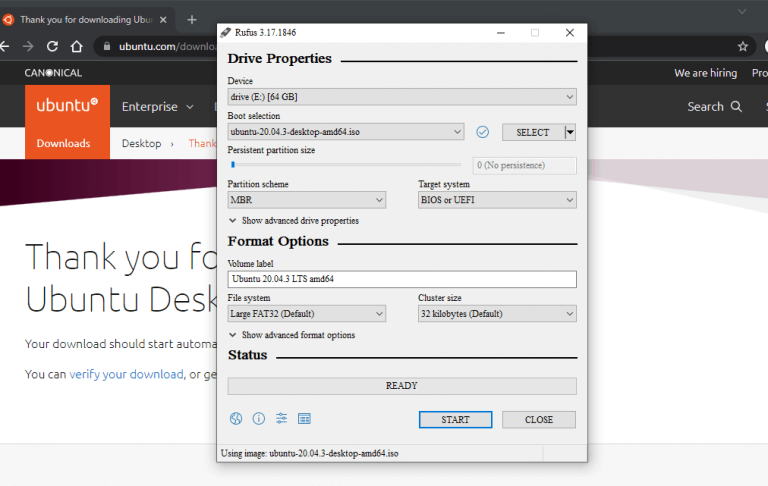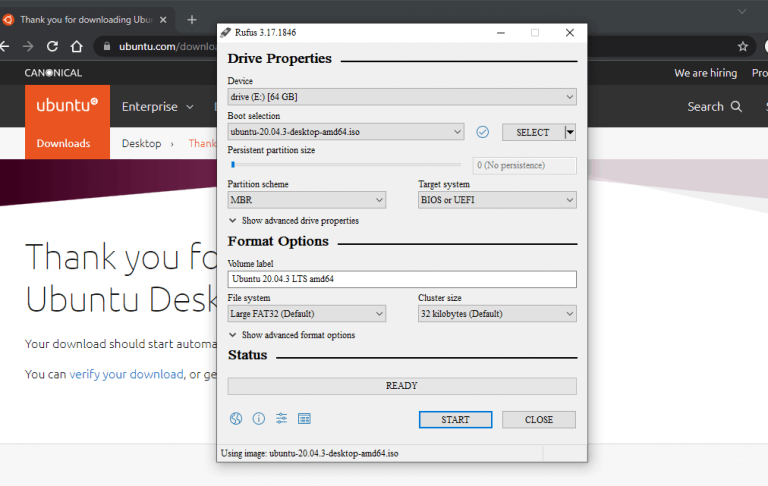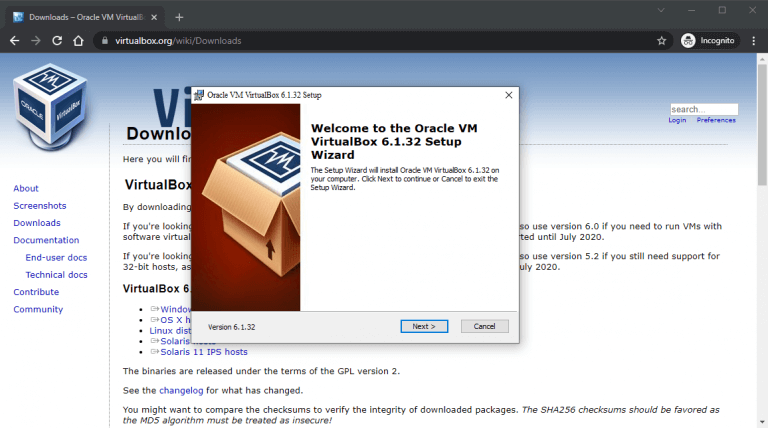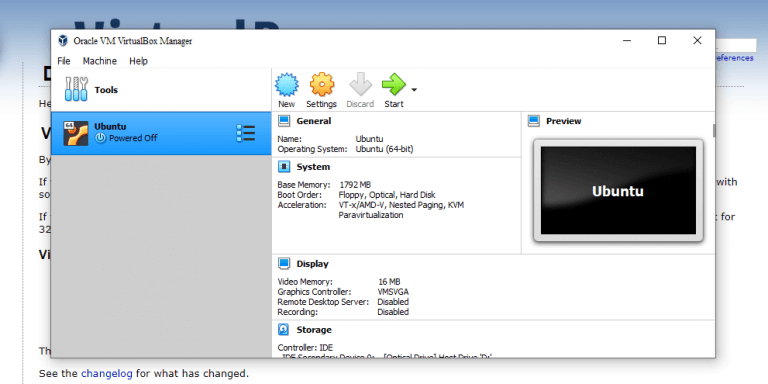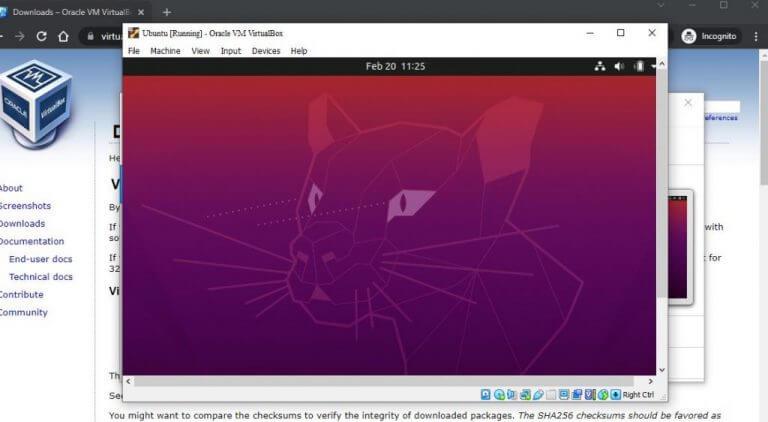Quindi vuoi installare Ubuntu Linux su Windows 10 o Windows 11? Non preoccuparti, sei nel posto giusto.
Potresti essere sorpreso di sapere, ma non esiste un modo unico e universale per installare ed eseguire Ubuntu sul tuo sistema operativo Windows. In effetti, in questo post illustreremo tre approcci. Puoi eseguire Ubuntu su Windows Subsystem per Linux (un modo per eseguire comandi Linux su Windows; spiegato più dettagliatamente di seguito), eseguirlo direttamente da una chiavetta USB o, uno dei miei preferiti personali, eseguirlo da una macchina virtuale ( software progettato per creare un ambiente virtuale all’interno del tuo PC).
In questo articolo, abbiamo cercato di coprire tutti i diversi metodi menzionati in un inglese semplice. Quindi, senza ulteriori indugi, tuffiamoci.
1. Installa Ubuntu su Windows 10 o Windows 11 con il sottosistema Windows per Linux (WSL)
Il Sottosistema Windows per Linux, in breve WSL, è un ambiente creato sulla base del sistema operativo Windows che aiuta gli utenti a eseguire l’ambiente Linux su Windows 10 o Windows 11. Include elementi come strumenti da riga di comando, utilità e altre applicazioni. Tuttavia, tieni presente che non otterrai la GUI GNOME predefinita che viene fornita con altri metodi di installazione di Ubuntu in Windows 10.
Vale a dire, puoi eseguire Ubuntu solo tramite il Terminale con questo metodo. Inoltre, per eseguire WSL, devi soddisfare determinati requisiti minimi su Windows 10. Sono:
- Dovrebbe essere un sistema operativo a 64 bit.
- Dovresti eseguire Windows 10 build 14393 o versioni successive.
Se soddisfi i requisiti minimi di cui sopra, dovresti essere in grado di eseguire Ubuntu sul tuo PC senza alcuna difficoltà. Ecco come:
Su Windows 10, vai su Menu iniziale barra di ricerca, digita “funzionalità di Windows” e seleziona la migliore corrispondenza. Verranno avviate le funzionalità di Windows. Su di esso, seleziona il Attiva o disattiva le caratteristiche di Windows caratteristica. Da lì, scorri verso il basso fino a Sottosistema Windows per Linux, seleziona la casella di controllo e fai clic su OK.
Windows inizierà a installare i file WSL, quindi attendi qualche minuto. Al termine dell’installazione, riavvia il PC o lascialo riavviare da solo se ne hai l’opzione.
Dopo il riavvio, avvia il Prompt dei comandi. Vai al Menu iniziale barra di ricerca, digita “cmd” e seleziona la migliore corrispondenza. Nella riga di comando, digitare bash e colpisci accedere.
Ora devi installare l’ambiente Ubuntu su Windows, quindi vai su https://aka.ms/wslstore. Non appena inserisci l’URL del sito Web nella barra degli indirizzi, Microsoft Store verrà avviato sul tuo PC. Lì vedrai una serie di diverse distribuzioni Linux che sei libero di eseguire fianco a fianco sul tuo sistema operativo Windows. Clicca su Ubuntu.
Da lì, fare clic su Ottenere. Infine, fai clic su Installare. L’installazione dell’ambiente Ubuntu inizierà sul tuo PC. Al termine dell’installazione, fare clic su Lancio.
Verrà avviata una nuova finestra e l’installazione di Ubuntu inizierà nel tuo WSL. Il completamento dell’installazione potrebbe richiedere alcuni minuti, a seconda della velocità di Internet. Quindi non preoccuparti se ci vuole un po’.
Al termine dell’installazione di Ubuntu, ti verrà chiesto di impostare un nome utente. Digita un nome pertinente e premi accedere. Successivamente, dovrai impostare una password. Fai quello. Una volta che hai finito con tutte le credenziali, Ubuntu sarà tutto configurato.
Dopo che tutto è stato impostato e fatto, è una buona idea eseguire un rapido aggiornamento per Ubuntu. Esegui il seguente comando e premi accedere:
# sudo apt update
Attendi fino al completamento dell’aggiornamento e al termine, Ubuntu verrà eseguito correttamente sul tuo PC. Ora puoi accedere alla riga di comando di Ubuntu quando vuoi, direttamente dal tuo Windows 10.
2. Installa ed esegui Ubuntu da una chiavetta USB
L’installazione di Ubuntu su Windows tramite il metodo sopra funziona. Ma non ti dà davvero la sensazione completa del sistema operativo Ubuntu, che al giorno d’oggi viene fornito con una GUI GNOME.
Il secondo metodo nel nostro elenco è progettato per aggirare proprio questo problema. Puoi eseguire Ubuntu sul tuo PC da una chiavetta USB senza alcuna difficoltà. Tutto ciò di cui hai bisogno è il supporto di installazione ISO di Ubuntu, un’unità USB e un software per rendere avviabile la tua chiavetta USB e scrivere il file ISO sulla chiavetta.
C’è una miriade di app online che possono aiutarti a rendere avviabile la tua USB. Per questo esempio, abbiamo scelto Rufus. Puoi scegliere quello che preferisci.
Per prima cosa scarichiamo il file ISO di Ubuntu. Vai alla pagina di download ufficiale di Ubuntu e ottieni il file da lì. Attualmente, l’ultima versione LTS è Ubuntu 20.04.3, quindi la scaricheremo.
Dopo aver scaricato il file pertinente, ora devi scaricare l’app Rufus dal sito Web ufficiale. Al termine del download, esegui l’applicazione e quindi inserisci la tua chiavetta USB per renderla avviabile.
Nel menu principale di Rufus, fare clic su SELEZIONAREe scegli il file ISO che hai appena scaricato. Impostare il Schema di partizione a MBR e Sistema di destinazione a BIOS o UEFI. Sotto il Opzioni di formato sezione, lascia tutto come predefinito. Quindi fare clic su INIZIO.
Potresti visualizzare una finestra di dialogo che ti chiede di scaricare alcuni file aggiuntivi. Clicca su sì e i file verranno scaricati, a seguito del quale inizierà anche il processo di copia ISO. Nella finestra di dialogo successiva, seleziona il Scrivi in formato immagine ISO (consigliato) radiobox e fare clic su OK.
La copia verrà completata in pochi secondi e quando tutto sarà terminato, fare clic su Chiudere.
Ora ogni volta che devi eseguire Ubuntu sul tuo PC, collega semplicemente l’USB prima di avviare il tuo PC e il computer si avvierà dall’unità USB. Verrai quindi indirizzato al menu di installazione di Ubuntu e da lì, seleziona semplicemente Prova Ubuntu.
Questo è tutto! Ora sarai in grado di eseguire Ubuntu su Windows 10 o Windows 11 ogni volta che lo desideri.
3. Installa Ubuntu su Windows da una macchina virtuale (VM)
Una macchina virtuale, o semplicemente VM in breve, è un ambiente virtuale che ti aiuta a eseguire un computer all’interno del tuo computer. Pensalo come eseguire un sistema operativo all’interno di un’app VM specifica.
Abbiamo già spiegato come installare Windows 11 su una macchina virtuale, quindi non sorprende che nel terzo metodo installeremo Ubuntu su Windows 10 o Windows 11 con una macchina virtuale. Utilizzeremo Virtual Box qui, una macchina virtuale open source sviluppata da Oracle.
Per iniziare, vai al sito Web ufficiale di Virtual Box e scarica l’app da lì; quindi installa l’app al termine del download.
Ora, abbiamo anche bisogno di nuovo di un file ISO di Ubuntu. Puoi scaricarlo dalla pagina di download ufficiale di Ubuntu come abbiamo fatto nel passaggio precedente. Al termine del download, avviare il scatola virtuale e seleziona Nuovo dalla barra delle applicazioni in alto.
Nella nuova finestra di dialogo, dai un nome specifico alla tua nuova macchina virtuale (imposterò il nome come Ubuntu), imposta il tipo come Linux, scegli il Versione come Ubuntu e fare clic su Prossimo. Quindi decidi una quantità specifica di RAM, che vuoi assegnare alla tua macchina virtuale, e fai clic su Prossimo.
Infine, seleziona il Crea subito un disco rigido virtuale casella radio e selezionare Creare.
Nella finestra di dialogo successiva, seleziona VDI (immagine disco VirtualBox) e fare clic su Prossimo. Nel menu successivo, scegli Allocato dinamicamente e fare clic su Prossimo. Infine, imposta la dimensione del tuo disco rigido virtuale e fai clic su Creare
Se guardi sul lato sinistro del tuo VirtualBox Manager, vedrai il nome della tua macchina virtuale. Per farlo funzionare è sufficiente fare clic su Inizio e la tua VM verrà avviata.
Ora dobbiamo scegliere il file ISO di Ubuntu che hai scaricato in precedenza. Clicca su Aggiungere, scegli l’immagine Ubuntu e seleziona Aprire. Quindi fare clic su Scegli > Inizia.
Ubuntu verrà avviato nella tua macchina virtuale.Da lì, seleziona la lingua che preferisci e vedrai di nuovo due opzioni: puoi “provare” Ubuntu o puoi semplicemente installarlo. Scegli quello che ti piace, segui le istruzioni sullo schermo e d’ora in poi sarai in grado di eseguire su Ubuntu su Windows tramite la VM.
Installa Ubuntu su Windows 10 o Windows 11
E questo è tutto, gente. Questi sono alcuni dei modi più semplici per installare ed eseguire Ubuntu sul tuo PC Windows. Si spera che tu abbia trovato il metodo che ha funzionato meglio per te e sei stato in grado di eseguire il sistema operativo Ubuntu senza intoppi.
FAQ
Come installo Ubuntu su un’unità USB live?
Una volta che sei nella USB live, scegli di installare Ubuntu. Avrai la solita opzione per scegliere la lingua e il layout della tastiera. Avrai anche la possibilità di scaricare aggiornamenti, ecc. I passaggi importanti arrivano ora. Dovresti vedere una schermata “Tipo di installazione”.
Come installo un pacchetto in Ubuntu?
Come installare i pacchetti Ubuntu 1 Aprire Ubuntu Software Center. 2 Cerca o cerca un pacchetto o un’app. 3 Fare clic su un’app. 4 Fare clic su Installa. Vedi altro….
Come installare Ubuntu su Windows 10?
Come installare Ubuntu sostituendo Windows e altri sistemi operativi 1 Scarica Ubuntu. Prima di fare qualsiasi cosa, devi scaricare Ubuntu. È disponibile come un singolo file ISO di circa 2 GB di dimensione. Un file ISO… 2 Creare una USB live. 3 Avviare dall’USB live. 4 Installa Ubuntu. Vedi altro….
Come installo Ubuntu da un torrent?
I file torrent si trovano nella pagina di download alternativa (scorrere un po’ verso il basso). Dopo aver scaricato il file ISO di Ubuntu, il passaggio successivo è creare una USB live di Ubuntu. Una USB live ti consente fondamentalmente di avviare Ubuntu da un’unità USB. Puoi testare Ubuntu senza nemmeno installarlo sul tuo sistema.
Come faccio a scaricare Ubuntu su Windows 10?
Quindi, in alto a destra dell’app Microsoft Store, fai clic sull’icona di ricerca. Digita ubuntu nella casella di ricerca dell’app di Microsoft Store. Quindi, dall’elenco delle app Ubuntu visualizzate, fai clic sull’app con l’ultima versione.Quando l’app si apre, per installarla, fai clic su Ottieni. Il download dell’app inizierà. Al termine del download, fare clic su Avvia.
Cos’è Ubuntu 20 04 e come installarlo?
Ubuntu 20.04 è un sistema operativo Linux molto utile e popolare. La maggior parte delle persone tende a usare Ubuntu su Windows. In questo articolo, abbiamo spiegato come scaricare e installare Ubuntu 20.04 su Windows 10. Segui le linee guida menzionate per ottenere Ubuntu 20.04 insieme a Windows 10.
Come installo Ubuntu su un nuovo computer?
Dopo aver avviato l’installazione di Ubuntu, ti verranno presentate le istruzioni tradizionali. Nel primo, seleziona “Installa Ubuntu”. Seleziona il layout della tastiera e fai clic su Continua. Le opzioni “Aggiornamenti e altro software” dipendono da te. Di solito, tuttavia, ti consigliamo un’installazione normale insieme agli aggiornamenti e al software di terze parti.
Come installare Ubuntu su Windows 10 utilizzando Sottosistema per Linux?
Come installare Ubuntu su Windows 10 tramite il sottosistema Windows per Linux 1. Abilita il sottosistema Windows per Linux Digitare il pannello di controllo nella barra di ricerca di Windows 10. Quindi sui risultati della ricerca, fai clic su… 2. Scarica e installa Ubuntu Linux Distribution da Windows Store
Come faccio a scaricare Ubuntu su un’unità USB?
Se hai una connessione Internet lenta o incoerente, puoi utilizzare il torrent per scaricare Ubunt u. I file torrent si trovano nella pagina di download alternativa (scorrere un po’ verso il basso). Dopo aver scaricato il file ISO di Ubuntu, il passaggio successivo è creare una USB live di Ubuntu. Una USB live ti consente fondamentalmente di avviare Ubuntu da un’unità USB.
Come faccio a scaricare i torrent su Ubuntu?
I file torrent sono ospitati sulla pagina di download di Ubuntu. Ogni versione di Ubuntu ha due download torrent disponibili: uno per Ubuntu Desktop e uno per Ubuntu Server. Devi solo fare clic su quello che desideri e lasciare che il file .torrent venga scaricato sul tuo PC. Deluge è un popolare client torrent disponibile per Linux, Windows e MacOS.
Come faccio a scaricare i file ISO di Ubuntu?
Scaricare le immagini ISO di Ubuntu con un client torrent è uno dei modi più efficienti per ottenere il supporto di installazione. Il torrenting ti consente di scaricare il file da più fonti contemporaneamente, il che significa che ti ritroverai con un download molto veloce perché l’intera larghezza di banda di download della tua rete può rimanere satura.
Come aggiungere software a una chiavetta USB live con Ubuntu?
Un modo semplice e buono per aggiungere del software a una chiavetta USB live con Ubuntu è creare un sistema live persistente e installarvi il software. È possibile creare un tale sistema con mkusb in base ai seguenti collegamenti.