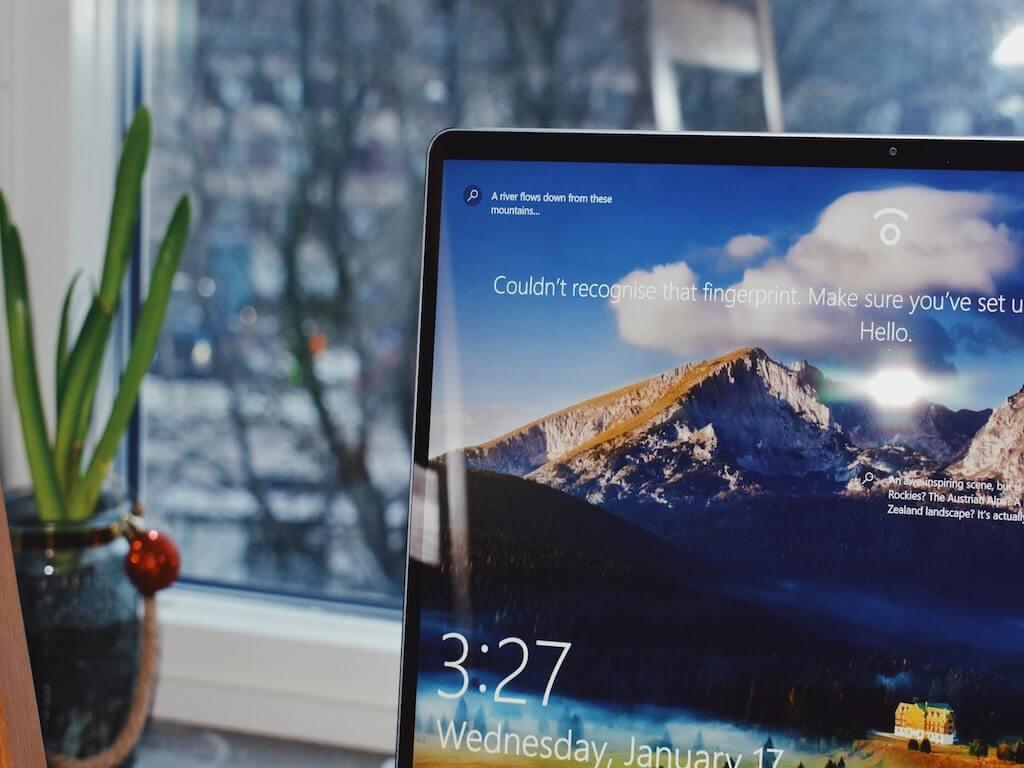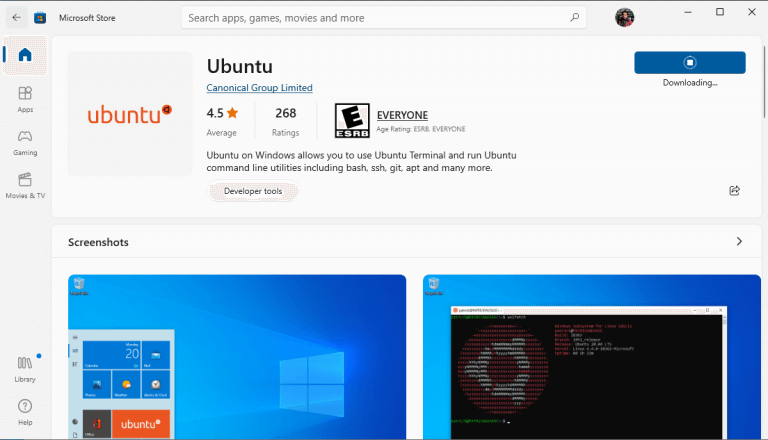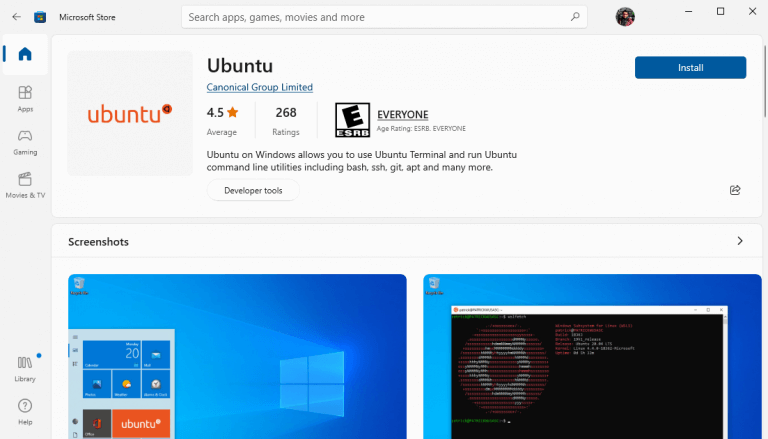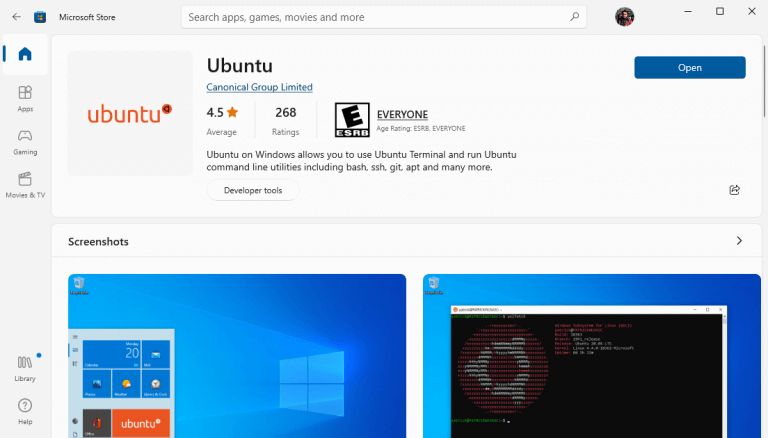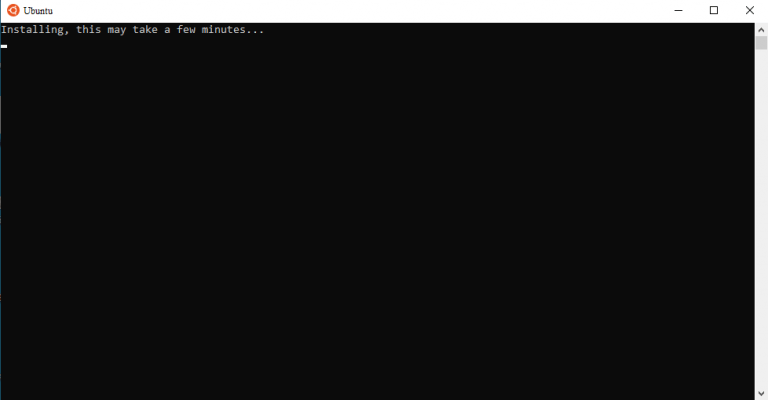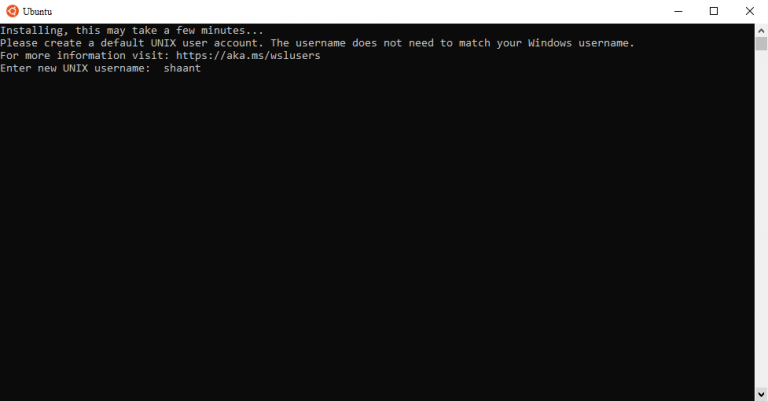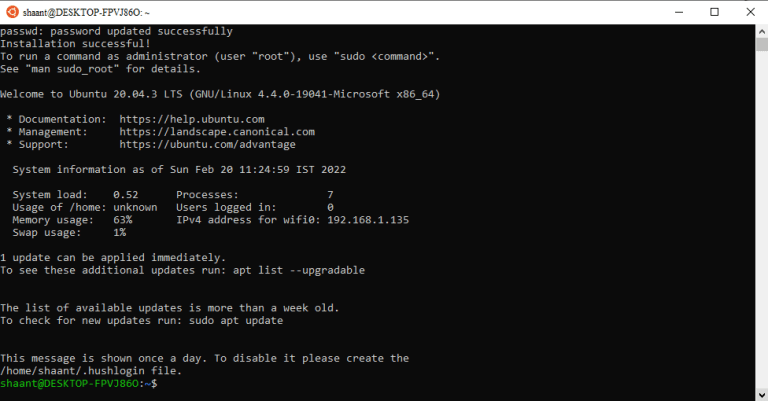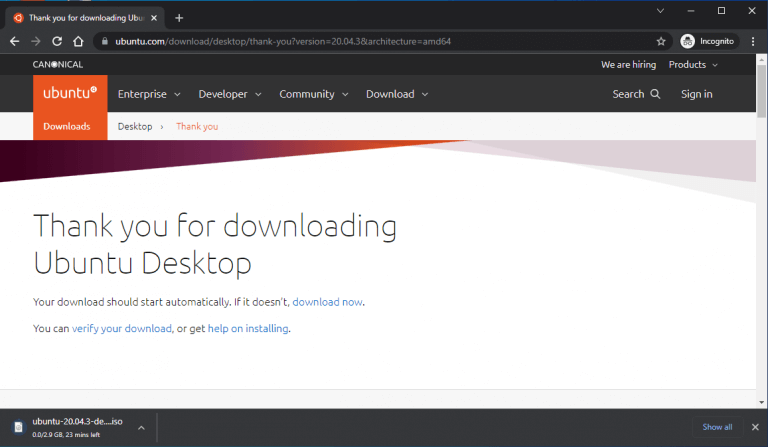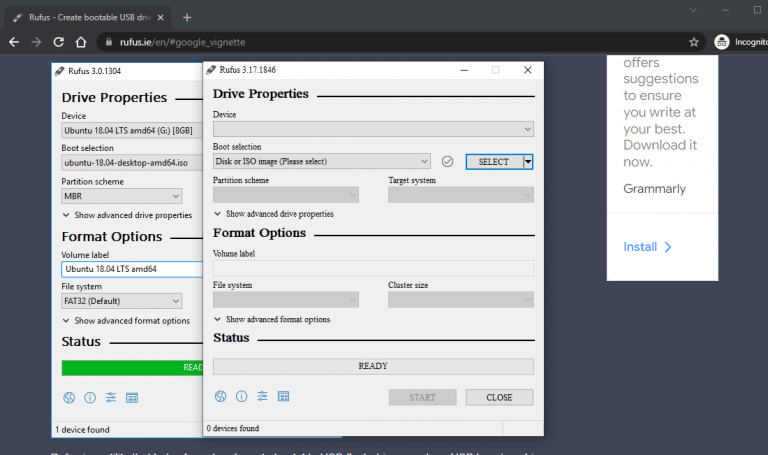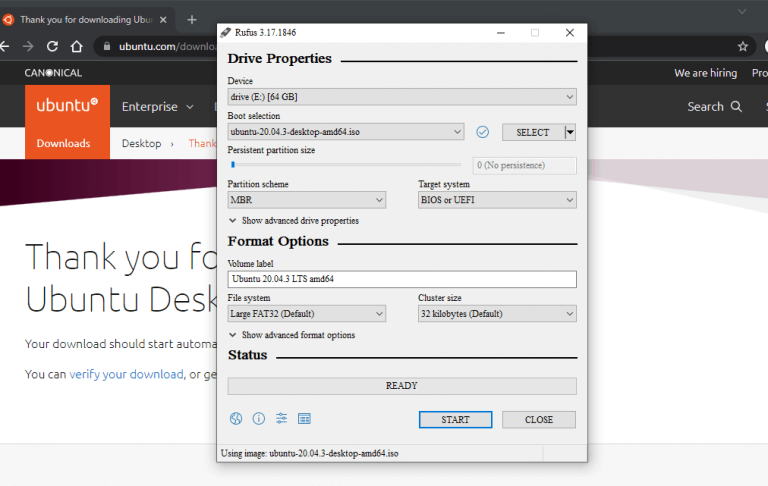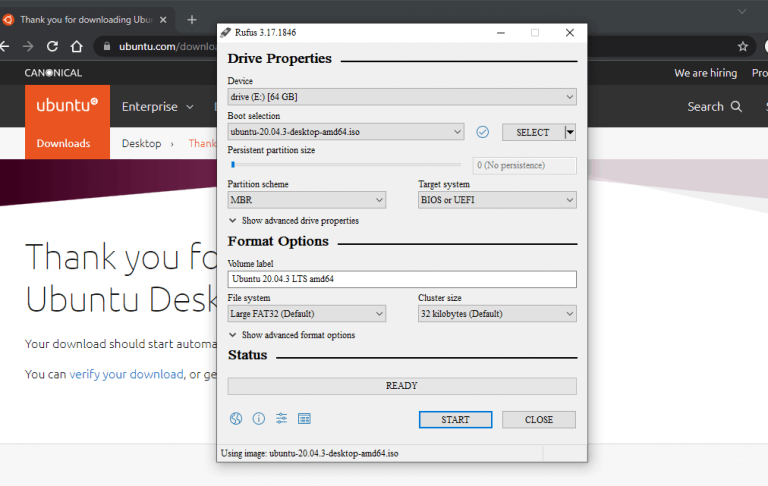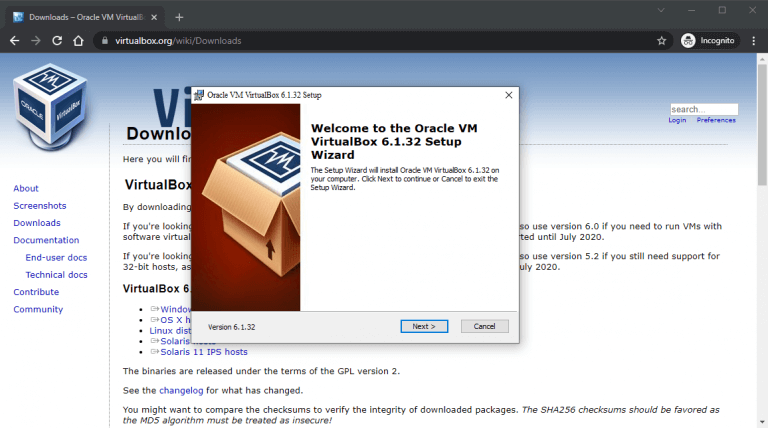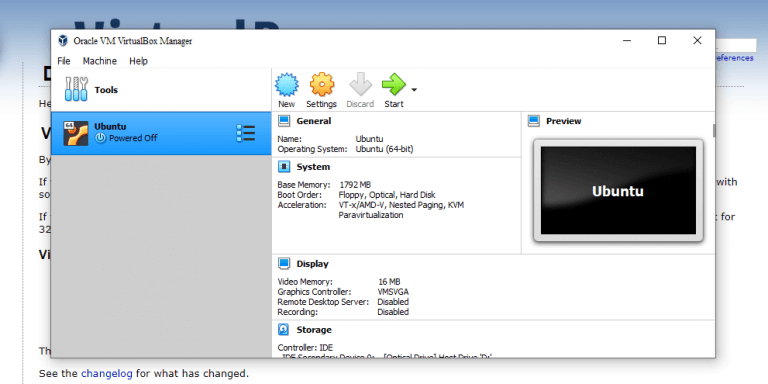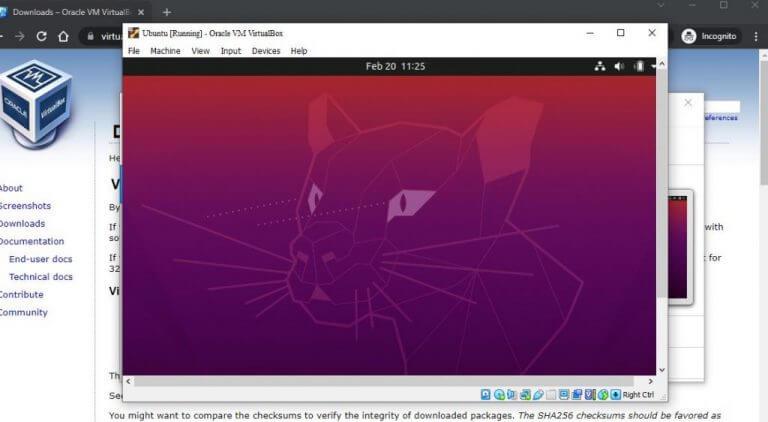Takže chcete nainštalovať Ubuntu Linux na Windows 10 alebo Windows 11? Nebojte sa, ste na správnom mieste.
Možno vás to prekvapí, ale neexistuje jediný univerzálny spôsob, ako nainštalovať a spustiť Ubuntu v operačnom systéme Windows. V skutočnosti v tomto príspevku predstavíme tri prístupy. Ubuntu môžete spustiť na podsystéme Windows pre Linux (spôsob, ako spustiť príkazy pre Linux na Windowse; podrobnejšie vysvetlené nižšie), spustiť ho priamo z USB kľúča alebo – jeden z mojich obľúbených – spustiť ho z virtuálneho počítača ( softvér určený na vytvorenie virtuálneho prostredia vo vašom PC).
V tomto článku sme sa pokúsili pokryť všetky rôzne metódy uvedené v jednoduchej angličtine. Takže, bez ďalších okolkov, poďme sa ponoriť.
1. Nainštalujte Ubuntu na Windows 10 alebo Windows 11 so subsystémom Windows pre Linux (WSL)
The Subsystém Windows pre Linux, skrátene WSL, je prostredie vytvorené nad operačným systémom Windows, ktoré pomáha používateľom spúšťať prostredie Linux na ich Windows 10 alebo Windows 11. Zahŕňa veci ako nástroje príkazového riadka, pomocné programy a ďalšie aplikácie. Majte však na pamäti, že nezískate predvolené GUI GNOME, ktoré je súčasťou iných metód inštalácie Ubuntu v systéme Windows 10.
To znamená, že týmto spôsobom môžete spustiť Ubuntu iba cez terminál. Ak chcete spustiť WSL, musíte tiež splniť určité minimálne požiadavky na Windows 10. Sú to:
- Malo by ísť o 64-bitový operačný systém.
- Mali by ste používať Windows 10 build 14393 alebo novšie vydania.
Ak spĺňate vyššie uvedené minimálne požiadavky, mali by ste byť schopní spustiť Ubuntu na vašom PC bez akýchkoľvek problémov. Tu je postup:
V systéme Windows 10 prejdite na stránku Úvodná ponuka vyhľadávací panel, zadajte „funkcie systému Windows“ a vyberte možnosť Najlepšia zhoda. Spustia sa funkcie systému Windows. Na ňom vyberte Zapnite alebo vypnite funkcie systému Windows vlastnosť. Odtiaľ prejdite nadol na Subsystém Windows pre Linux, začiarknite políčko a kliknite na OK.
Systém Windows začne inštalovať súbory WSL, takže tomu venujte niekoľko minút. Po dokončení inštalácie reštartujte počítač alebo ho nechajte reštartovať sám, ak máte možnosť.
Po reštarte spustite Príkazový riadok. Choďte na Úvodná ponuka do vyhľadávacieho panela zadajte „cmd“ a vyberte najlepšiu zhodu. V príkazovom riadku zadajte bash a zasiahnuť Zadajte.
Teraz musíte nainštalovať prostredie Ubuntu na váš Windows, takže zamierte https://aka.ms/wslstore. Hneď po zadaní adresy URL webovej stránky do panela s adresou sa na vašom počítači spustí obchod Microsoft Store. Tam uvidíte množstvo rôznych distribúcií Linuxu, ktoré môžete voľne spustiť vedľa seba v operačnom systéme Windows. Kliknite na Ubuntu.
Odtiaľ kliknite na Získajte. Nakoniec kliknite na Inštalácia. Inštalácia prostredia Ubuntu sa spustí na vašom počítači. Po dokončení inštalácie kliknite na Spustiť.
Spustí sa nové okno a vo vašom WSL sa začne inštalácia Ubuntu. Dokončenie inštalácie môže trvať niekoľko minút v závislosti od rýchlosti vášho internetu. Takže sa nebojte, ak to chvíľu potrvá.
Po dokončení inštalácie Ubuntu sa zobrazí výzva na nastavenie používateľského mena. Zadajte relevantné meno a stlačte Zadajte. Ďalej budete musieť nastaviť heslo. Urob to. Po dokončení všetkých prihlasovacích údajov bude Ubuntu nastavené.
Keď je všetko nastavené a hotové, je dobré urobiť rýchlu aktualizáciu vášho Ubuntu. Spustite nasledujúci príkaz a stlačte Zadajte:
# aktualizácia sudo apt
Počkajte, kým sa aktualizácia nedokončí, a kým skončíte, Ubuntu bude úspešne spustené vo vašom počítači. Teraz môžete pristupovať k príkazovému riadku Ubuntu kedykoľvek chcete, priamo z vášho Windows 10.
2. Nainštalujte a spustite Ubuntu z USB kľúča
Inštalácia Ubuntu na váš Windows pomocou vyššie uvedenej metódy funguje. V skutočnosti vám však nedáva úplný pocit z operačného systému Ubuntu, ktorý je v súčasnosti dodávaný s GUI GNOME.
Druhá metóda v našom zozname je navrhnutá tak, aby obišla práve tento problém. Ubuntu môžete na svojom počítači spustiť z USB kľúča bez akýchkoľvek problémov. Všetko, čo potrebujete, je inštalačné médium Ubuntu ISO, jednotka USB a softvér na spustenie vášho USB kľúča a zápis súboru ISO na kľúč.
Na internete je množstvo aplikácií, ktoré vám môžu pomôcť pri zavádzaní systému USB. Pre tento príklad sme si vybrali Rufusa. Môžete si vybrať, čo sa vám páči.
Najprv si stiahneme súbor ISO Ubuntu. Prejdite na oficiálnu stránku na stiahnutie Ubuntu a získajte súbor odtiaľ. V súčasnosti je najnovšou verziou LTS Ubuntu 20.04.3, takže si ju stiahneme.
Po stiahnutí príslušného súboru si teraz musíte stiahnuť aplikáciu Rufus z oficiálnej webovej stránky. Po dokončení sťahovania spustite aplikáciu a vložte USB kľúč, aby sa dala spustiť.
V hlavnej ponuke Rufusa kliknite na VYBRAŤa vyberte súbor ISO, ktorý ste práve stiahli. Nastaviť Schéma rozdelenia do MBR a Cieľový systém do BIOS alebo UEFI. Pod Možnosti formátu ponechajte všetko ako predvolené. Potom kliknite na ŠTART.
Môže sa zobraziť dialógové okno so žiadosťou o stiahnutie niektorých ďalších súborov. Kliknite na Áno a súbory sa stiahnu a následne sa spustí aj proces kopírovania ISO. V nasledujúcom dialógovom okne vyberte položku Zápis v režime obrazu ISO (odporúčané) radiobox a kliknite na OK.
Kopírovanie sa dokončí za niekoľko sekúnd a keď je všetko hotové, kliknite na Zavrieť.
Teraz, kedykoľvek potrebujete spustiť Ubuntu na vašom počítači, jednoducho pripojte USB pred spustením počítača a počítač sa spustí z vášho USB disku. Potom sa dostanete do inštalačnej ponuky Ubuntu a odtiaľ jednoducho vyberte Skúste Ubuntu.
To je všetko! Teraz budete môcť spustiť Ubuntu v systéme Windows 10 alebo Windows 11, kedykoľvek budete chcieť.
3. Nainštalujte Ubuntu na Windows z virtuálneho počítača (VM)
Virtuálny stroj alebo skrátene VM je virtuálne prostredie, ktoré vám pomáha spustiť počítač vo vašom počítači. Predstavte si to ako spustenie operačného systému v konkrétnej aplikácii VM.
Už sme sa zaoberali tým, ako môžete nainštalovať Windows 11 na virtuálny stroj, takže nie je prekvapením, že v treťom spôsobe nainštalujeme Ubuntu na Windows 10 alebo Windows 11 s virtuálnym strojom. Využijeme tu Virtual Box, open-source virtuálny stroj vyvinutý spoločnosťou Oracle.
Ak chcete začať, prejdite na oficiálnu webovú stránku Virtual Box a stiahnite si aplikáciu odtiaľ; po dokončení sťahovania aplikáciu nainštalujte.
Teraz tiež znova potrebujeme súbor ISO Ubuntu. Môžete si ho stiahnuť z oficiálnej stránky na stiahnutie Ubuntu, ako sme to urobili vo vyššie uvedenom kroku. Po dokončení sťahovania spustite VirtualBox a vyberte Nový z panela úloh vyššie.
V novom dialógovom okne zadajte konkrétny názov svojmu novému virtuálnemu stroju (nastavím názov ako Ubuntu), nastavte typ ako Linux, vyber Verzia ako Ubuntu a kliknite na Ďalšie. Potom sa rozhodnite pre konkrétne množstvo pamäte RAM, ktoré chcete priradiť svojmu virtuálnemu stroju, a kliknite na Ďalšie.
Nakoniec vyberte Teraz vytvorte virtuálny pevný disk prepínač a vyberte Vytvorte.
V nasledujúcom dialógovom okne vyberte VDI (VirtualBox Disk Image) a kliknite na Ďalšie. V ďalšej ponuke vyberte Dynamicky alokované a kliknite na Ďalšie. Nakoniec nastavte veľkosť virtuálneho pevného disku a kliknite na Vytvorte
Ak sa pozriete na ľavú stranu vášho VirtualBox Managera, uvidíte názov vášho virtuálneho počítača. Ak ho chcete spustiť, jednoducho kliknite na Štart a váš VM bude spustený.
Teraz musíme vybrať súbor Ubuntu ISO, ktorý ste si stiahli skôr. Kliknite na Pridať, vyberte obrázok Ubuntu a vyberte OTVORENÉ. Potom kliknite na Vyberte > Štart.
Ubuntu sa spustí vo vašom virtuálnom stroji.Odtiaľ si vyberte jazyk podľa svojho výberu a znova sa vám zobrazia dve možnosti: Ubuntu môžete buď „vyskúšať“, alebo si ho jednoducho nainštalovať. Vyberte si ten, ktorý sa vám páči, postupujte podľa pokynov na obrazovke a odteraz budete môcť spustiť Ubuntu na vašom Windows cez VM.
Nainštalujte Ubuntu na Windows 10 alebo Windows 11
A to je všetko, ľudia. Toto sú niektoré z najjednoduchších spôsobov, ako nainštalovať a spustiť Ubuntu na vašom počítači so systémom Windows. Dúfajme, že ste našli metódu, ktorá pre vás fungovala najlepšie, a mohli ste spustiť operačný systém Ubuntu bez akýchkoľvek problémov.
FAQ
Ako nainštalujem Ubuntu na živý USB disk?
Keď ste v živom USB, vyberte inštaláciu Ubuntu. Získate obvyklú možnosť výberu jazyka a rozloženia klávesnice. Získate tiež možnosť sťahovať aktualizácie atď. Dôležité kroky prichádzajú teraz. Mali by ste vidieť obrazovku „Typ inštalácie“.
Ako nainštalujem balík v Ubuntu?
Ako nainštalovať balíky Ubuntu 1 Otvorte softvérové centrum Ubuntu. 2 Vyhľadajte alebo vyhľadajte balík alebo aplikáciu. 3 Kliknite na aplikáciu. 4 Kliknite na Inštalovať. Pozrieť viac….
Ako nainštalovať Ubuntu na Windows 10?
Ako nainštalovať Ubuntu nahradením systému Windows a iných operačných systémov 1 Stiahnite si Ubuntu. Predtým, ako niečo urobíte, musíte si stiahnuť Ubuntu. Je k dispozícii ako jeden súbor ISO s veľkosťou približne 2 GB. Súbor ISO … 2 Vytvorte živé USB. 3 Spustite systém zo živého USB. 4 Nainštalujte Ubuntu. Pozrieť viac….
Ako nainštalujem Ubuntu z torrentu?
Súbory torrentu sa nachádzajú na alternatívnej stránke sťahovania (trochu prejdite nadol). Po stiahnutí súboru ISO Ubuntu je ďalším krokom vytvorenie živého USB Ubuntu. Živé USB vám v podstate umožňuje spustiť Ubuntu z USB disku. Ubuntu môžete otestovať bez toho, aby ste ho nainštalovali do svojho systému.
Ako si stiahnem Ubuntu na Windows 10?
Potom v pravom hornom rohu aplikácie Microsoft Store kliknite na ikonu vyhľadávania. Do vyhľadávacieho poľa aplikácie Microsoft Store zadajte ubuntu. Potom v zozname zobrazených aplikácií Ubuntu kliknite na aplikáciu s najnovšou verziou.Keď sa aplikácia otvorí, nainštalujte ju kliknutím na tlačidlo Získať. Aplikácia sa začne sťahovať. Po dokončení sťahovania kliknite na tlačidlo Spustiť.
Čo je Ubuntu 20 04 a ako ho nainštalovať?
Ubuntu 20.04 je veľmi užitočný a obľúbený operačný systém Linux. Väčšina ľudí má tendenciu používať Ubuntu cez okná. V tomto článku sme vysvetlili, ako stiahnuť a nainštalovať Ubuntu 20.04 na Windows 10. Ak chcete získať Ubuntu 20.04 spolu so systémom Windows 10, postupujte podľa uvedených pokynov.
Ako nainštalujem Ubuntu na nový počítač?
Po zavedení do inštalácie Ubuntu sa vám zobrazia tradičné výzvy. Na prvom z nich vyberte „Inštalovať Ubuntu“. Vyberte rozloženie klávesnice a kliknite na tlačidlo Pokračovať. Možnosti „Aktualizácie a ďalší softvér“ sú len na vás. Zvyčajne však budete chcieť normálnu inštaláciu spolu s aktualizáciami a softvérom tretích strán.
Ako nainštalovať Ubuntu na Windows 10 pomocou subsystému pre Linux?
Ako nainštalovať Ubuntu na Windows 10 cez Windows Subsystém pre Linux 1. Povoľte Windows Subsystém pre Linux Typ ovládacieho panela vo vyhľadávacom paneli Windows 10. Potom vo výsledkoch vyhľadávania kliknite na… 2. Stiahnite si a nainštalujte Ubuntu Linux Distribution z obchodu Windows
Ako si stiahnem Ubuntu na USB disk?
Ak máte pomalý alebo nekonzistentný internet, môžete použiť torrent na stiahnutie Ubunt u. Súbory torrentu sa nachádzajú na alternatívnej stránke sťahovania (trochu prejdite nadol). Po stiahnutí súboru ISO Ubuntu je ďalším krokom vytvorenie živého USB Ubuntu. Živé USB vám v podstate umožňuje spustiť Ubuntu z USB disku.
Ako stiahnem torrenty na Ubuntu?
Súbory torrentu sú umiestnené na stránke sťahovania Ubuntu. Každá verzia Ubuntu má k dispozícii dva torrenty na stiahnutie – jeden pre Ubuntu Desktop a jeden pre Ubuntu Server. Stačí kliknúť na ten, ktorý chcete a nechať súbor .torrent stiahnuť do počítača. Deluge je populárny torrent klient dostupný pre Linux, Windows a MacOS.
Ako stiahnem súbory ISO Ubuntu?
Sťahovanie obrazov Ubuntu ISO pomocou torrent klienta je jedným z najefektívnejších spôsobov, ako získať inštalačné médium. Torrenting vám umožňuje sťahovať súbor z viacerých zdrojov súčasne, čo znamená, že sťahovanie bude veľmi rýchle, pretože celá šírka pásma sťahovania vašej siete môže zostať nasýtená.
Ako pridať softvér na živý USB kľúč s Ubuntu?
Dobrým a jednoduchým spôsobom, ako pridať nejaký softvér na živý USB kľúč s Ubuntu, je vytvoriť trvalý živý systém a nainštalovať do neho softvér. Takýto systém si môžete vytvoriť pomocou mkusb podľa nasledujúcich odkazov.