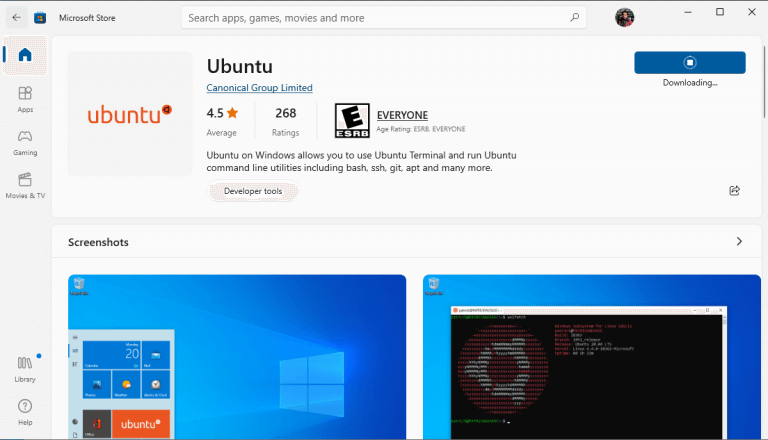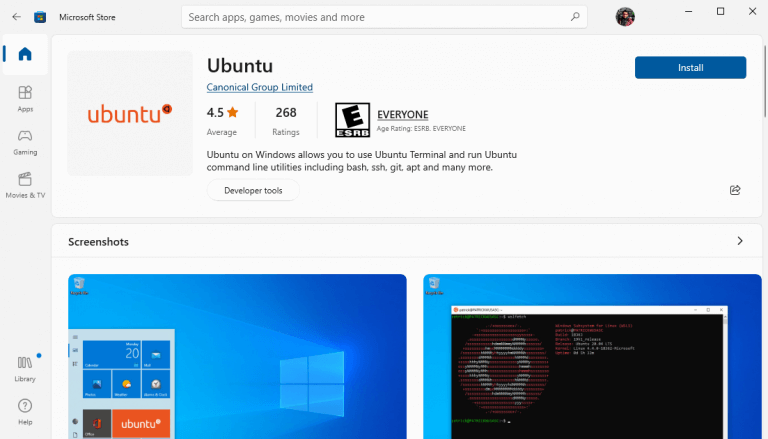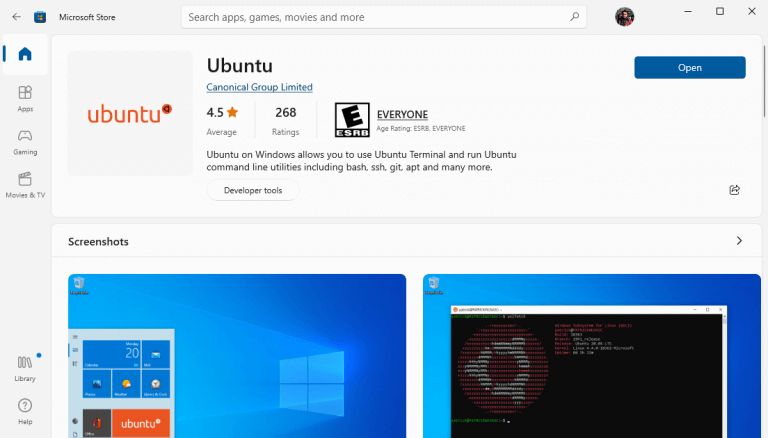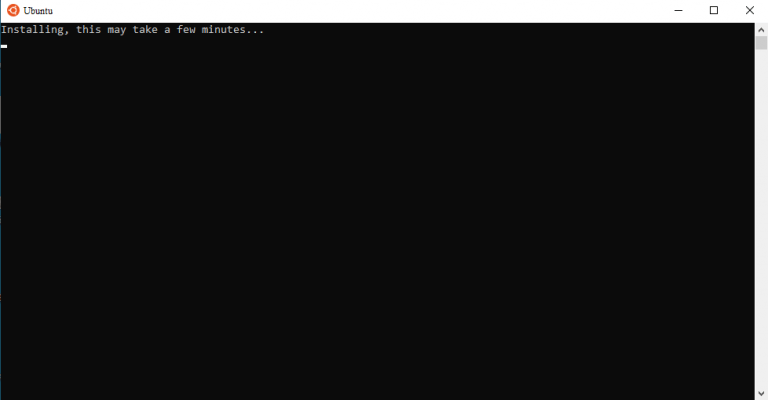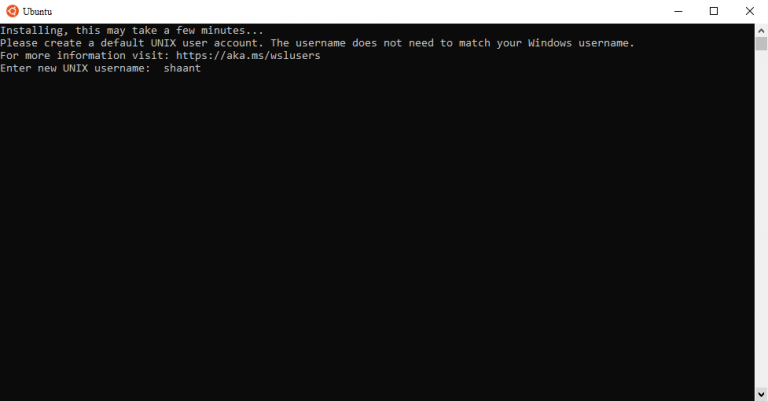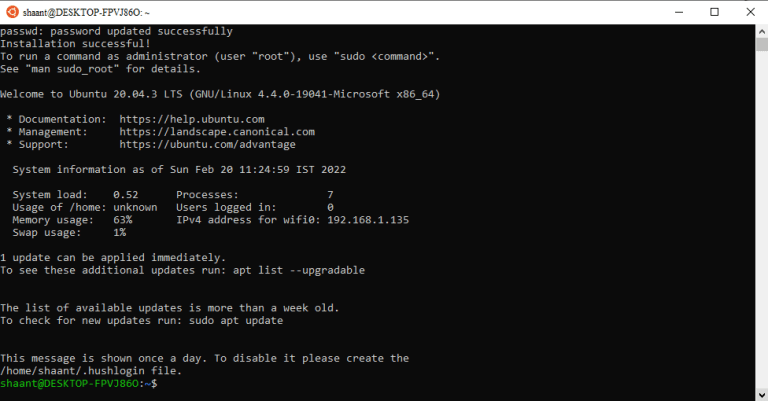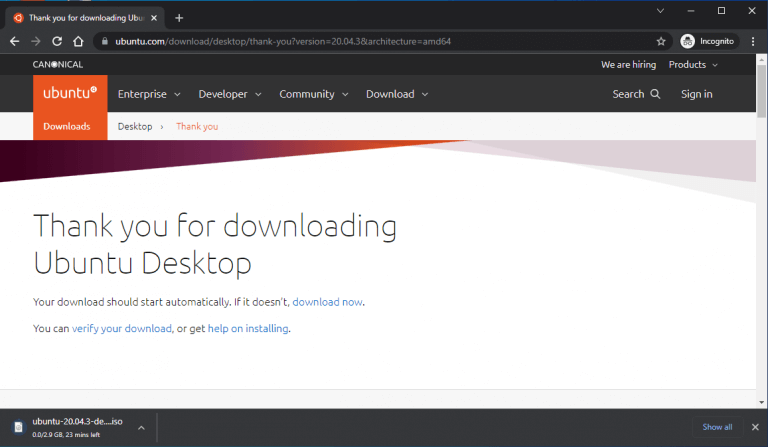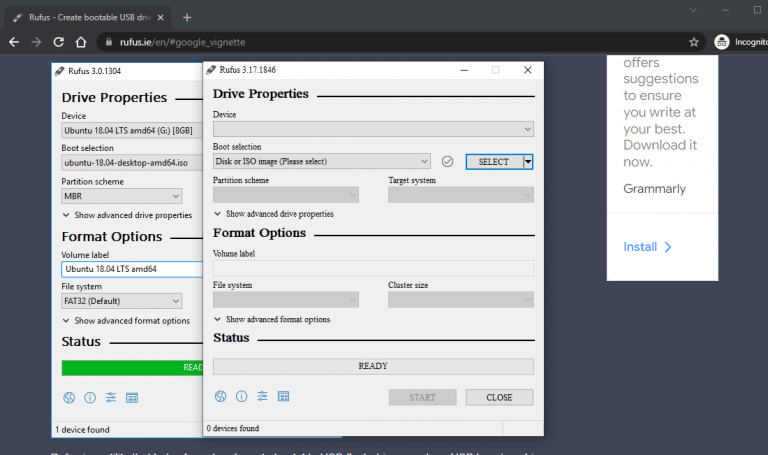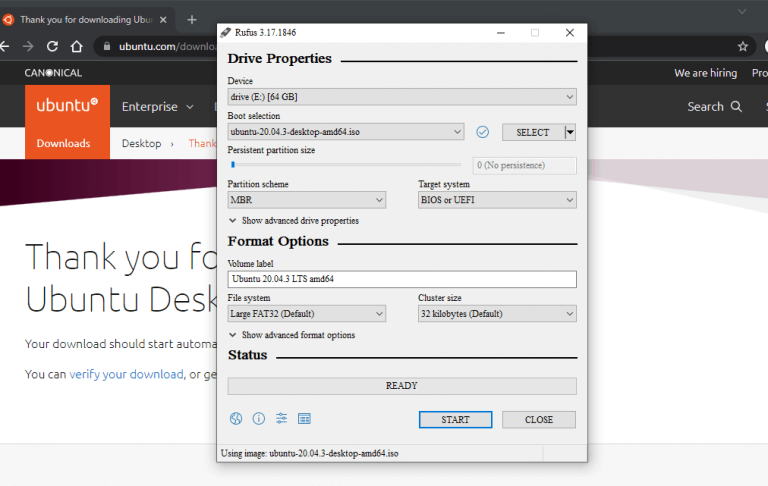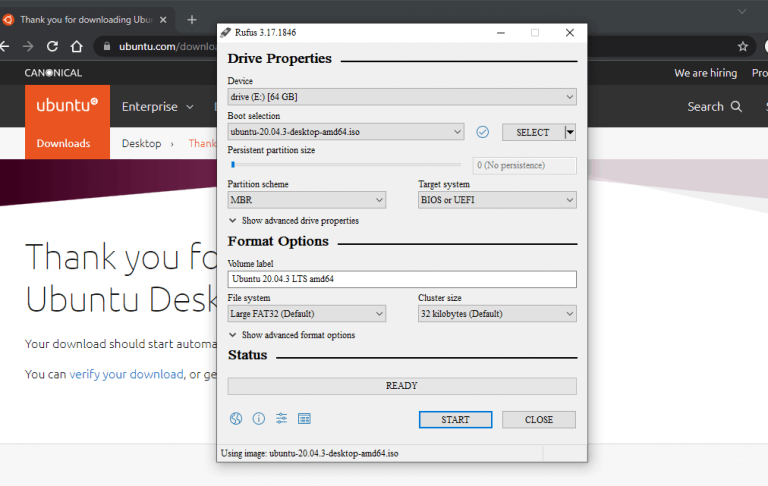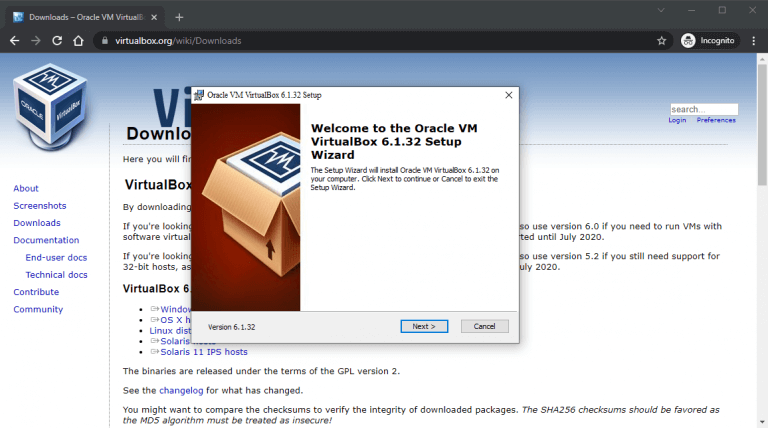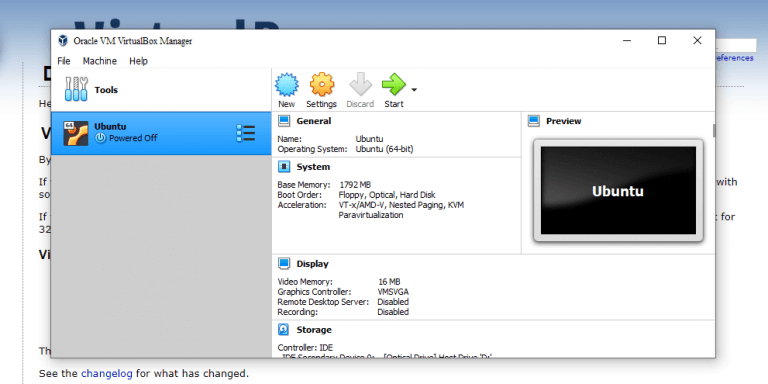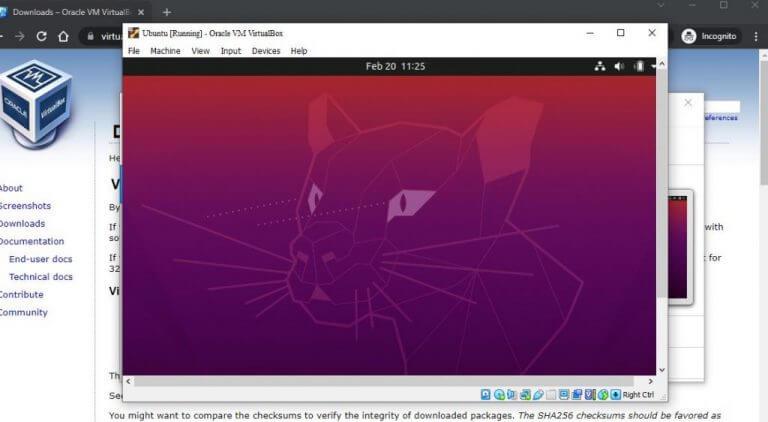Så du vil installere Ubuntu Linux på Windows 10 eller Windows 11? Ikke bekymre deg, du er på rett sted.
Du kan bli overrasket over å vite det, men det er ingen enkel, universell måte å installere og kjøre Ubuntu på Windows-operativsystemet. Faktisk, i dette innlegget vil vi legge ut tre tilnærminger. Du kan kjøre Ubuntu på Windows Subsystem for Linux (en måte å kjøre Linux-kommandoer på Windows; forklart mer detaljert nedenfor), kjøre den rett fra en USB-pinne, eller – en av mine personlige favoritter – kjøre den fra en virtuell maskin ( programvare utviklet for å lage et virtuelt miljø inne i PC-en din).
I denne artikkelen har vi prøvd å dekke alle de forskjellige metodene som er nevnt på vanlig engelsk. Så, uten videre, la oss dykke inn.
1. Installer Ubuntu på Windows 10 eller Windows 11 med Windows Subsystem for Linux (WSL)
De Windows-undersystem for Linux, WSL for kort, er et miljø laget på toppen av Windows-operativsystemet som hjelper brukere å kjøre Linux-miljøet på Windows 10 eller Windows 11. Det inkluderer ting som kommandolinjeverktøy, verktøy og andre applikasjoner. Vær imidlertid oppmerksom på at du ikke vil få standard GNOME GUI som kommer andre metoder for å installere Ubuntu i Windows 10.
Det vil si at du bare kan kjøre Ubuntu gjennom terminalen i denne metoden. For å kjøre WSL må du også oppfylle visse minimumskrav på Windows 10. De er:
- Det skal være et 64-bits operativsystem.
- Du bør kjøre en Windows 10 build 14393 eller nyere utgaver.
Hvis du oppfyller minimumskravene ovenfor, bør du kunne kjøre Ubuntu på din PC uten problemer. Dette er hvordan:
På din Windows 10, gå til Startmeny søkefeltet, skriv inn ‘Windows-funksjoner’ og velg det beste samsvaret. Windows-funksjonene vil bli lansert. På den velger du Slå Windows-funksjoner på eller av trekk. Derfra blar du ned til Windows-undersystem for Linux, merk av i boksen og klikk på OK.
Windows vil begynne å installere WSL-filene, så gi det noen minutter. Etter at installasjonen er fullført, start PC-en på nytt eller la den starte på nytt av seg selv hvis du har muligheten.
Etter omstart starter du Ledeteksten. Gå til Startmeny søkefeltet, skriv inn ‘cmd’ og velg det beste samsvaret. Skriv inn i ledeteksten bash og treffer Tast inn.
Nå må du installere Ubuntu-miljøet på Windows, så gå til https://aka.ms/wslstore. Så snart du skriver inn nettadressen i adressefeltet, vil Microsoft Store bli lansert på PC-en din. Der vil du se en rekke forskjellige Linux-distribusjoner som du kan kjøre side ved side på Windows-operativsystemet. Klikk på Ubuntu.
Derfra klikker du videre Få. Klikk til slutt på Installere. Installasjonen av Ubuntu-miljøet vil begynne på din PC. Når installasjonen er fullført, klikk på Lansering.
Et nytt vindu vil bli lansert og Ubuntu-installasjonen vil begynne i WSL. Installasjonen kan ta noen minutter å fullføre, avhengig av internetthastigheten din. Så ikke bekymre deg hvis det tar litt tid.
Når Ubuntu-installasjonen er fullført, vil du bli bedt om å angi et brukernavn. Skriv inn et relevant navn og trykk Tast inn. Deretter må du angi et passord. Gjør det. Når du er ferdig med all legitimasjonen, vil Ubuntu være klar.
Etter at alt er satt og gjort, er det en god idé å gjøre en rask oppdatering for Ubuntu. Kjør følgende kommando og trykk Tast inn:
# sudo apt oppdatering
Vent til oppdateringen er fullført, og når du er ferdig, vil Ubuntu kjøres på PC-en din. Nå kan du få tilgang til Ubuntu-kommandolinjen når du vil, rett fra Windows 10.
2. Installer og kjør Ubuntu fra en USB-pinne
Å installere Ubuntu på Windows via metoden ovenfor fungerer. Men det gir deg ikke den komplette følelsen av Ubuntu-operativsystemet, som i dag kommer med et GNOME GUI.
Den andre metoden på listen vår er designet for å omgå nettopp dette problemet. Du kan kjøre Ubuntu på PC-en fra en USB-pinne uten problemer. Alt du trenger er Ubuntu ISO-installasjonsmediet, en USB-stasjon og en programvare for å gjøre USB-pinnen oppstartbar og skrive ISO-filen på pinnen.
Det er en mengde apper på nettet som kan bidra til å gjøre USB-en din oppstartbar. For dette eksemplet har vi valgt Rufus. Du kan velge hva du vil.
La oss først laste ned Ubuntu ISO-filen. Gå til den offisielle Ubuntu-nedlastingssiden, og få filen derfra. Foreløpig er den nyeste LTS-versjonen Ubuntu 20.04.3, så den laster vi ned.
Etter at du har lastet ned den relevante filen, må du nå laste ned Rufus-appen fra den offisielle nettsiden. Når nedlastingen er fullført, kjør programmet og sett inn USB-pinnen for å gjøre den oppstartbar.
På hovedmenyen til Rufus, klikk på Å VELGE, og velg ISO-filen du nettopp har lastet ned. Sett Skilleskjema til MBR og Målsystem til BIOS eller UEFI. Under Formatalternativer seksjon, la alt være standard. Klikk deretter på START.
Det kan hende du får opp en dialogboks som ber deg laste ned noen ekstra filer. Klikk på Ja og filene vil bli lastet ned, deretter vil ISO-kopieringsprosessen også begynne. I den neste dialogboksen velger du Skriv i ISO-bildemodus (anbefalt) radioboks, og klikk på OK.
Kopieringen vil bli fullført i løpet av noen få sekunder, og når alt er ferdig klikker du på Lukk.
Nå når du trenger å kjøre Ubuntu på PC-en, kobler du bare til USB-en før du starter opp PC-en, og datamaskinen vil starte opp fra USB-stasjonen. Du kommer deretter til Ubuntu-installasjonsmenyen og derfra velger du bare Prøv Ubuntu.
Det er det! Du vil nå kunne kjøre Ubuntu på Windows 10 eller Windows 11 når du vil.
3. Installer Ubuntu på Windows fra en virtuell maskin (VM)
En virtuell maskin, eller bare VM for kort, er et virtuelt miljø som hjelper deg med å kjøre en datamaskin på datamaskinen din. Tenk på det som å kjøre et operativsystem i en bestemt VM-app.
Vi har allerede dekket hvordan du kan installere Windows 11 på en virtuell maskin, så det er ingen overraskelse at vi i den tredje metoden installerer Ubuntu på Windows 10 eller Windows 11 med en virtuell maskin. Vi kommer til å bruke Virtual Box her, en åpen kildekode Virtual Machine utviklet av Oracle.
For å komme i gang, gå til den offisielle Virtual Box-nettsiden og last ned appen derfra; installer deretter appen når du er ferdig med nedlastingen.
Nå trenger vi også en Ubuntu ISO-fil igjen. Du kan laste den ned fra den offisielle Ubuntu-nedlastingssiden som vi gjorde i trinnet ovenfor. Etter at nedlastingen er fullført, start VirtualBox og velg Ny fra oppgavelinjen ovenfor.
I den nye dialogboksen, gi et spesifikt navn til den nye virtuelle maskinen (jeg setter navnet som Ubuntu), angi typen som Linux, Velg Versjon som Ubuntu og klikk på Neste. Bestem deretter en bestemt mengde RAM, som du vil tilordne til den virtuelle maskinen din, og klikk på Neste.
Til slutt velger du Lag en virtuell harddisk nå radioboks og velg Skape.
I den neste dialogboksen velger du VDI (VirtualBox Disk Image) og klikk på Neste. På neste meny velger du Dynamisk allokert og klikk på Neste. Til slutt, angi størrelsen for din virtuelle harddisk og klikk på Skape
Hvis du ser på venstre side av VirtualBox Manager, vil du se navnet på den virtuelle maskinen din. For å få den i gang, klikk bare på Start og VM-en din vil bli lansert.
Nå må vi velge Ubuntu ISO-filen som du lastet ned tidligere. Klikk på Legge til, velg Ubuntu-bildet og velg Åpen. Klikk deretter på Velg > Start.
Ubuntu vil bli lansert i din virtuelle maskin.Derfra velger du språket du ønsker, og du vil se to alternativer igjen: du kan enten «prøve» Ubuntu, eller du kan ganske enkelt installere det. Velg den du liker, følg instruksjonene på skjermen, og du vil kunne kjøre til Ubuntu på Windows via VM fra nå av.
Installer Ubuntu på Windows 10 eller Windows 11
Og det er det, folkens. Dette er noen av de enkleste måtene å installere og kjøre Ubuntu på din Windows-PC. Forhåpentligvis fant du metoden som fungerte best for deg og var i stand til å kjøre Ubuntu OS uten problemer.
FAQ
Hvordan installerer jeg Ubuntu på en live USB-stasjon?
Når du er i live USB, velg å installere Ubuntu. Du får det vanlige alternativet for å velge språk og tastaturoppsett. Du får også muligheten til å laste ned oppdateringer osv. De viktige trinnene kommer nå. Du bør se en «Installasjonstype»-skjerm.
Hvordan installerer jeg en pakke i Ubuntu?
Slik installerer du Ubuntu-pakker 1 Åpne Ubuntu Software Center. 2 Søk eller bla etter en pakke eller app. 3 Klikk på en app. 4 Klikk på Installer. Se mer….
Hvordan installere Ubuntu på Windows 10?
Hvordan installere Ubuntu ved å erstatte Windows og andre operativsystemer 1 Last ned Ubuntu. Før du gjør noe, må du laste ned Ubuntu. Den er tilgjengelig som en enkelt ISO-fil på rundt 2 GB i størrelse. En ISO-fil … 2 Opprett en live USB. 3 Start fra live USB. 4 Installer Ubuntu. Se mer….
Hvordan installerer jeg Ubuntu fra en torrent?
Torrentfilene er plassert på den alternative nedlastingssiden (scroll litt ned). Når du har lastet ned Ubuntus ISO-fil, er neste trinn å lage en live USB av Ubuntu. En live USB lar deg i utgangspunktet starte opp i Ubuntu fra en USB-stasjon. Du kan teste Ubuntu uten engang å installere det på systemet ditt.
Hvordan laster jeg ned Ubuntu på Windows 10?
Klikk deretter på søkeikonet øverst til høyre i Microsoft Store-appen. Skriv ubuntu i søkeboksen i Microsoft Store-appen. Deretter, fra listen over viste Ubuntu-apper, klikker du på appen med den nyeste versjonen.Når appen åpnes, for å installere den, klikk Hent. Appen vil begynne å laste ned. Når nedlastingen er fullført, klikker du på Start.
Hva er Ubuntu 20 04 og hvordan installerer jeg det?
Ubuntu 20.04 er et veldig nyttig og populært Linux-operativsystem. De fleste har en tendens til å bruke Ubuntu over Windows. I dette skrivestykket forklarte vi hvordan du laster ned og installerer Ubuntu 20.04 på Windows 10. Følg de nevnte retningslinjene for å få Ubuntu 20.04 sammen med Windows 10.
Hvordan installerer jeg Ubuntu på en ny datamaskin?
Etter å ha startet opp i Ubuntu-installasjonen, vil du bli presentert med de tradisjonelle ledetekstene. På den første velger du «Installer Ubuntu.» Velg tastaturoppsettet og klikk fortsett. Alternativene for «Oppdateringer og annen programvare» er opp til deg. Vanligvis vil du imidlertid ha en normal installasjon sammen med oppdateringene og tredjepartsprogramvaren.
Hvordan installere Ubuntu på Windows 10 ved å bruke Subsystem for Linux?
Hvordan installere Ubuntu på Windows 10 via Windows Subsystem for Linux 1. Aktiver Windows Subsystem for Linux Type kontrollpanel i Windows 10-søkefeltet. Deretter klikker du på søkeresultatene… 2. Last ned og installer Ubuntu Linux Distribution fra Windows-butikken
Hvordan laster jeg ned Ubuntu på en USB-stasjon?
Hvis du har tregt eller inkonsekvent internett, kan du bruke torrent for å laste ned Ubuntu u. Torrentfilene er plassert på den alternative nedlastingssiden (scroll litt ned). Når du har lastet ned Ubuntus ISO-fil, er neste trinn å lage en live USB av Ubuntu. En live USB lar deg i utgangspunktet starte opp i Ubuntu fra en USB-stasjon.
Hvordan laster jeg ned torrenter på Ubuntu?
Torrentfilene ligger på Ubuntus nedlastingsside. Hver versjon av Ubuntu har to tilgjengelige torrentnedlastinger – en for Ubuntu Desktop og en for Ubuntu Server. Du trenger bare å klikke på den du vil ha og la .torrent-filen laste ned til PC-en din. Deluge er en populær torrent-klient tilgjengelig for Linux, Windows og MacOS.
Hvordan laster jeg ned Ubuntu ISO-filer?
Å laste ned Ubuntu ISO-bilder med en torrentklient er en av de mest effektive måtene å få tak i installasjonsmediet på. Torrenting lar deg laste ned filen fra flere kilder samtidig, noe som betyr at du vil ende opp med en veldig rask nedlasting fordi hele nettverkets nedlastingsbåndbredde kan forbli mettet.
Hvordan legge til programvare til en live USB-pinne med Ubuntu?
En god og enkel måte å legge til noe programvare på en live USB-pinne med Ubuntu er å lage et vedvarende live system, og installere programvaren i det. Du kan lage et slikt system med mkusb i henhold til følgende lenker.