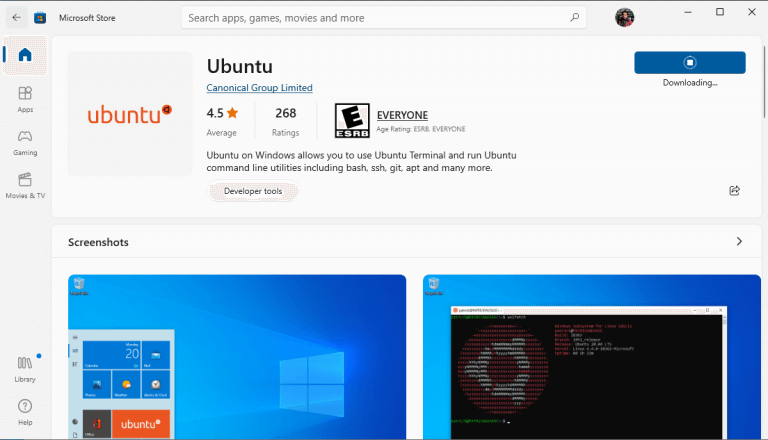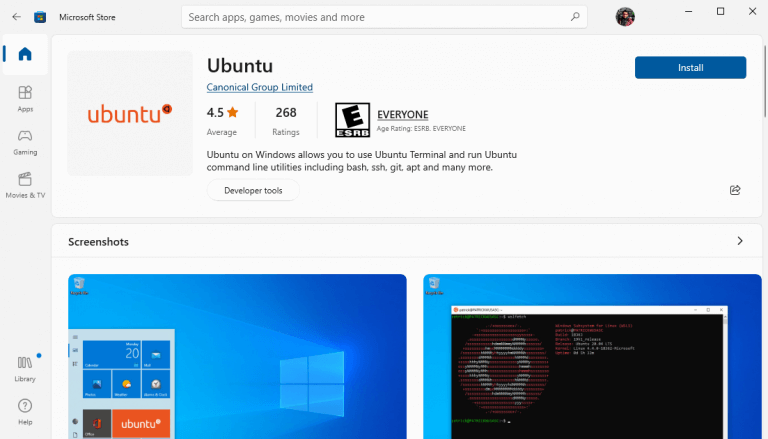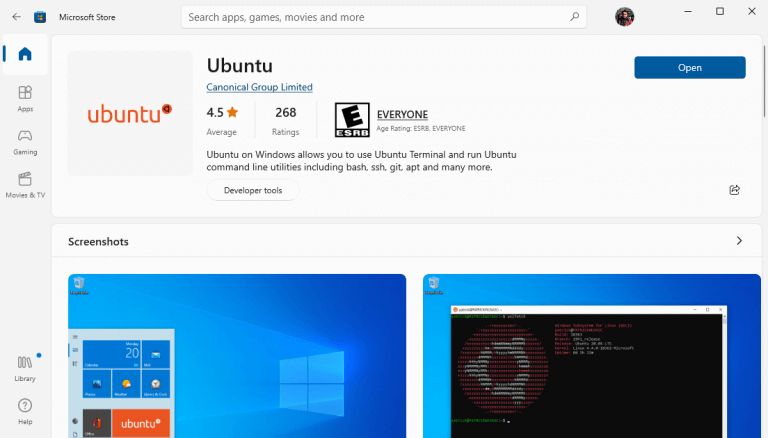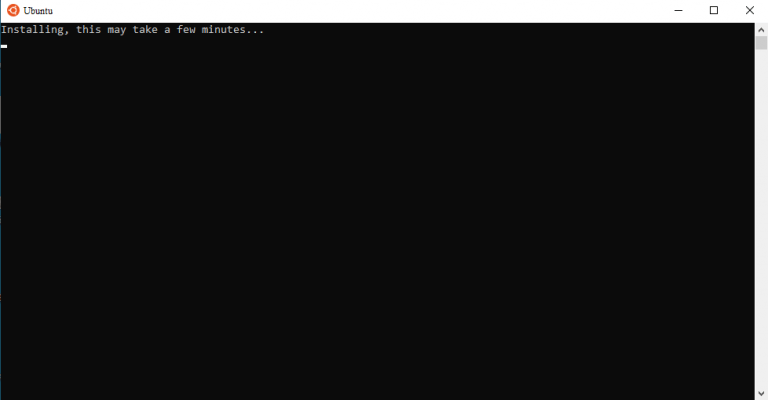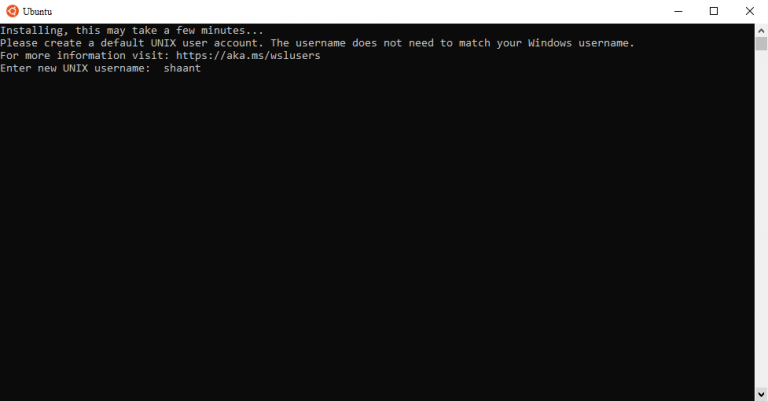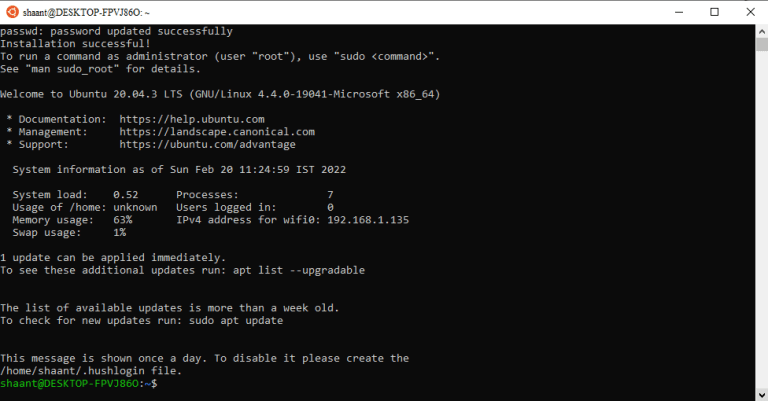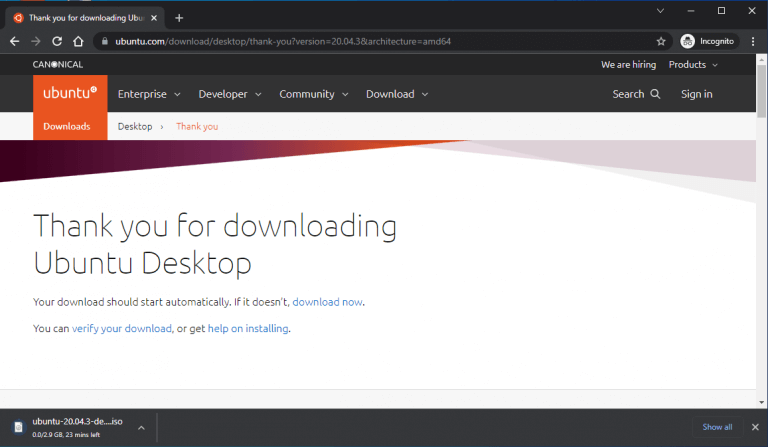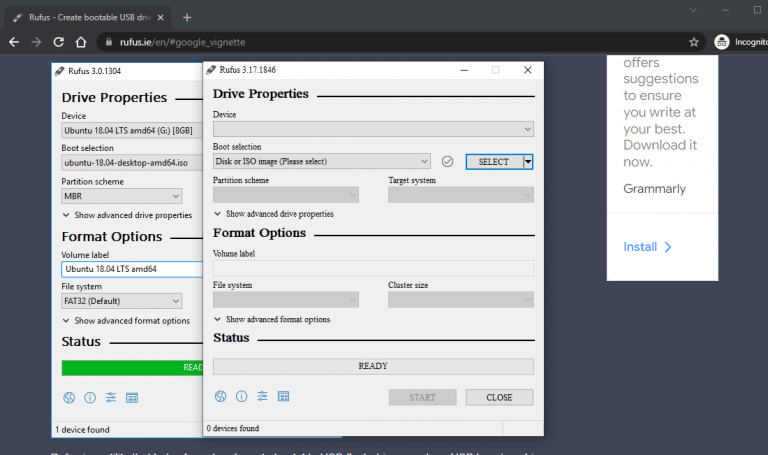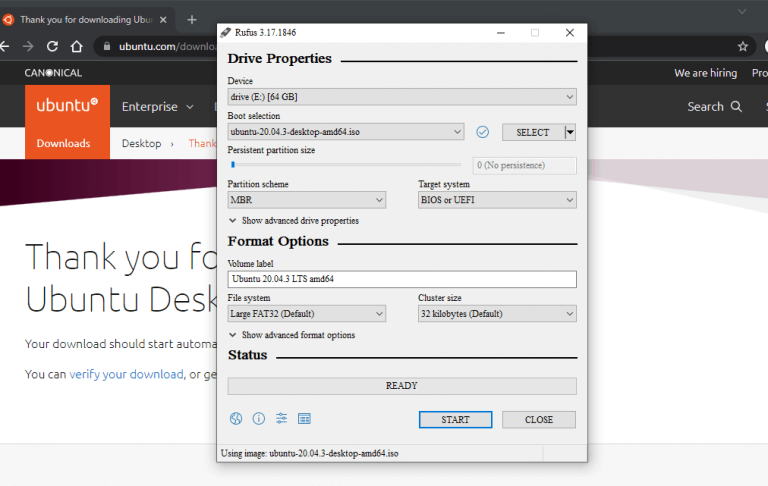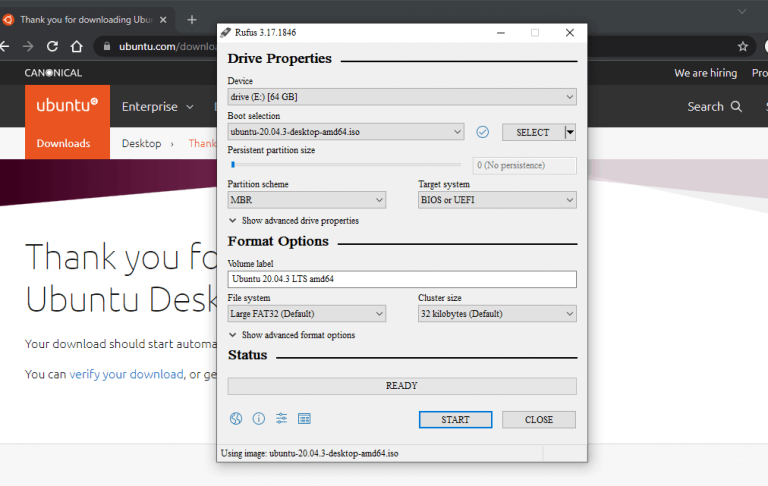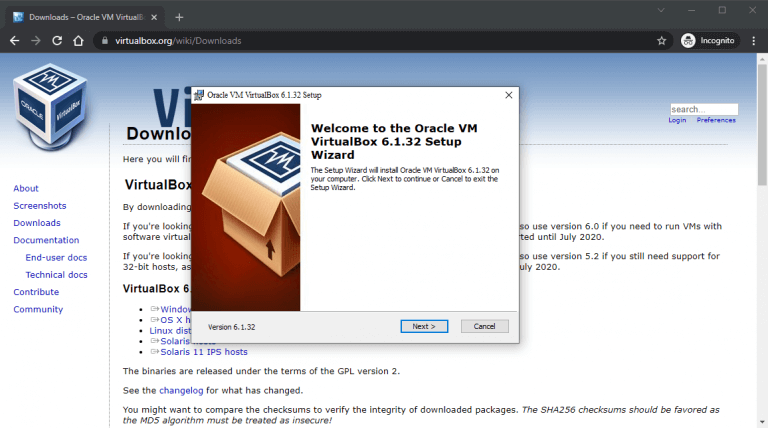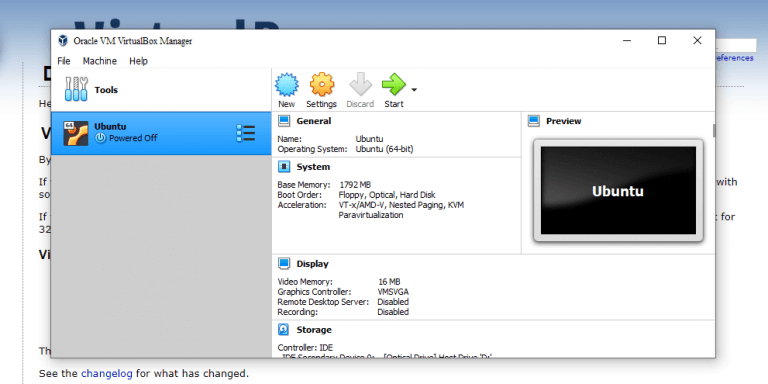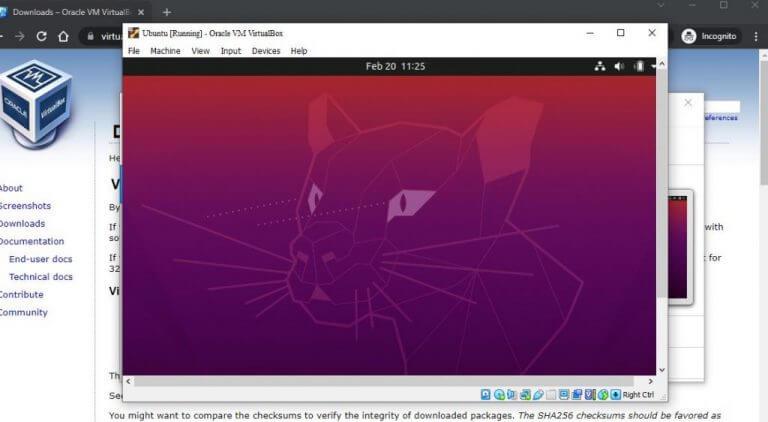Takže chcete nainstalovat Ubuntu Linux na Windows 10 nebo Windows 11? Nebojte se, jste na správném místě.
Možná vás to překvapí, ale neexistuje jediný univerzální způsob, jak nainstalovat a spustit Ubuntu v operačním systému Windows. Ve skutečnosti v tomto příspěvku představíme tři přístupy. Ubuntu můžete spustit na podsystému Windows pro Linux (způsob, jak spouštět příkazy Linuxu na Windows; podrobněji vysvětleno níže), spouštět jej přímo z USB flash disku nebo – jeden z mých oblíbených – spouštět jej z virtuálního počítače ( software určený k vytvoření virtuálního prostředí uvnitř vašeho PC).
V tomto článku jsme se pokusili pokrýt všechny různé metody uvedené v jednoduché angličtině. Takže, bez dalších řečí, pojďme se ponořit.
1. Nainstalujte Ubuntu na Windows 10 nebo Windows 11 se subsystémem Windows pro Linux (WSL)
The Subsystém Windows pro Linux, zkráceně WSL, je prostředí vytvořené nad operačním systémem Windows, které uživatelům pomáhá spouštět prostředí Linux na jejich Windows 10 nebo Windows 11. Zahrnuje věci, jako jsou nástroje příkazového řádku, utility a další aplikace. Mějte však na paměti, že nezískáte výchozí GUI GNOME, které je součástí jiných metod instalace Ubuntu ve Windows 10.
To znamená, že touto metodou můžete spustit Ubuntu pouze prostřednictvím terminálu. Chcete-li spustit WSL, musíte také splnit určité minimální požadavky na Windows 10. Jsou to:
- Mělo by se jednat o 64bitový operační systém.
- Měli byste používat Windows 10 sestavení 14393 nebo novější edice.
Pokud splňujete výše uvedené minimální požadavky, měli byste být schopni spustit Ubuntu na vašem PC bez jakýchkoli potíží. Zde je postup:
V systému Windows 10 přejděte na Nabídka Start vyhledávací pole, zadejte „funkce systému Windows“ a vyberte možnost Nejlepší shoda. Budou spuštěny funkce systému Windows. Na něm vyberte Zapnout nebo vypnout funkce Windows Vlastnosti. Odtud přejděte dolů na Subsystém Windows pro Linux, zaškrtněte políčko a klikněte na OK.
Systém Windows zahájí instalaci souborů WSL, věnujte tomu několik minut. Po dokončení instalace restartujte počítač nebo jej nechte, aby se restartoval sám, pokud máte možnost.
Po restartu spusťte Příkazový řádek. Přejít na Nabídka Start do vyhledávacího pole zadejte „cmd“ a vyberte nejlepší shodu. Do příkazového řádku zadejte bash a udeřit Vstupte.
Nyní je třeba nainstalovat prostředí Ubuntu do systému Windows, takže se vydejte https://aka.ms/wslstore. Jakmile do adresního řádku zadáte URL webové stránky, na vašem PC se spustí Microsoft Store. Zde uvidíte řadu různých distribucí Linuxu, které můžete vedle sebe spouštět na operačním systému Windows. Klikněte na Ubuntu.
Odtud klikněte na Dostat. Nakonec klikněte na Nainstalujte. Instalace prostředí Ubuntu začne na vašem PC. Po dokončení instalace klikněte na Zahájení.
Otevře se nové okno a instalace Ubuntu začne ve vašem WSL. Dokončení instalace může trvat několik minut v závislosti na rychlosti vašeho internetu. Takže se nebojte, pokud to bude chvíli trvat.
Po dokončení instalace Ubuntu budete vyzváni k nastavení uživatelského jména. Zadejte relevantní název a stiskněte Vstupte. Dále budete muset nastavit heslo. Udělej to. Jakmile budete mít všechny přihlašovací údaje, Ubuntu bude vše nastaveno.
Poté, co je vše nastaveno a hotovo, je dobré provést rychlou aktualizaci vašeho Ubuntu. Spusťte následující příkaz a stiskněte Vstupte:
# aktualizace sudo apt
Počkejte, až bude aktualizace dokončena, a až budete hotovi, Ubuntu bude ve vašem počítači úspěšně fungovat. Nyní můžete přistupovat k příkazovému řádku Ubuntu, kdykoli budete chtít, přímo z Windows 10.
2. Nainstalujte a spusťte Ubuntu z USB klíče
Instalace Ubuntu na váš Windows pomocí výše uvedené metody funguje. Ale ve skutečnosti vám to nedává úplný pocit z operačního systému Ubuntu, který je dnes dodáván s GUI GNOME.
Druhá metoda na našem seznamu je navržena tak, aby se vyhnula právě tomuto problému. Ubuntu můžete na svém PC bez problémů spustit z USB flash disku. Vše, co potřebujete, je instalační médium Ubuntu ISO, jednotka USB a software, aby bylo možné zavést váš USB klíč a zapsat soubor ISO na klíčenku.
Na internetu je nepřeberné množství aplikací, které vám pomohou zavést vaše USB. Pro tento příklad jsme vybrali Rufuse. Můžete si vybrat, co chcete.
Nejprve si stáhneme soubor ISO Ubuntu. Přejděte na oficiální stránku pro stahování Ubuntu a získejte soubor odtud. V současné době je nejnovější verzí LTS Ubuntu 20.04.3, takže si ji stáhneme.
Po stažení příslušného souboru si nyní musíte stáhnout aplikaci Rufus z oficiálního webu. Po dokončení stahování spusťte aplikaci a vložte USB klíč, aby bylo možné spustit.
V hlavní nabídce Rufus klikněte na VYBRATa vyberte soubor ISO, který jste právě stáhli. Nastav Schéma rozdělení na MBR a Cílový systém na BIOS nebo UEFI. Pod Možnosti formátu sekce, ponechte vše jako výchozí. Poté klikněte na START.
Může se zobrazit dialogové okno s výzvou ke stažení dalších souborů. Klikněte na Ano a soubory budou staženy, poté začne také proces kopírování ISO. V dalším dialogovém okně vyberte Zápis v režimu obrazu ISO (doporučeno) radiobox a klikněte na OK.
Kopírování bude dokončeno během několika sekund a až bude vše hotovo, klikněte na Zavřít.
Kdykoli nyní potřebujete spustit Ubuntu na vašem PC, jednoduše zapojte USB před spuštěním počítače a počítač se spustí z vašeho USB disku. Poté se dostanete do instalační nabídky Ubuntu a odtud jednoduše vyberte Zkuste Ubuntu.
A je to! Nyní budete moci spouštět Ubuntu ve Windows 10 nebo Windows 11, kdykoli budete chtít.
3. Nainstalujte Ubuntu na Windows z virtuálního počítače (VM)
Virtuální stroj, nebo jen zkráceně VM, je virtuální prostředí, které vám pomáhá provozovat počítač v počítači. Představte si to jako spuštění operačního systému v konkrétní aplikaci VM.
Již jsme se zabývali tím, jak můžete nainstalovat Windows 11 na virtuální počítač, takže není překvapením, že ve třetí metodě nainstalujeme Ubuntu na Windows 10 nebo Windows 11 s virtuálním počítačem. Budeme zde využívat Virtual Box, open-source virtuální stroj vyvinutý společností Oracle.
Chcete-li začít, přejděte na oficiální web Virtual Box a stáhněte si aplikaci odtud; poté aplikaci nainstalujte, až budete se stahováním hotovi.
Nyní také znovu potřebujeme soubor ISO Ubuntu. Můžete si jej stáhnout z oficiální stránky pro stahování Ubuntu, jak jsme to udělali ve výše uvedeném kroku. Po dokončení stahování spusťte aplikaci VirtualBox a vyberte Nový z hlavního panelu výše.
V novém dialogovém okně zadejte konkrétní název svému novému virtuálnímu počítači (nastavím název jako Ubuntu), nastavte typ jako Linux, vyber Verze tak jako Ubuntu a klikněte na další. Poté se rozhodněte o konkrétním množství paměti RAM, kterou chcete svému virtuálnímu počítači přiřadit, a klikněte na další.
Nakonec vyberte Nyní vytvořte virtuální pevný disk radiobox a vyberte Vytvořit.
V dalším dialogovém okně vyberte VDI (VirtualBox Disk Image) a klikněte na další. V další nabídce vyberte Dynamicky alokované a klikněte na další. Nakonec nastavte velikost virtuálního pevného disku a klikněte na Vytvořit
Pokud se podíváte na levou stranu vašeho VirtualBox Manageru, uvidíte název vašeho virtuálního počítače. Chcete-li jej spustit, jednoduše klikněte na Start a váš VM bude spuštěn.
Nyní musíme vybrat soubor ISO Ubuntu, který jste stáhli dříve. Klikněte na Přidat, vyberte obraz Ubuntu a vyberte OTEVŘENO. Poté klikněte na Zvolte > Start.
Ubuntu bude spuštěno na vašem virtuálním počítači.Odtud vyberte jazyk podle svého výběru a znovu uvidíte dvě možnosti: Ubuntu můžete buď „vyzkoušet“, nebo jej můžete jednoduše nainstalovat. Vyberte si ten, který se vám líbí, postupujte podle pokynů na obrazovce a od nynějška budete moci spouštět Ubuntu ve Windows prostřednictvím virtuálního počítače.
Nainstalujte Ubuntu na Windows 10 nebo Windows 11
A je to, lidi. Toto jsou některé z nejjednodušších způsobů instalace a spuštění Ubuntu na vašem počítači se systémem Windows. Doufejme, že jste našli metodu, která vám nejlépe vyhovovala, a byli jste schopni spustit operační systém Ubuntu bez jakýchkoli škytavek.
FAQ
Jak nainstaluji Ubuntu na živý USB disk?
Jakmile jste v živém USB, zvolte instalaci Ubuntu. Získáte obvyklou možnost výběru jazyka a rozložení klávesnice. Získáte také možnost stahovat aktualizace atd. Důležité kroky přicházejí nyní. Měli byste vidět obrazovku „Typ instalace“.
Jak nainstaluji balíček v Ubuntu?
Jak nainstalovat balíčky Ubuntu 1 Otevřete softwarové centrum Ubuntu. 2 Vyhledejte nebo procházejte balíček nebo aplikaci. 3 Klepněte na aplikaci. 4 Klepněte na Instalovat. Vidět víc….
Jak nainstalovat Ubuntu na Windows 10?
Jak nainstalovat Ubuntu výměnou Windows a jiných operačních systémů 1 Stáhněte si Ubuntu. Než něco uděláte, musíte si stáhnout Ubuntu. Je k dispozici jako jeden soubor ISO o velikosti přibližně 2 GB. Soubor ISO … 2 Vytvořte živé USB. 3 Spusťte systém z živého USB. 4 Nainstalujte Ubuntu. Vidět víc….
Jak nainstaluji Ubuntu z torrentu?
Soubory torrentu jsou umístěny na alternativní stránce stahování (posuňte se trochu dolů). Jakmile si stáhnete soubor ISO Ubuntu, dalším krokem je vytvoření živého USB Ubuntu. Živé USB vám v podstatě umožňuje zavést Ubuntu z USB disku. Ubuntu můžete testovat, aniž byste jej instalovali do svého systému.
Jak si stáhnu Ubuntu na Windows 10?
Poté v pravém horním rohu aplikace Microsoft Store klikněte na ikonu vyhledávání. Do vyhledávacího pole aplikace Microsoft Store zadejte ubuntu. Poté v seznamu zobrazených aplikací Ubuntu klikněte na aplikaci s nejnovější verzí.Když se aplikace otevře, nainstalujte ji kliknutím na Získat. Aplikace se začne stahovat. Po dokončení stahování klikněte na Spustit.
Co je Ubuntu 20 04 a jak jej nainstalovat?
Ubuntu 20.04 je velmi užitečný a oblíbený operační systém Linux. Většina lidí má tendenci používat Ubuntu přes Windows. V tomto článku jsme vysvětlili, jak stáhnout a nainstalovat Ubuntu 20.04 na Windows 10. Postupujte podle zmíněných pokynů, abyste získali Ubuntu 20.04 vedle Windows 10.
Jak nainstaluji Ubuntu na nový počítač?
Po zavedení do instalace Ubuntu se vám zobrazí tradiční výzvy. Na prvním z nich vyberte „Instalovat Ubuntu“. Vyberte rozložení klávesnice a klikněte na Pokračovat. Možnosti „Aktualizace a další software“ jsou na vás. Obvykle však budete chtít normální instalaci spolu s aktualizacemi a softwarem třetích stran.
Jak nainstalovat Ubuntu na Windows 10 pomocí Subsystému pro Linux?
Jak nainstalovat Ubuntu na Windows 10 přes Windows Subsystém pro Linux 1. Povolte Windows Subsystém pro Linux Typ ovládacího panelu na vyhledávacím panelu Windows 10. Poté ve výsledcích vyhledávání klikněte na… 2. Stáhněte a nainstalujte Ubuntu Linux Distribution z obchodu Windows
Jak si stáhnu Ubuntu na USB disk?
Pokud máte pomalý nebo nekonzistentní internet, můžete použít torrent ke stažení Ubunt u. Soubory torrentu jsou umístěny na alternativní stránce stahování (posuňte se trochu dolů). Jakmile si stáhnete soubor ISO Ubuntu, dalším krokem je vytvoření živého USB Ubuntu. Živé USB vám v podstatě umožňuje zavést Ubuntu z USB disku.
Jak si stáhnu torrenty na Ubuntu?
Soubory torrentu jsou hostovány na stránce stahování Ubuntu. Každá verze Ubuntu má k dispozici dva torrenty ke stažení – jeden pro Ubuntu Desktop a jeden pro Ubuntu Server. Stačí kliknout na ten, který chcete, a nechat soubor .torrent stáhnout do vašeho PC. Deluge je oblíbený torrentový klient dostupný pro Linux, Windows a MacOS.
Jak si stáhnu soubory ISO Ubuntu?
Stahování obrazů ISO Ubuntu pomocí torrent klienta je jedním z nejúčinnějších způsobů, jak získat instalační médium. Torrenting vám umožňuje stahovat soubor z více zdrojů současně, což znamená, že stahování bude velmi rychlé, protože celá šířka pásma stahování vaší sítě může zůstat nasycená.
Jak přidat software na živý USB klíč s Ubuntu?
Dobrým a snadným způsobem, jak přidat nějaký software na živou jednotku USB s Ubuntu, je vytvořit trvalý živý systém a nainstalovat do něj software. Takový systém si můžete vytvořit pomocí mkusb podle následujících odkazů.