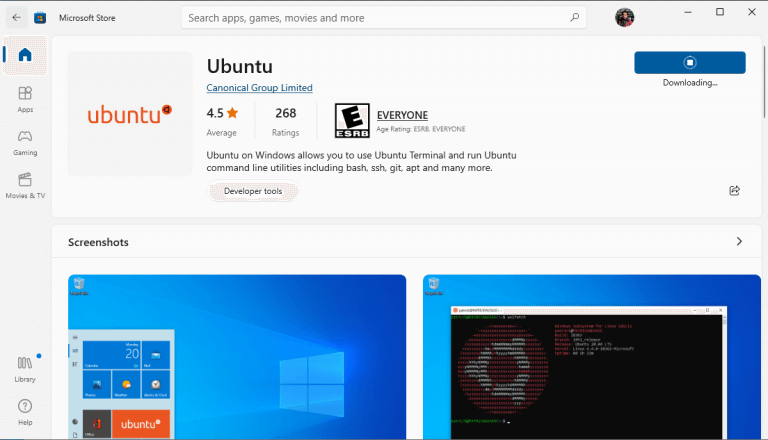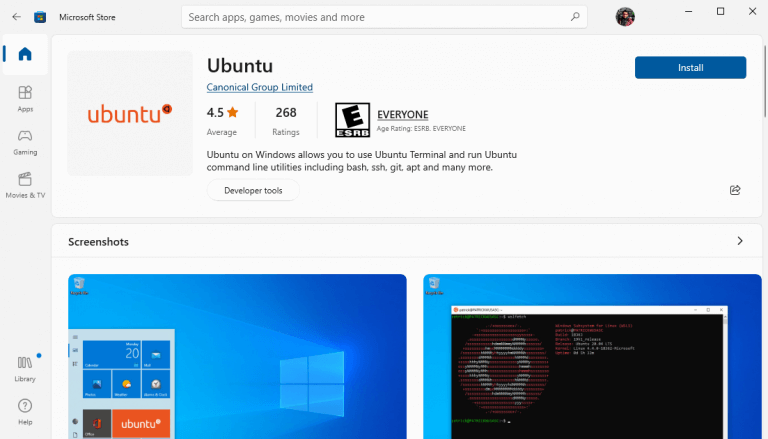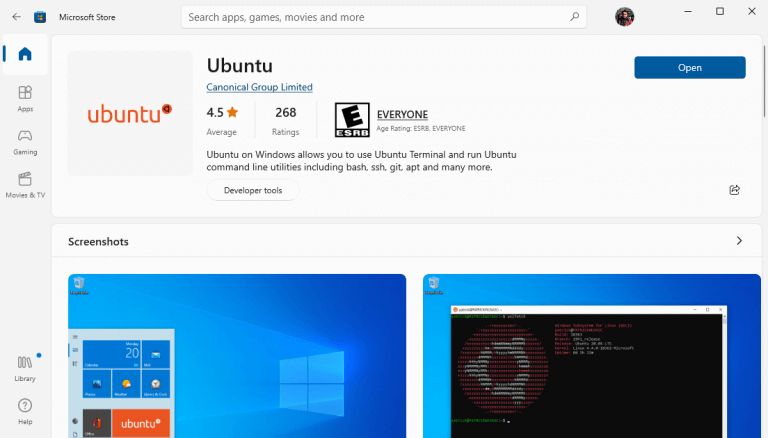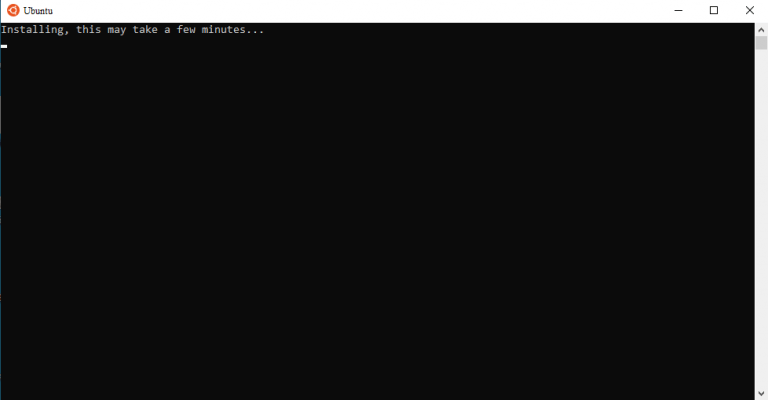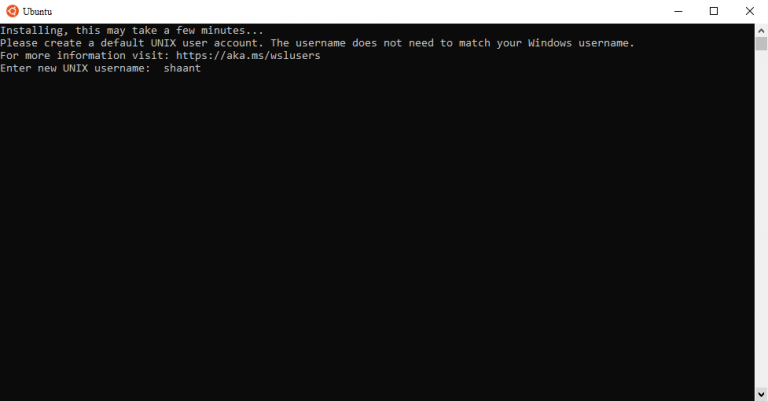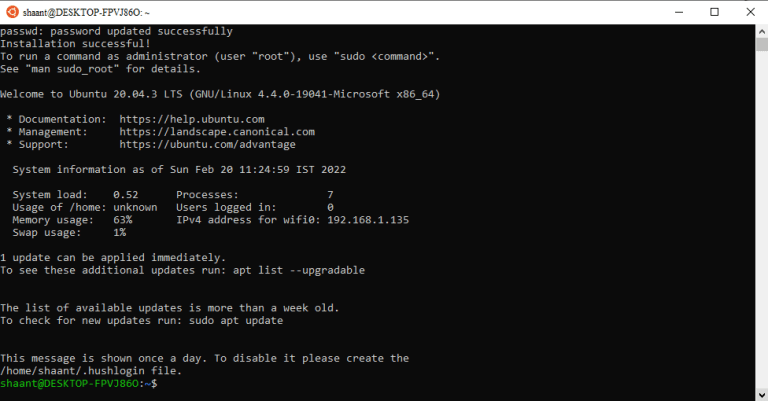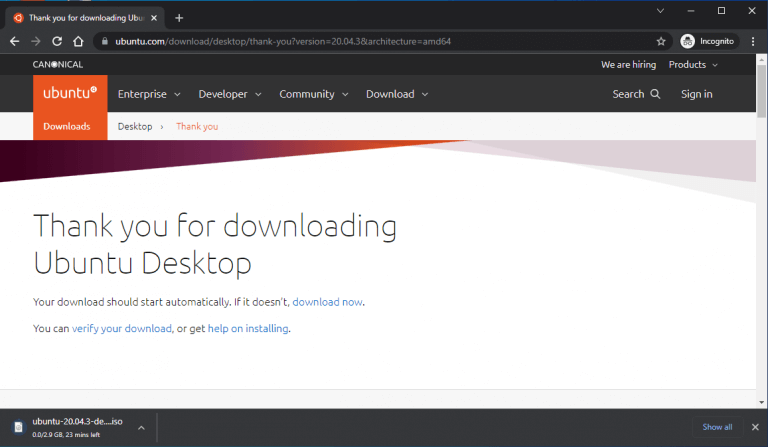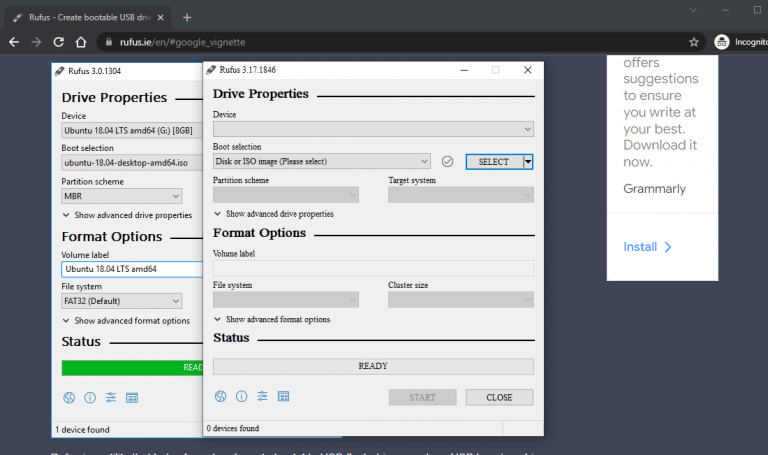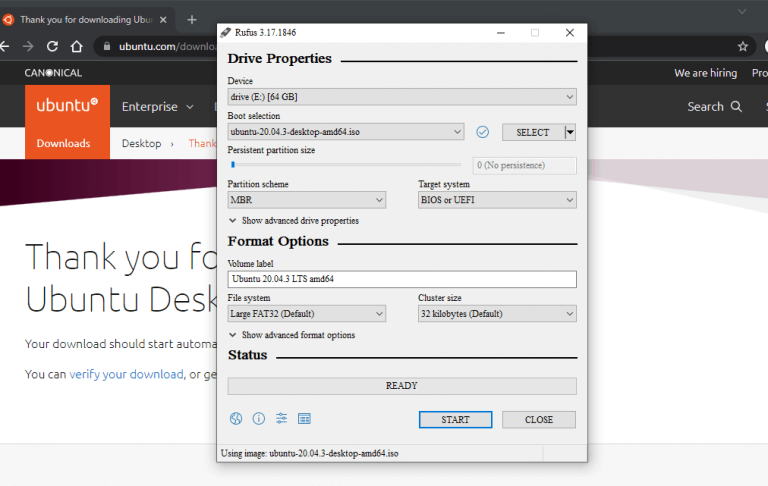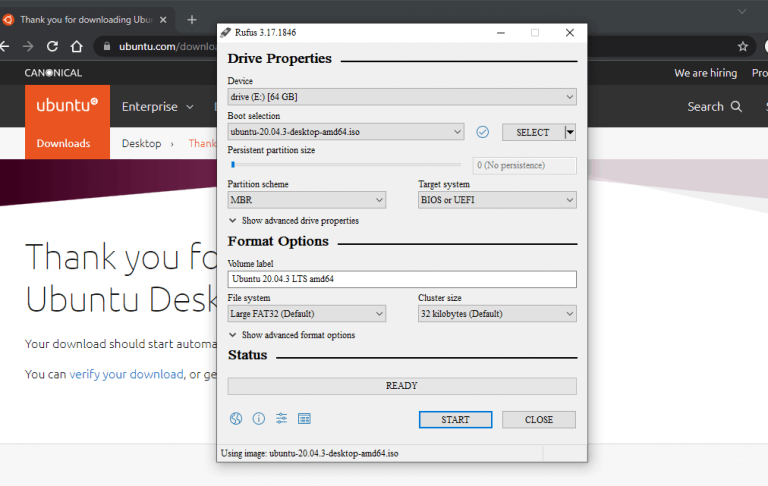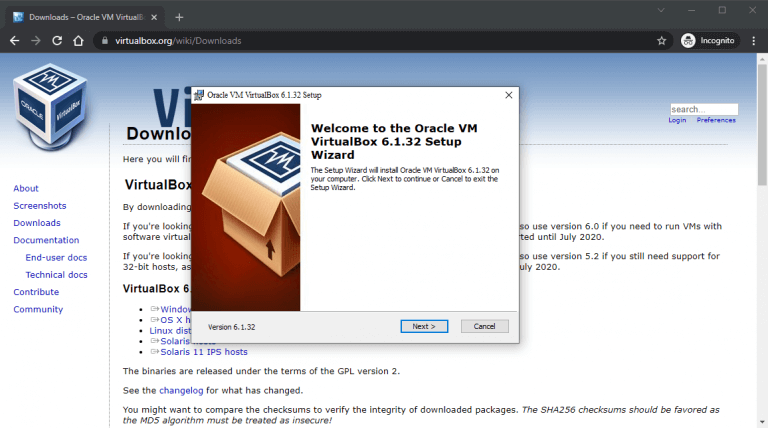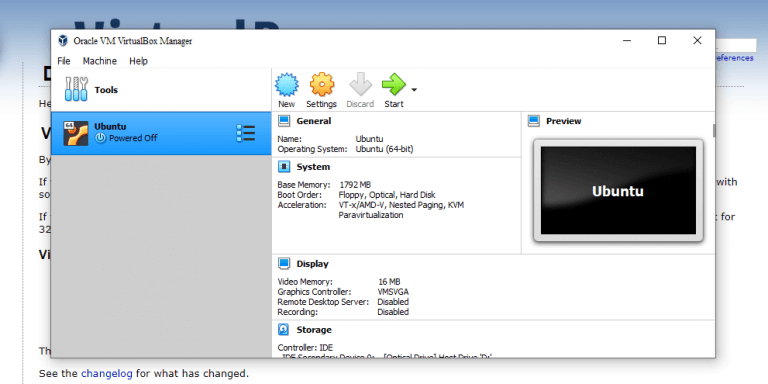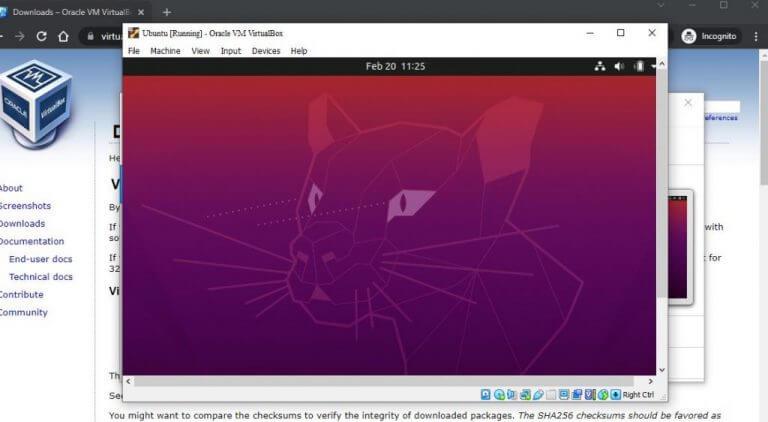Dus je wilt Ubuntu Linux installeren op je Windows 10 of Windows 11? Maak je geen zorgen, je bent op de juiste plek.
Het zal je misschien verbazen, maar er is geen enkele, universele manier om Ubuntu op je Windows-besturingssysteem te installeren en uit te voeren. In dit bericht zullen we zelfs drie benaderingen uiteenzetten. U kunt de Ubuntu uitvoeren op het Windows-subsysteem voor Linux (een manier om Linux-commando’s op Windows uit te voeren; hieronder in meer detail uitgelegd), het rechtstreeks vanaf een USB-stick uitvoeren, of – een van mijn persoonlijke favorieten – het vanaf een virtuele machine uitvoeren ( software die is ontworpen om een virtuele omgeving op uw pc te creëren).
In dit artikel hebben we geprobeerd alle verschillende methoden die in gewoon Engels worden genoemd, te behandelen. Dus, zonder verder oponthoud, laten we erin duiken.
1. Installeer Ubuntu op Windows 10 of Windows 11 met het Windows-subsysteem voor Linux (WSL)
De Windows-subsysteem voor Linux, kortweg WSL, is een omgeving die bovenop het Windows-besturingssysteem is gemaakt en waarmee gebruikers de Linux-omgeving op hun Windows 10 of Windows 11 kunnen uitvoeren. Het bevat zaken als opdrachtregelprogramma’s, hulpprogramma’s en andere toepassingen. Houd er echter rekening mee dat u niet de standaard GNOME GUI krijgt die wordt geleverd met andere methoden om Ubuntu in Windows 10 te installeren.
Dat wil zeggen dat u op deze manier Ubuntu alleen via de Terminal kunt uitvoeren. Om WSL uit te voeren, moet u ook aan bepaalde minimumvereisten op uw Windows 10 voldoen. Deze zijn:
- Het moet een 64-bits besturingssysteem zijn.
- U zou een Windows 10 build 14393 of latere edities moeten gebruiken.
Als u aan de bovenstaande minimumvereisten voldoet, zou u Ubuntu zonder problemen op uw pc moeten kunnen uitvoeren. Hier is hoe:
Ga op uw Windows 10 naar de Start menu zoekbalk, typ ‘windows-functies’ en selecteer de beste match. De Windows-functies worden gelanceerd. Selecteer daarop de Windows-onderdelen in-of uitschakelen voorzien zijn van. Scrol vanaf daar naar beneden naar de Windows-subsysteem voor Linux, selecteer het selectievakje en klik op Oké.
Windows begint met het installeren van de WSL-bestanden, dus geef het een paar minuten. Nadat de installatie is voltooid, start u uw pc opnieuw op of laat u hem vanzelf opnieuw opstarten als u de mogelijkheid heeft.
Start na het opnieuw opstarten de Opdrachtprompt. Ga naar de Start menu zoekbalk, typ ‘cmd’ en selecteer de beste match. Typ in de opdrachtprompt bash en raak Binnenkomen.
Nu moet je de Ubuntu-omgeving op je Windows installeren, dus ga naar https://aka.ms/wslstore. Zodra u de website-URL in de adresbalk invoert, wordt Microsoft Store op uw pc gestart. Daar zie je een groot aantal verschillende Linux-distributies die je naast elkaar kunt gebruiken op je Windows-besturingssysteem. Klik op Ubuntu.
Klik vanaf daar op Krijgen. Klik ten slotte op Installeren. De installatie van de Ubuntu-omgeving begint op uw pc. Wanneer de installatie is voltooid, klikt u op Launch.
Er wordt een nieuw venster geopend en de Ubuntu-installatie begint in uw WSL. De installatie kan enkele minuten duren, afhankelijk van uw internetsnelheid. Maak je dus geen zorgen als het even duurt.
Wanneer de installatie van Ubuntu is voltooid, wordt u gevraagd een gebruikersnaam in te stellen. Typ een relevante naam en druk op Binnenkomen. Vervolgens moet u een wachtwoord instellen. Doe dat. Zodra u klaar bent met alle inloggegevens, is Ubuntu helemaal ingesteld.
Nadat alles is ingesteld en gedaan, is het een goed idee om een snelle update voor uw Ubuntu uit te voeren. Voer de volgende opdracht uit en druk op Binnenkomen:
# sudo apt-update
Wacht tot de update is voltooid en tegen de tijd dat u klaar bent, zal Ubuntu met succes op uw pc worden uitgevoerd. Nu hebt u wanneer u maar wilt toegang tot de Ubuntu-opdrachtregel, rechtstreeks vanaf uw Windows 10.
2. Installeer en voer Ubuntu uit vanaf een USB-stick
Ubuntu op uw Windows installeren via de bovenstaande methode werkt. Maar het geeft je niet echt het volledige gevoel van het Ubuntu-besturingssysteem, dat tegenwoordig wordt geleverd met een GNOME GUI.
De tweede methode op onze lijst is ontworpen om dit probleem te omzeilen. U kunt Ubuntu probleemloos vanaf een USB-stick op uw pc draaien. Het enige dat u nodig hebt, zijn de Ubuntu ISO-installatiemedia, een USB-station en software om uw USB-stick opstartbaar te maken en het ISO-bestand op de stick te schrijven.
Er is een overvloed aan apps online die kunnen helpen om uw USB opstartbaar te maken. Voor dit voorbeeld hebben we Rufus gekozen. Je kunt kiezen wat je leuk vindt.
Laten we eerst het Ubuntu ISO-bestand downloaden. Ga naar de officiële Ubuntu-downloadpagina en haal het bestand daar vandaan. Momenteel is de nieuwste LTS-versie Ubuntu 20.04.3, dus die zullen we downloaden.
Nadat je het relevante bestand hebt gedownload, moet je nu de Rufus-app downloaden van de officiële website. Wanneer de download is voltooid, voert u de toepassing uit en plaatst u vervolgens uw USB-stick om deze opstartbaar te maken.
Klik in het hoofdmenu van Rufus op KIESen kies het ISO-bestand dat u zojuist hebt gedownload. Stel de partitie schema tot MBR en doel systeem tot BIOS of UEFI. Onder de Opmaakopties sectie, laat alles als standaard. Klik dan op BEGIN.
Mogelijk krijgt u een dialoogvenster waarin u wordt gevraagd enkele extra bestanden te downloaden. Klik op Ja en de bestanden worden gedownload, waarna het ISO-kopieerproces ook begint. Selecteer in het volgende dialoogvenster de Schrijf in ISO Image-modus (aanbevolen) radiobox, en klik op Oké.
Het kopiëren wordt binnen een paar seconden voltooid en wanneer alles klaar is, klikt u op Dichtbij.
Nu, wanneer u Ubuntu op uw pc moet uitvoeren, sluit u gewoon de USB aan voordat u uw pc opstart en de computer zal opstarten vanaf uw USB-station. Je wordt dan naar het Ubuntu-installatiemenu geleid en van daaruit selecteer je gewoon Probeer Ubuntu.
Dat is het! U kunt nu Ubuntu op uw Windows 10 of Windows 11 uitvoeren wanneer u maar wilt.
3. Installeer Ubuntu op Windows vanaf een virtuele machine (VM)
Een virtuele machine, of kortweg VM, is een virtuele omgeving waarmee u een computer op uw computer kunt laten draaien. Zie het als het uitvoeren van een besturingssysteem binnen een specifieke VM-app.
We hebben al besproken hoe u Windows 11 op een virtuele machine kunt installeren, dus het is geen verrassing dat we bij de derde methode Ubuntu installeren op Windows 10 of Windows 11 met een virtuele machine. We zullen hier gebruik maken van Virtual Box, een open-source virtuele machine ontwikkeld door Oracle.
Ga om te beginnen naar de officiële Virtual Box-website en download de app vanaf daar; installeer vervolgens de app als u klaar bent met downloaden.
Nu hebben we ook weer een Ubuntu ISO-bestand nodig. Je kunt het downloaden van de officiële Ubuntu-downloadpagina zoals we deden in de bovenstaande stap. Nadat het downloaden is voltooid, start u de VirtualBox en selecteer Nieuw vanuit de taakbalk hierboven.
Geef in het nieuwe dialoogvenster een specifieke naam aan uw nieuwe virtuele machine (ik zal de naam instellen als Ubuntu), stel het type in als Linux, kies de Versie net zo Ubuntu en klik op Volgende. Bepaal vervolgens een specifieke hoeveelheid RAM die u aan uw virtuele machine wilt toewijzen en klik op Volgende.
Selecteer ten slotte de Maak nu een virtuele harde schijf radiobox en selecteer Creëren.
Selecteer in het volgende dialoogvenster VDI (VirtualBox-schijfimage) en klik op Volgende. Kies in het volgende menu Dynamisch toegewezen en klik op Volgende. Stel ten slotte de grootte in voor uw virtuele harde schijf en klik op Creëren
Als u aan de linkerkant van uw VirtualBox Manager kijkt, ziet u de naam van uw virtuele machine. Om het in gebruik te nemen, klikt u gewoon op Begin en uw VM wordt gestart.
Nu moeten we het Ubuntu ISO-bestand kiezen dat je eerder hebt gedownload. Klik op Toevoegen, kies de Ubuntu-afbeelding en selecteer Open. Klik dan op Kies > Start.
Ubuntu wordt gelanceerd in uw virtuele machine.Van daaruit selecteert u de taal van uw keuze en u ziet weer twee opties: u kunt Ubuntu ‘proberen’ of u kunt het eenvoudig installeren. Kies degene die je leuk vindt, volg de instructies op het scherm en je kunt vanaf nu naar Ubuntu op je Windows rennen via de VM.
Installeer Ubuntu op Windows 10 of Windows 11
En dat is het, mensen. Dit zijn enkele van de gemakkelijkste manieren om Ubuntu op uw Windows-pc te installeren en uit te voeren. Hopelijk heb je de methode gevonden die het beste voor je werkte en kon je het Ubuntu-besturingssysteem zonder enige hapering uitvoeren.
FAQ
Hoe installeer ik Ubuntu op een live USB-station?
Als u eenmaal in de live USB bent, kiest u ervoor om Ubuntu te installeren. U krijgt de gebruikelijke optie om uw taal en toetsenbordindeling te kiezen. U krijgt ook de mogelijkheid om updates enz. te downloaden. De belangrijke stappen komen nu. U zou een scherm “Installatietype” moeten zien.
Hoe installeer ik een pakket in Ubuntu?
Ubuntu-pakketten installeren 1 Open Ubuntu Software Center. 2 Zoek of blader naar een pakket of app. 3 Klik op een app. 4 Klik op Installeren. Bekijk meer….
Hoe installeer ik Ubuntu op Windows 10?
Ubuntu installeren door Windows en andere besturingssystemen te vervangen 1 Download Ubuntu. Voordat u iets doet, moet u Ubuntu downloaden. Het is beschikbaar als een enkel ISO-bestand van ongeveer 2 GB groot. Een ISO-bestand … 2 Maak een live-USB. 3 Start op vanaf de live-USB. 4 Installeer Ubuntu. Bekijk meer….
Hoe installeer ik Ubuntu vanaf een torrent?
De torrent-bestanden bevinden zich op de alternatieve downloadpagina (een beetje naar beneden scrollen). Nadat u het ISO-bestand van Ubuntu hebt gedownload, is de volgende stap het maken van een live USB van Ubuntu. Met een live USB kun je in principe opstarten in Ubuntu vanaf een USB-station. U kunt Ubuntu testen zonder het zelfs maar op uw systeem te installeren.
Hoe download ik Ubuntu op Windows 10?
Klik vervolgens in de rechterbovenhoek van de Microsoft Store-app op het zoekpictogram. Typ ubuntu in het zoekvak van de Microsoft Store-app. Klik vervolgens in de lijst met weergegeven Ubuntu-apps op de app met de nieuwste versie.Wanneer de app wordt geopend, klikt u op Ophalen om deze te installeren. De app begint met downloaden. Wanneer het downloaden is voltooid, klikt u op Starten.
Wat is Ubuntu 20 04 en hoe installeer je het?
Ubuntu 20.04 is een zeer handig en populair Linux-besturingssysteem. De meeste mensen hebben de neiging om Ubuntu via Windows te gebruiken. In dit stuk hebben we uitgelegd hoe u Ubuntu 20.04 op Windows 10 downloadt en installeert. Volg de genoemde richtlijnen om Ubuntu 20.04 naast Windows 10 te krijgen.
Hoe installeer ik Ubuntu op een nieuwe computer?
Nadat u de Ubuntu-installatie hebt opgestart, krijgt u de traditionele prompts te zien. Selecteer bij de eerste “Ubuntu installeren”. Selecteer uw toetsenbordindeling en klik op doorgaan. De opties voor “Updates en andere software” zijn aan jou. Meestal wilt u echter een normale installatie samen met de updates en software van derden.
Hoe installeer ik Ubuntu op Windows 10 met Subsystem for Linux?
Ubuntu installeren op Windows 10 via Windows Subsystem for Linux 1. Schakel het Windows Subsystem for Linux Type configuratiescherm in de Windows 10 zoekbalk in. Klik vervolgens in de zoekresultaten op… 2. Download en installeer Ubuntu Linux Distribution vanuit de Windows Store
Hoe download ik Ubuntu op een USB-stick?
Als je traag of inconsistent internet hebt, kun je torrent gebruiken om Ubuntu u te downloaden. De torrent-bestanden bevinden zich op de alternatieve downloadpagina (een beetje naar beneden scrollen). Nadat u het ISO-bestand van Ubuntu hebt gedownload, is de volgende stap het maken van een live USB van Ubuntu. Met een live USB kun je in principe opstarten in Ubuntu vanaf een USB-station.
Hoe download ik torrents op Ubuntu?
De torrent-bestanden worden gehost op de downloadpagina van Ubuntu. Elke versie van Ubuntu heeft twee torrent-downloads beschikbaar: één voor Ubuntu Desktop en één voor Ubuntu Server. U hoeft alleen maar op degene te klikken die u wilt en het .torrent-bestand naar uw pc te laten downloaden. Deluge is een populaire torrent-client die beschikbaar is voor Linux, Windows en MacOS.
Hoe download ik Ubuntu ISO-bestanden?
Het downloaden van Ubuntu ISO-images met een torrent-client is een van de meest efficiënte manieren om de installatiemedia te verkrijgen. Met torrenting kun je het bestand tegelijkertijd van meerdere bronnen downloaden, wat betekent dat je een zeer snelle download krijgt omdat de volledige downloadbandbreedte van je netwerk verzadigd kan blijven.
Hoe voeg je software toe aan een live USB-stick met Ubuntu?
Een goede en gemakkelijke manier om met Ubuntu wat software aan een live USB-stick toe te voegen, is door een persistent live-systeem te maken en de software erin te installeren. U kunt een dergelijk systeem maken met mkusb volgens de volgende links.