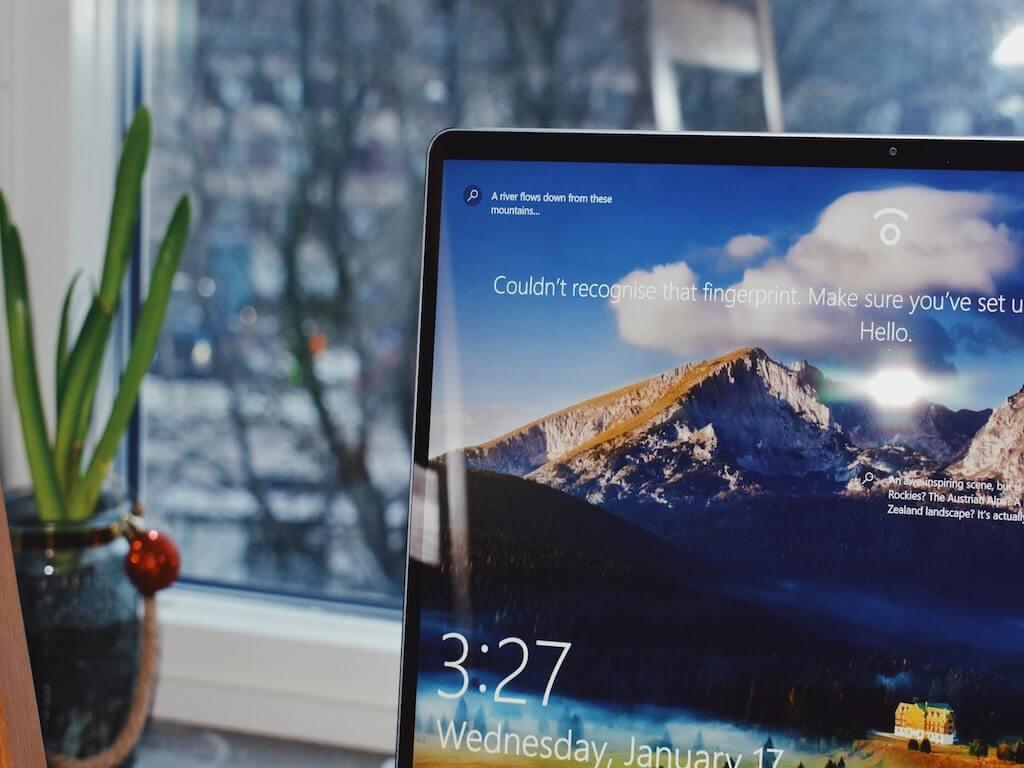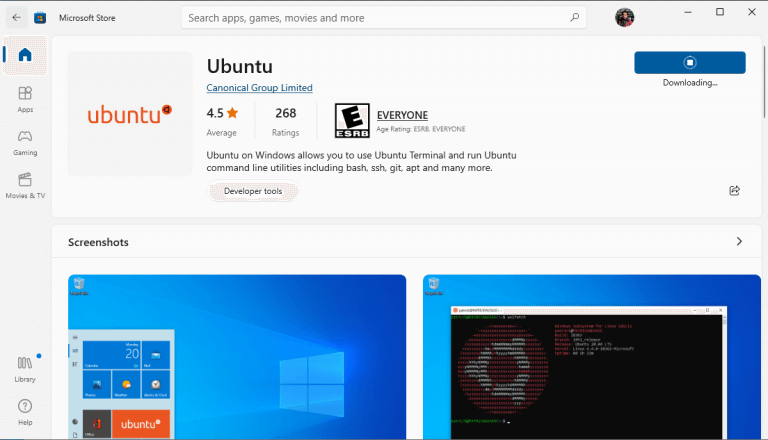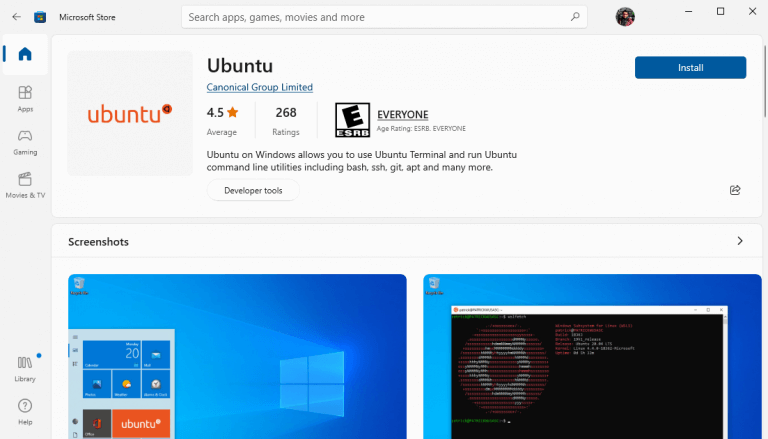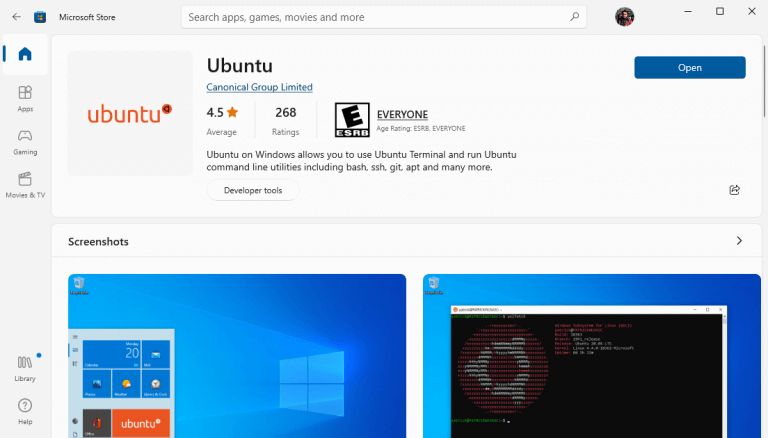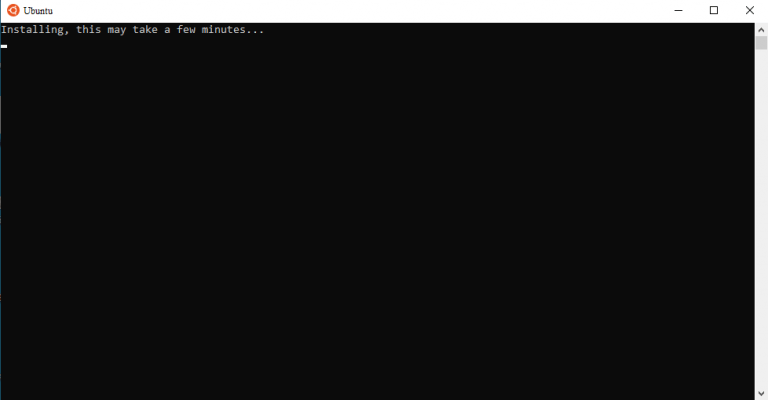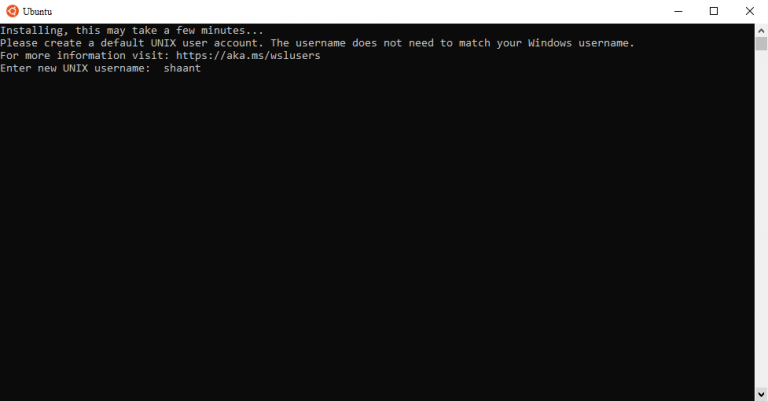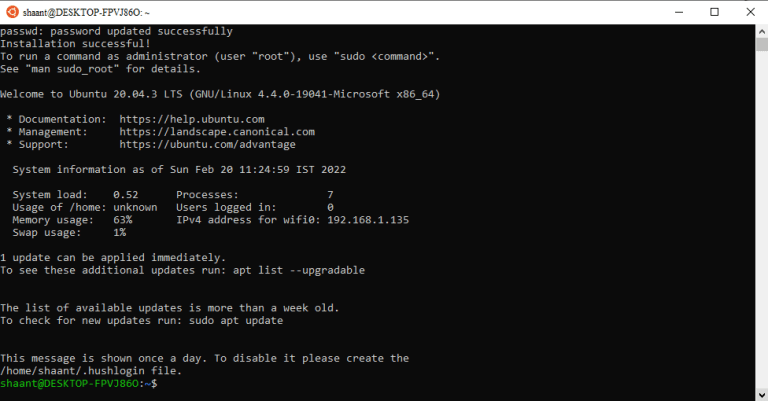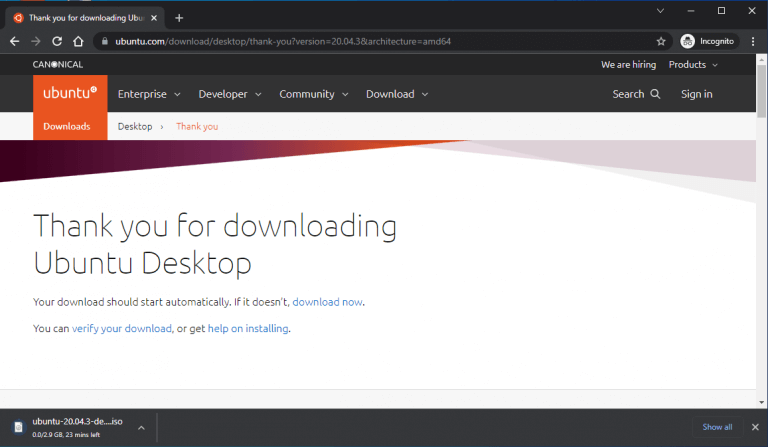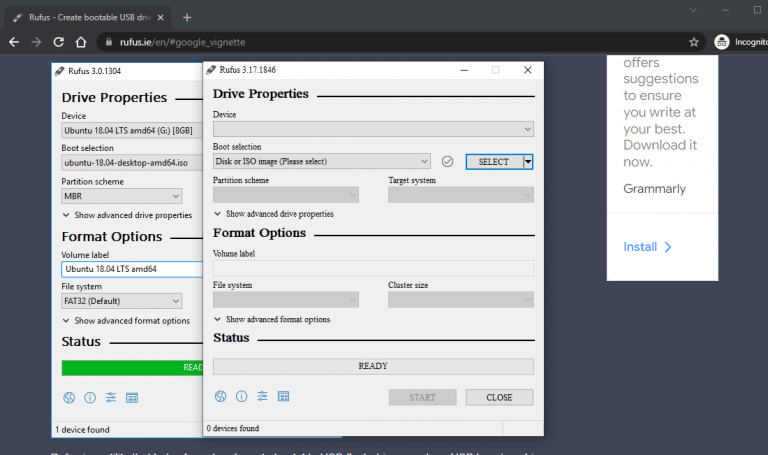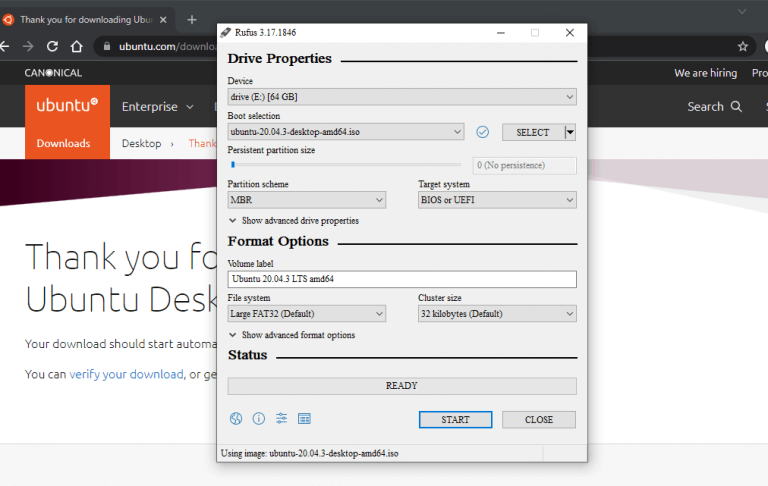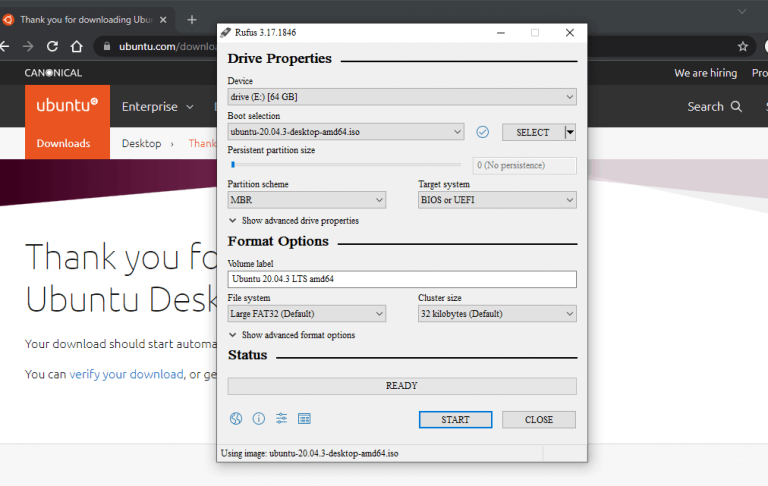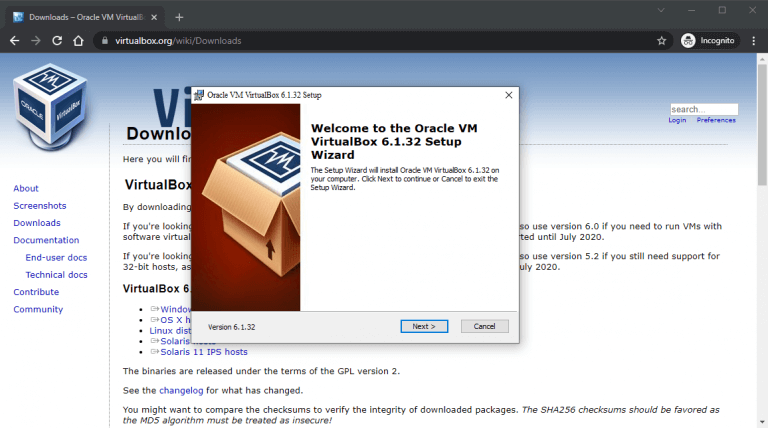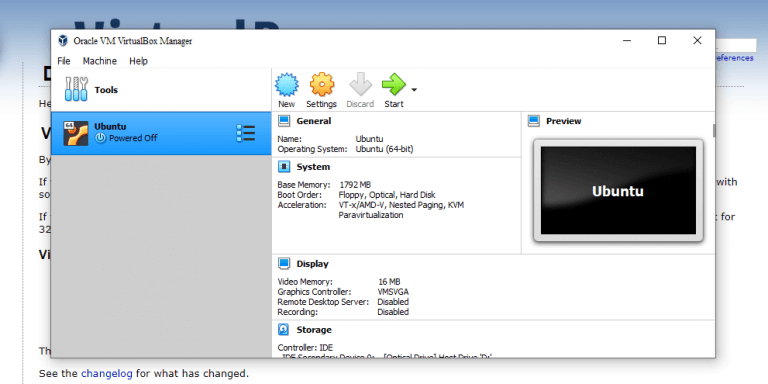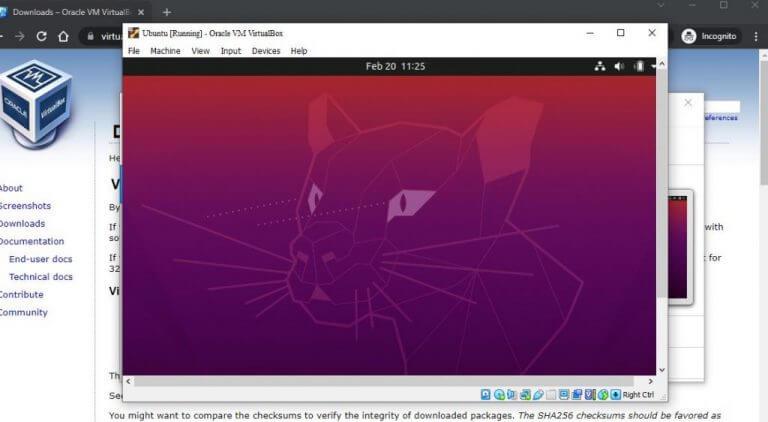Vous souhaitez donc installer Ubuntu Linux sur votre Windows 10 ou Windows 11 ? Ne vous inquiétez pas, vous êtes au bon endroit.
Vous serez peut-être surpris de le savoir, mais il n’existe pas de moyen unique et universel d’installer et d’exécuter Ubuntu sur votre système d’exploitation Windows. En fait, dans cet article, nous allons présenter trois approches. Vous pouvez exécuter le sous-système Ubuntu sur Windows pour Linux (un moyen d’exécuter des commandes Linux sur Windows ; expliqué plus en détail ci-dessous), l’exécuter directement à partir d’une clé USB ou, l’un de mes favoris personnels, l’exécuter à partir d’une machine virtuelle ( logiciel conçu pour créer un environnement virtuel à l’intérieur de votre PC).
Dans cet article, nous avons essayé de couvrir toutes les différentes méthodes mentionnées en langage clair. Alors, sans plus tarder, plongeons dedans.
1. Installez Ubuntu sur Windows 10 ou Windows 11 avec le sous-système Windows pour Linux (WSL)
La Sous-système Windows pour Linux, WSL en abrégé, est un environnement créé au-dessus du système d’exploitation Windows qui aide les utilisateurs à exécuter l’environnement Linux sur leur Windows 10 ou Windows 11. Il comprend des éléments tels que des outils de ligne de commande, des utilitaires et d’autres applications. Cependant, gardez à l’esprit que vous n’obtiendrez pas l’interface graphique GNOME par défaut fournie par d’autres méthodes d’installation d’Ubuntu dans Windows 10.
C’est-à-dire que vous ne pouvez exécuter Ubuntu que via le terminal dans cette méthode. De plus, pour exécuter WSL, vous devez répondre à certaines exigences minimales sur votre Windows 10. Ce sont :
- Il devrait s’agir d’un système d’exploitation 64 bits.
- Vous devez exécuter Windows 10 build 14393 ou des éditions ultérieures.
Si vous remplissez les conditions minimales ci-dessus, vous devriez pouvoir exécuter Ubuntu sur votre PC sans aucune difficulté. Voici comment:
Sur votre Windows 10, accédez au Le menu Démarrer barre de recherche, tapez « fonctionnalités Windows » et sélectionnez la meilleure correspondance. Les fonctionnalités Windows seront lancées. Sur celle-ci, sélectionnez le Activer ou désactiver des fonctionnalités Windows caractéristique. De là, faites défiler jusqu’à la Sous-système Windows pour Linux, cochez la case et cliquez sur D’ACCORD.
Windows commencera à installer les fichiers WSL, alors donnez-lui quelques minutes. Une fois l’installation terminée, redémarrez votre PC ou laissez-le redémarrer tout seul si vous en avez la possibilité.
Après le redémarrage, lancez le Invite de commande. Allez à la Le menu Démarrer barre de recherche, saisissez « cmd » et sélectionnez la meilleure correspondance. Dans l’invite de commande, tapez frapper et frappe Entrer.
Vous devez maintenant installer l’environnement Ubuntu sur votre Windows, alors dirigez-vous vers https://aka.ms/wslstore. Dès que vous entrez l’URL du site Web dans la barre d’adresse, Microsoft Store sera lancé sur votre PC. Là, vous verrez une foule de différentes distributions Linux que vous êtes libre d’exécuter côte à côte sur votre système d’exploitation Windows. Cliquer sur Ubuntu.
De là, cliquez sur Obtenir. Cliquez enfin sur Installer. L’installation de l’environnement Ubuntu commencera sur votre PC. Une fois l’installation terminée, cliquez sur Lancement.
Une nouvelle fenêtre sera lancée et l’installation d’Ubuntu commencera dans votre WSL. L’installation peut prendre quelques minutes, en fonction de votre vitesse Internet. Alors ne vous inquiétez pas si cela prend du temps.
Une fois l’installation d’Ubuntu terminée, vous serez invité à définir un nom d’utilisateur. Tapez un nom pertinent et appuyez sur Entrer. Ensuite, vous devrez définir un mot de passe. Faites ça. Une fois que vous avez terminé avec toutes les informations d’identification, Ubuntu sera entièrement configuré.
Une fois que tout est réglé et terminé, c’est une bonne idée de faire une mise à jour rapide pour votre Ubuntu. Exécutez la commande suivante et appuyez sur Entrer:
# mise à jour sudo apt
Attendez que la mise à jour soit terminée et lorsque vous aurez terminé, Ubuntu fonctionnera avec succès sur votre PC. Vous pouvez désormais accéder à la ligne de commande Ubuntu quand vous le souhaitez, directement depuis votre Windows 10.
2. Installez et exécutez Ubuntu à partir d’une clé USB
L’installation d’Ubuntu sur votre Windows via la méthode ci-dessus fonctionne. Mais cela ne vous donne pas vraiment la sensation complète du système d’exploitation Ubuntu, qui est désormais livré avec une interface graphique GNOME.
La deuxième méthode de notre liste est conçue pour contourner ce problème. Vous pouvez exécuter Ubuntu sur votre PC à partir d’une clé USB sans aucune difficulté. Tout ce dont vous avez besoin est le support d’installation ISO d’Ubuntu, une clé USB et un logiciel pour rendre votre clé USB amorçable et écrire le fichier ISO sur la clé.
Il existe une pléthore d’applications en ligne qui peuvent vous aider à rendre votre clé USB amorçable. Pour cet exemple, nous avons choisi Rufus. Vous pouvez choisir celui que vous aimez.
Commençons par télécharger le fichier ISO d’Ubuntu. Rendez-vous sur la page de téléchargement officielle d’Ubuntu et récupérez le fichier à partir de là. Actuellement, la dernière version LTS est Ubuntu 20.04.3, nous allons donc la télécharger.
Après avoir téléchargé le fichier correspondant, vous devez maintenant télécharger l’application Rufus à partir du site officiel. Une fois le téléchargement terminé, lancez l’application puis insérez votre clé USB pour la rendre bootable.
Dans le menu principal de Rufus, cliquez sur SÉLECTIONNER, et choisissez le fichier ISO que vous venez de télécharger. Met le Schéma de partition à MBR et Système cible à BIOS ou UEFI. Sous le Options de mise en forme section, laissez tout par défaut. Cliquez ensuite sur DÉBUT.
Vous pouvez obtenir une boîte de dialogue vous demandant de télécharger des fichiers supplémentaires. Cliquer sur Oui et les fichiers seront téléchargés, après quoi le processus de copie ISO commencera également. Dans la boîte de dialogue suivante, sélectionnez le Écrire en mode image ISO (recommandé) radiobox, et cliquez sur D’ACCORD.
La copie sera terminée en quelques secondes et lorsque tout sera terminé, cliquez sur proche.
Maintenant, chaque fois que vous avez besoin d’exécuter Ubuntu sur votre PC, branchez simplement l’USB avant de démarrer votre PC et l’ordinateur démarrera à partir de votre clé USB. Vous serez ensuite redirigé vers le menu d’installation d’Ubuntu et à partir de là, sélectionnez simplement Essayez Ubuntu.
C’est ça! Vous pourrez désormais exécuter Ubuntu sur votre Windows 10 ou Windows 11 quand vous le souhaitez.
3. Installez Ubuntu sur Windows à partir d’une machine virtuelle (VM)
Une machine virtuelle, ou simplement VM en abrégé, est un environnement virtuel qui vous aide à faire fonctionner un ordinateur au sein de votre ordinateur. Considérez-le comme exécutant un système d’exploitation dans une application VM spécifique.
Nous avons déjà expliqué comment vous pouvez installer Windows 11 sur une machine virtuelle, il n’est donc pas surprenant que dans la troisième méthode, nous installions Ubuntu sur Windows 10 ou Windows 11 avec une machine virtuelle. Nous utiliserons ici Virtual Box, une machine virtuelle open source développée par Oracle.
Pour commencer, rendez-vous sur le site officiel de Virtual Box et téléchargez l’application à partir de là ; puis installez l’application lorsque vous avez terminé le téléchargement.
Maintenant, nous avons à nouveau besoin d’un fichier ISO Ubuntu. Vous pouvez le télécharger à partir de la page de téléchargement officielle d’Ubuntu comme nous l’avons fait à l’étape ci-dessus. Une fois le téléchargement terminé, lancez le VirtualBox et sélectionnez Nouveau de la barre des tâches ci-dessus.
Dans la nouvelle boîte de dialogue, donnez un nom spécifique à votre nouvelle machine virtuelle (je vais définir le nom comme Ubuntu), définissez le type sur Linux, choisir la Version comme Ubuntu et cliquez sur Prochain. Ensuite, décidez d’une quantité spécifique de RAM, que vous souhaitez attribuer à votre machine virtuelle, et cliquez sur Prochain.
Enfin, sélectionnez le Créez un disque dur virtuel maintenant boîte radio et sélectionnez Créer.
Dans la boîte de dialogue suivante, sélectionnez VDI (image disque VirtualBox) et cliquez sur Prochain. Dans le menu suivant, sélectionnez Attribué dynamiquement et cliquez sur Prochain. Enfin, définissez la taille de votre disque dur virtuel et cliquez sur Créer
Si vous regardez sur le côté gauche de votre VirtualBox Manager, vous verrez le nom de votre machine virtuelle. Pour le faire fonctionner, il vous suffit de cliquer sur Commencer et votre VM sera lancée.
Nous devons maintenant choisir le fichier ISO Ubuntu que vous avez téléchargé précédemment. Cliquer sur Ajouter, choisissez l’image Ubuntu, puis sélectionnez Ouvert. Cliquez ensuite sur Choisissez > Démarrer.
Ubuntu sera lancé dans votre machine virtuelle.À partir de là, sélectionnez la langue de votre choix et vous verrez à nouveau deux options : vous pouvez soit « essayer » Ubuntu, soit simplement l’installer. Choisissez celui que vous aimez, suivez les instructions à l’écran et vous pourrez désormais exécuter Ubuntu sur votre Windows via la machine virtuelle.
Installez Ubuntu sur Windows 10 ou Windows 11
Et c’est tout, les gens. Voici quelques-unes des façons les plus simples d’installer et d’exécuter Ubuntu sur votre PC Windows. J’espère que vous avez trouvé la méthode qui vous convenait le mieux et que vous avez pu exécuter le système d’exploitation Ubuntu sans aucun problème.
FAQ
Comment installer Ubuntu sur une clé USB live ?
Une fois que vous êtes dans le live USB, choisissez d’installer Ubuntu. Vous aurez l’option habituelle pour choisir votre langue et la disposition du clavier. Vous aurez également la possibilité de télécharger des mises à jour, etc. Les étapes importantes arrivent maintenant. Vous devriez voir un écran « Type d’installation ».
Comment installer un paquet dans Ubuntu ?
Comment installer les packages Ubuntu 1 Ouvrez le Centre logiciel Ubuntu. 2 Recherchez ou recherchez un package ou une application. 3 Cliquez sur une application. 4 Cliquez sur Installer . Voir plus….
Comment installer Ubuntu sur Windows 10 ?
Comment installer Ubuntu en remplaçant Windows et d’autres systèmes d’exploitation 1 Téléchargez Ubuntu. Avant de faire quoi que ce soit, vous devez télécharger Ubuntu. Il est disponible sous la forme d’un fichier ISO unique d’environ 2 Go. Un fichier ISO… 2 Créez une clé USB en direct. 3 Démarrez à partir de l’USB en direct. 4 Installez Ubuntu. Voir plus….
Comment installer Ubuntu à partir d’un torrent ?
Les fichiers torrent se trouvent sur la page de téléchargement alternative (faites défiler un peu). Une fois que vous avez téléchargé le fichier ISO d’Ubuntu, l’étape suivante consiste à créer une clé USB en direct d’Ubuntu. Une clé USB en direct vous permet essentiellement de démarrer dans Ubuntu à partir d’une clé USB. Vous pouvez tester Ubuntu sans même l’installer sur votre système.
Comment télécharger Ubuntu sur Windows 10 ?
Ensuite, en haut à droite de l’application Microsoft Store, cliquez sur l’icône de recherche. Tapez ubuntu dans la zone de recherche de l’application Microsoft Store. Ensuite, dans la liste des applications Ubuntu affichées, cliquez sur l’application avec la dernière version.Lorsque l’application s’ouvre, pour l’installer, cliquez sur Obtenir. L’application commencera à se télécharger. Lorsque le téléchargement est terminé, cliquez sur Lancer.
Qu’est-ce qu’Ubuntu 20 04 et comment l’installer ?
Ubuntu 20.04 est un système d’exploitation Linux très utile et populaire. La majorité des gens ont tendance à utiliser Ubuntu sur Windows. Dans cet article, nous avons expliqué comment télécharger et installer Ubuntu 20.04 sur Windows 10. Suivez les instructions mentionnées pour obtenir Ubuntu 20.04 avec Windows 10.
Comment installer Ubuntu sur un nouvel ordinateur ?
Après avoir démarré l’installation d’Ubuntu, les invites traditionnelles vous seront présentées. Sur le premier, sélectionnez « Installer Ubuntu ». Sélectionnez la disposition de votre clavier et cliquez sur Continuer. Les options « Mises à jour et autres logiciels » dépendent de vous. Cependant, vous souhaiterez généralement une installation normale avec les mises à jour et les logiciels tiers.
Comment installer Ubuntu sur Windows 10 en utilisant Subsystem for Linux ?
Comment installer Ubuntu sur Windows 10 via le sous-système Windows pour Linux 1. Activez le panneau de configuration du sous-système Windows pour Linux dans la barre de recherche de Windows 10. Ensuite, sur les résultats de la recherche, cliquez sur… 2. Téléchargez et installez la distribution Ubuntu Linux à partir du magasin Windows
Comment télécharger Ubuntu sur une clé USB ?
Si vous avez une connexion Internet lente ou incohérente, vous pouvez utiliser torrent pour télécharger Ubunt u. Les fichiers torrent se trouvent sur la page de téléchargement alternative (faites défiler un peu). Une fois que vous avez téléchargé le fichier ISO d’Ubuntu, l’étape suivante consiste à créer une clé USB en direct d’Ubuntu. Une clé USB en direct vous permet essentiellement de démarrer dans Ubuntu à partir d’une clé USB.
Comment télécharger des torrents sur Ubuntu ?
Les fichiers torrent sont hébergés sur la page de téléchargement d’Ubuntu. Chaque version d’Ubuntu a deux téléchargements torrent disponibles – un pour Ubuntu Desktop et un pour Ubuntu Server. Il vous suffit de cliquer sur celui que vous voulez et de laisser le fichier .torrent se télécharger sur votre PC. Deluge est un client torrent populaire disponible pour Linux, Windows et MacOS.
Comment télécharger les fichiers ISO d’Ubuntu ?
Le téléchargement d’images ISO Ubuntu avec un client torrent est l’un des moyens les plus efficaces d’obtenir le support d’installation. Le torrenting vous permet de télécharger le fichier à partir de plusieurs sources simultanément, ce qui signifie que vous vous retrouverez avec un téléchargement très rapide car l’intégralité de la bande passante de téléchargement de votre réseau peut rester saturée.
Comment ajouter un logiciel sur une clé USB live avec Ubuntu ?
Un bon moyen simple d’ajouter des logiciels à une clé USB en direct avec Ubuntu consiste à créer un système en direct persistant et à y installer le logiciel. Vous pouvez créer un tel système avec mkusb selon les liens suivants.