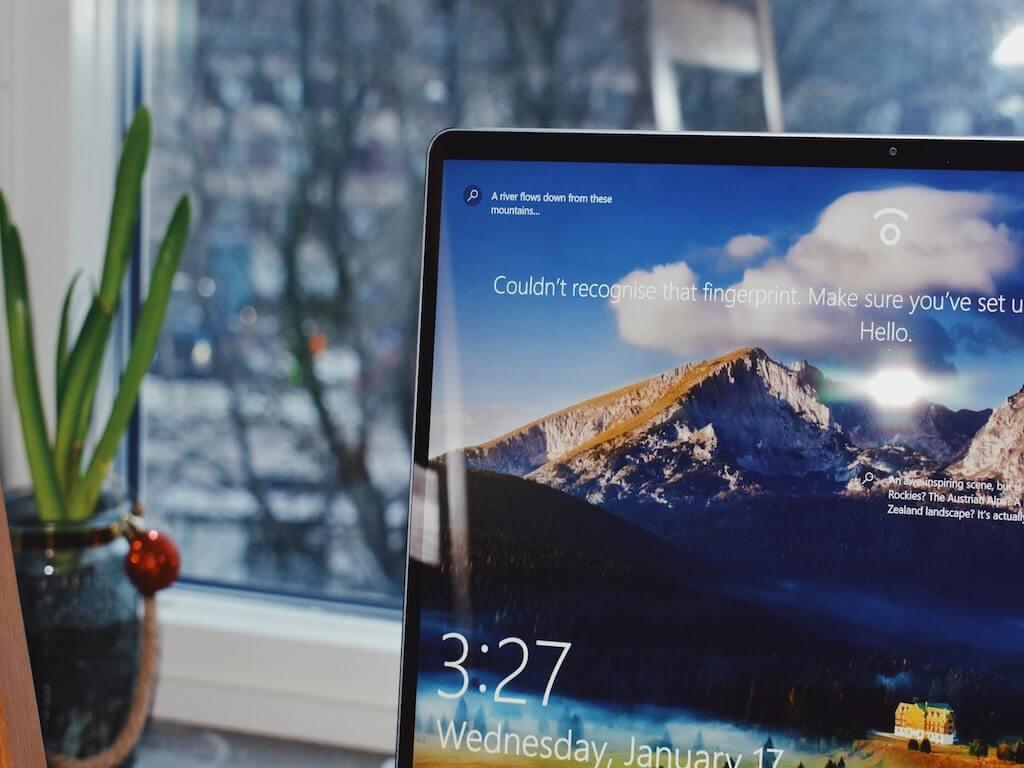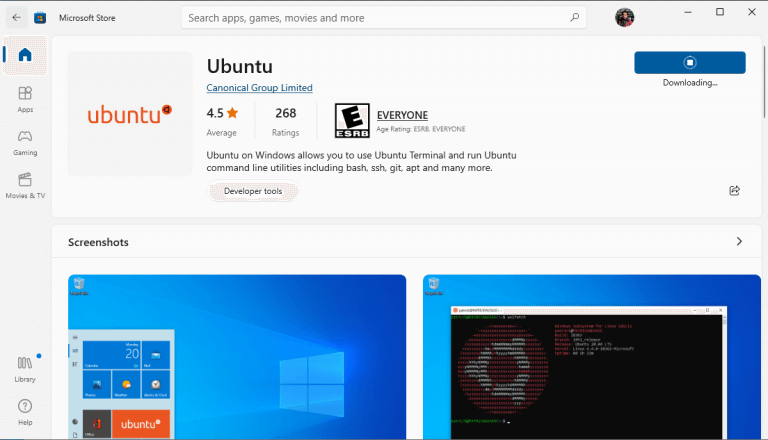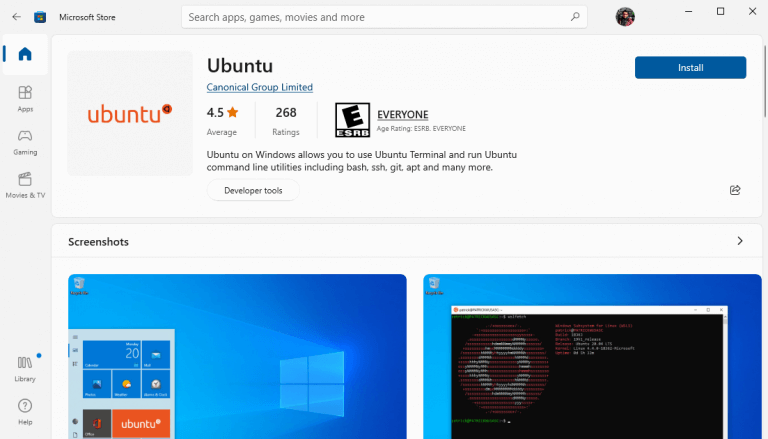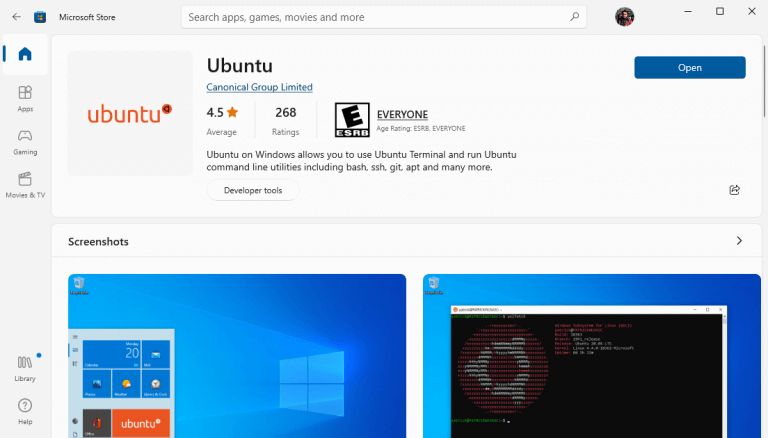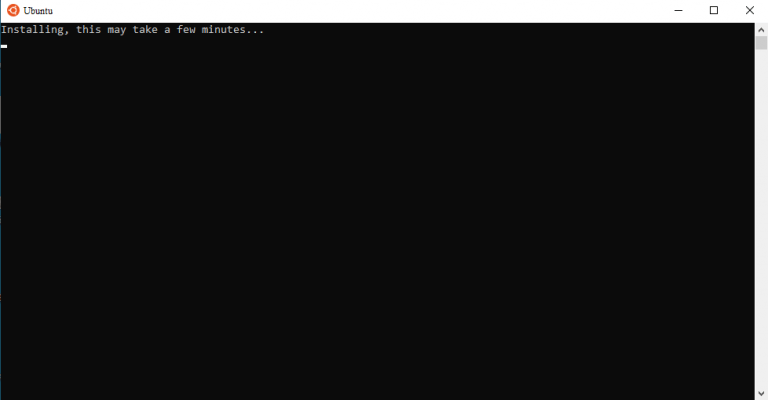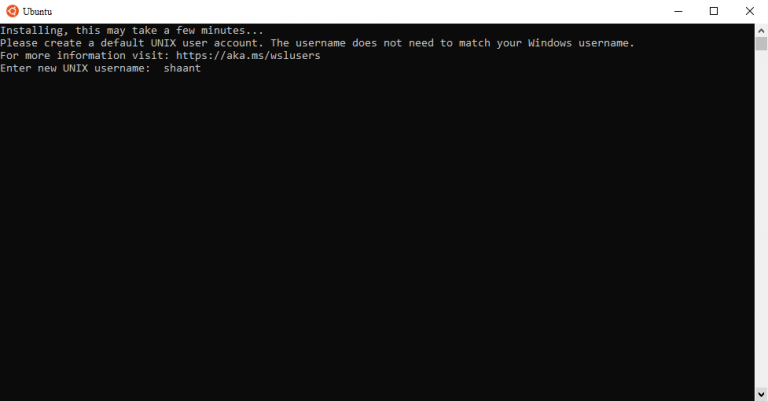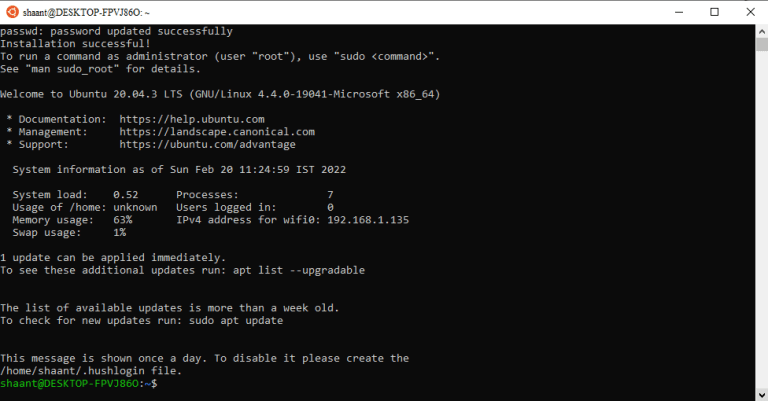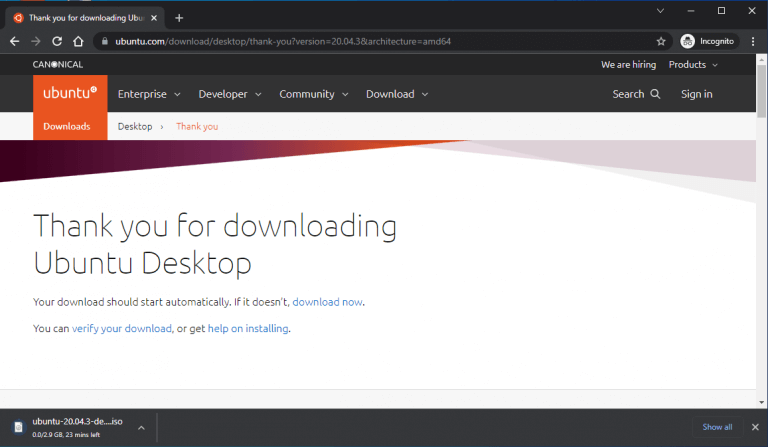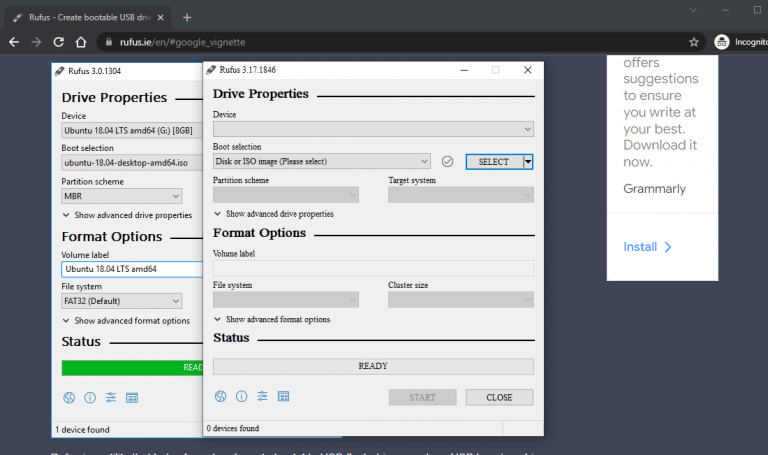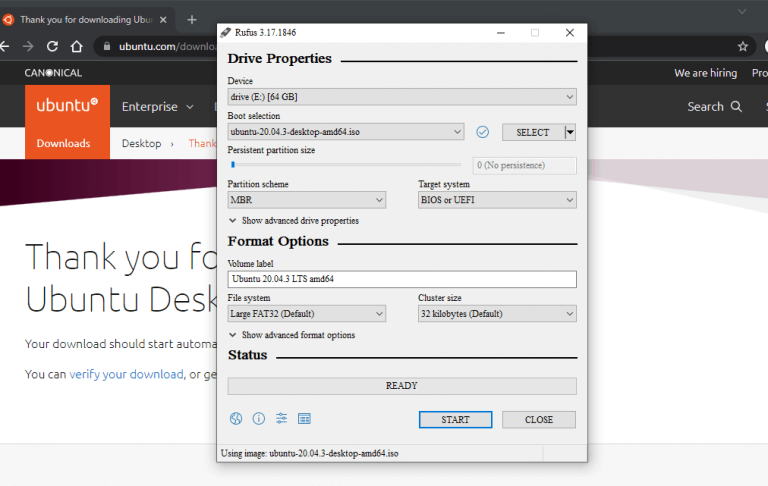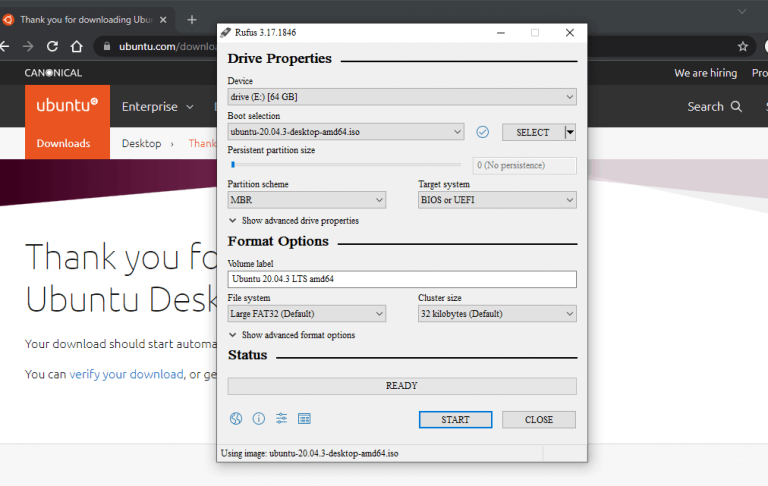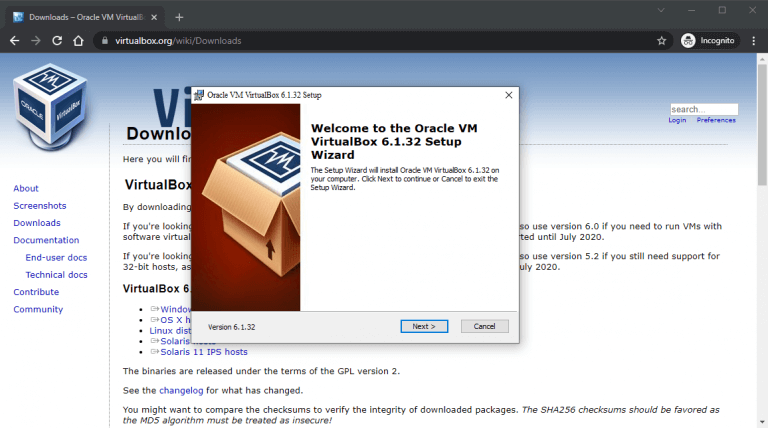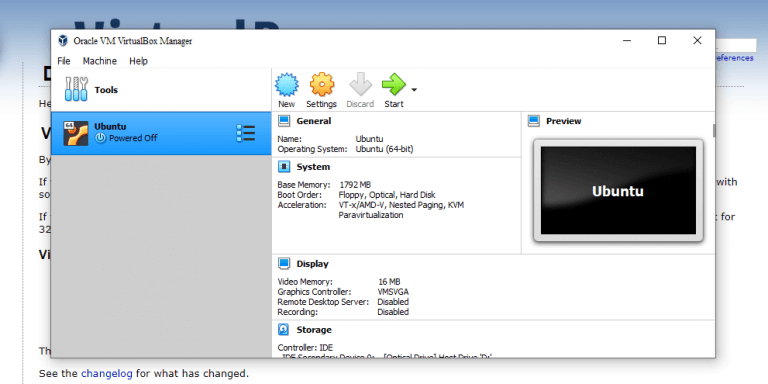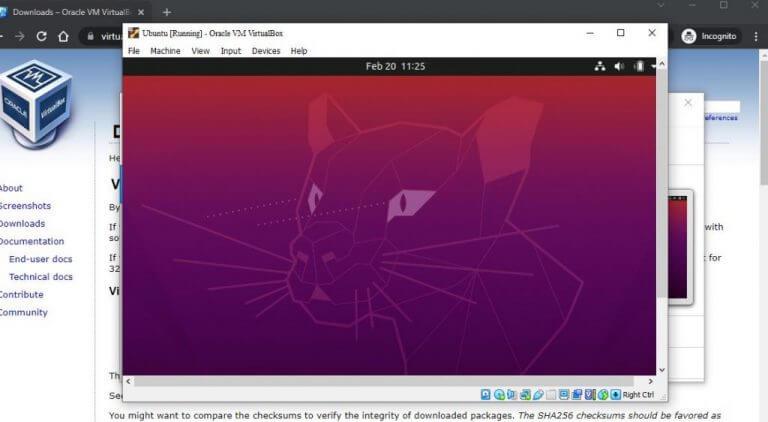Θέλετε λοιπόν να εγκαταστήσετε το Ubuntu Linux στα Windows 10 ή στα Windows 11 σας; Μην ανησυχείτε, είστε στο σωστό μέρος.
Ίσως εκπλαγείτε αν το μάθετε, αλλά δεν υπάρχει ένας μοναδικός, καθολικός τρόπος για να εγκαταστήσετε και να εκτελέσετε το Ubuntu στο λειτουργικό σας σύστημα Windows. Στην πραγματικότητα, σε αυτήν την ανάρτηση θα παρουσιάσουμε τρεις προσεγγίσεις. Μπορείτε να εκτελέσετε το Ubuntu σε Windows Υποσύστημα για Linux (ένας τρόπος εκτέλεσης εντολών Linux στα Windows, εξηγείται με περισσότερες λεπτομέρειες παρακάτω), να το εκτελέσετε απευθείας από ένα USB stick ή —ένα από τα προσωπικά μου αγαπημένα— να το εκτελέσετε από μια εικονική μηχανή ( λογισμικό σχεδιασμένο για τη δημιουργία ενός εικονικού περιβάλλοντος μέσα στον υπολογιστή σας).
Σε αυτό το άρθρο, προσπαθήσαμε να καλύψουμε όλες τις διαφορετικές μεθόδους που αναφέρονται σε απλά αγγλικά. Έτσι, χωρίς άλλη καθυστέρηση, ας βουτήξουμε.
1. Εγκαταστήστε το Ubuntu σε Windows 10 ή Windows 11 με το Υποσύστημα Windows για Linux (WSL)
ο Υποσύστημα Windows για Linux, WSL για συντομία, είναι ένα περιβάλλον που δημιουργήθηκε πάνω από το λειτουργικό σύστημα Windows που βοηθά τους χρήστες να εκτελούν το περιβάλλον Linux στα Windows 10 ή Windows 11. Περιλαμβάνει πράγματα όπως εργαλεία γραμμής εντολών, βοηθητικά προγράμματα και άλλες εφαρμογές. Ωστόσο, έχετε υπόψη σας ότι δεν θα λάβετε το προεπιλεγμένο GNOME GUI που συνοδεύει άλλες μεθόδους εγκατάστασης του Ubuntu στα Windows 10.
Δηλαδή, μπορείτε να εκτελέσετε το Ubuntu μόνο μέσω του Τερματικού σε αυτήν τη μέθοδο. Επίσης, για να εκτελέσετε το WSL, πρέπει να πληροίτε ορισμένες ελάχιστες απαιτήσεις στα Windows 10. Αυτές είναι:
- Θα πρέπει να είναι ένα λειτουργικό σύστημα 64-bit.
- Θα πρέπει να εκτελείτε μια έκδοση των Windows 10 14393 ή νεότερες εκδόσεις.
Εάν πληροίτε τις παραπάνω ελάχιστες απαιτήσεις, θα πρέπει να μπορείτε να εκτελέσετε το Ubuntu στον υπολογιστή σας χωρίς δυσκολίες. Δείτε πώς:
Στα Windows 10, μεταβείτε στο Αρχικο ΜΕΝΟΥ γραμμή αναζήτησης, πληκτρολογήστε «χαρακτηριστικά windows» και επιλέξτε την καλύτερη αντιστοίχιση. Οι δυνατότητες των Windows θα εκκινήσουν. Σε αυτό, επιλέξτε το Ενεργοποιήστε ή απενεργοποιήστε τις δυνατότητες των Windows χαρακτηριστικό. Από εκεί, κάντε κύλιση προς τα κάτω στο Υποσύστημα Windows για Linux, επιλέξτε το πλαίσιο ελέγχου και κάντε κλικ στο Εντάξει.
Τα Windows θα ξεκινήσουν την εγκατάσταση των αρχείων WSL, οπότε αφήστε το λίγα λεπτά. Μετά την ολοκλήρωση της εγκατάστασης, επανεκκινήστε τον υπολογιστή σας ή αφήστε τον να επανεκκινήσει μόνος του εάν έχετε την επιλογή.
Μετά την επανεκκίνηση, εκκινήστε το Γραμμή εντολών. μεταβείτε στο Αρχικο ΜΕΝΟΥ γραμμή αναζήτησης, πληκτρολογήστε “cmd” και επιλέξτε την καλύτερη αντιστοίχιση. Στη γραμμή εντολών, πληκτρολογήστε κτυπώ δυνατά και χτυπήστε Εισαγω.
Τώρα πρέπει να εγκαταστήσετε το περιβάλλον του Ubuntu στα Windows σας, οπότε κατευθυνθείτε https://aka.ms/wslstore. Μόλις εισαγάγετε τη διεύθυνση URL του ιστότοπου στη γραμμή διευθύνσεων, το Microsoft Store θα ξεκινήσει στον υπολογιστή σας. Εκεί, θα δείτε μια σειρά από διαφορετικές διανομές Linux που μπορείτε ελεύθερα να τις εκτελείτε δίπλα-δίπλα στο λειτουργικό σας σύστημα Windows. Κάντε κλικ στο Ubuntu.
Από εκεί, κάντε κλικ στο Παίρνω. Τέλος, κάντε κλικ στο Εγκαθιστώ. Η εγκατάσταση του περιβάλλοντος Ubuntu θα ξεκινήσει στον υπολογιστή σας. Όταν ολοκληρωθεί η εγκατάσταση, κάντε κλικ στο Εκτόξευση.
Θα ανοίξει ένα νέο παράθυρο και θα ξεκινήσει η εγκατάσταση του Ubuntu στο WSL σας. Η εγκατάσταση ενδέχεται να διαρκέσει μερικά λεπτά για να ολοκληρωθεί, ανάλογα με την ταχύτητά σας στο Διαδίκτυο. Οπότε μην ανησυχείτε αν χρειαστεί λίγος χρόνος.
Όταν ολοκληρωθεί η εγκατάσταση του Ubuntu, θα σας ζητηθεί να ορίσετε ένα όνομα χρήστη. Πληκτρολογήστε ένα σχετικό όνομα και πατήστε Εισαγω. Στη συνέχεια, θα πρέπει να ορίσετε έναν κωδικό πρόσβασης. Κάνε αυτό. Μόλις τελειώσετε με όλα τα διαπιστευτήρια, το Ubuntu θα έχει ρυθμιστεί.
Αφού όλα έχουν ρυθμιστεί και ολοκληρωθεί, είναι καλή ιδέα να κάνετε μια γρήγορη ενημέρωση για το Ubuntu σας. Εκτελέστε την παρακάτω εντολή και πατήστε Εισαγω:
# sudo apt ενημέρωση
Περιμένετε μέχρι να ολοκληρωθεί η ενημέρωση και μέχρι να τελειώσετε, το Ubuntu θα εκτελείται με επιτυχία στον υπολογιστή σας. Τώρα μπορείτε να έχετε πρόσβαση στη γραμμή εντολών του Ubuntu όποτε θέλετε, απευθείας από τα Windows 10.
2. Εγκαταστήστε και εκτελέστε το Ubuntu από ένα USB stick
Η εγκατάσταση του Ubuntu στα Windows σας μέσω της παραπάνω μεθόδου λειτουργεί. Όμως, δεν σας δίνει πραγματικά την πλήρη αίσθηση του λειτουργικού συστήματος Ubuntu, το οποίο στις μέρες μας συνοδεύεται από ένα GNOME GUI.
Η δεύτερη μέθοδος στη λίστα μας έχει σχεδιαστεί για να αντιμετωπίσει ακριβώς αυτό το πρόβλημα. Μπορείτε να εκτελέσετε το Ubuntu στον υπολογιστή σας από ένα USB stick χωρίς δυσκολίες. Το μόνο που χρειάζεστε είναι το μέσο εγκατάστασης ISO του Ubuntu, μια μονάδα USB και ένα λογισμικό για να κάνετε το USB stick σας bootable και να γράψετε το αρχείο ISO στο στικ.
Υπάρχει μια πληθώρα εφαρμογών στο διαδίκτυο που μπορούν να σας βοηθήσουν να κάνετε εκκίνηση του USB σας. Για αυτό το παράδειγμα, επιλέξαμε τον Rufus. Μπορείτε να διαλέξετε όποιο σας αρέσει.
Ας κατεβάσουμε πρώτα το αρχείο ISO του Ubuntu. Μεταβείτε στην επίσημη σελίδα λήψης του Ubuntu και λάβετε το αρχείο από εκεί. Επί του παρόντος, η τελευταία έκδοση LTS είναι το Ubuntu 20.04.3, οπότε θα το κατεβάσουμε.
Αφού κατεβάσετε το σχετικό αρχείο, πρέπει τώρα να κατεβάσετε την εφαρμογή Rufus από τον επίσημο ιστότοπο. Όταν ολοκληρωθεί η λήψη, εκτελέστε την εφαρμογή και, στη συνέχεια, τοποθετήστε το USB stick σας για να γίνει εκκίνηση.
Στο κύριο μενού του Rufus, κάντε κλικ στο ΕΠΙΛΕΓΩκαι επιλέξτε το αρχείο ISO που μόλις κατεβάσατε. Ρυθμίστε το Σχέδιο κατάτμησης προς την MBR και Σύστημα στόχου προς την BIOS ή UEFI. Σύμφωνα με το Επιλογές Μορφοποίησης ενότητα, αφήστε τα πάντα ως προεπιλογή. Στη συνέχεια κάντε κλικ στο ΑΡΧΗ.
Ενδέχεται να εμφανιστεί ένα παράθυρο διαλόγου που σας ζητά να κάνετε λήψη ορισμένων επιπλέον αρχείων. Κάντε κλικ στο Ναί και θα γίνει λήψη των αρχείων, μετά την οποία θα ξεκινήσει και η διαδικασία αντιγραφής ISO. Στο επόμενο παράθυρο διαλόγου, επιλέξτε το Γράψτε σε λειτουργία εικόνας ISO (Συνιστάται) radiobox και κάντε κλικ στο Εντάξει.
Η αντιγραφή θα ολοκληρωθεί σε λίγα δευτερόλεπτα και όταν όλα γίνουν, κάντε κλικ στο Κλείσε.
Τώρα, όποτε θέλετε να εκτελέσετε το Ubuntu στον υπολογιστή σας, απλώς συνδέστε το USB πριν ξεκινήσετε τον υπολογιστή σας και ο υπολογιστής θα εκκινήσει από τη μονάδα USB. Στη συνέχεια, θα μεταφερθείτε στο μενού εγκατάστασης του Ubuntu και από εκεί, απλώς επιλέξτε Δοκιμάστε το Ubuntu.
Αυτό είναι! Τώρα θα μπορείτε να εκτελείτε το Ubuntu στα Windows 10 ή στα Windows 11 όποτε θέλετε.
3. Εγκαταστήστε το Ubuntu σε Windows από μια εικονική μηχανή (VM)
Μια εικονική μηχανή, ή απλώς VM για συντομία, είναι ένα εικονικό περιβάλλον που σας βοηθά να εκτελείτε έναν υπολογιστή μέσα στον υπολογιστή σας. Σκεφτείτε το σαν να τρέχετε ένα λειτουργικό σύστημα μέσα σε μια συγκεκριμένη εφαρμογή VM.
Έχουμε ήδη καλύψει πώς μπορείτε να εγκαταστήσετε τα Windows 11 σε μια εικονική μηχανή, επομένως δεν αποτελεί έκπληξη το γεγονός ότι στην τρίτη μέθοδο, θα εγκαταστήσουμε το Ubuntu στα Windows 10 ή τα Windows 11 με μια εικονική μηχανή. Θα χρησιμοποιήσουμε εδώ το Virtual Box, μια εικονική μηχανή ανοιχτού κώδικα που αναπτύχθηκε από την Oracle.
Για να ξεκινήσετε, κατευθυνθείτε στον επίσημο ιστότοπο του Virtual Box και κατεβάστε την εφαρμογή από εκεί. στη συνέχεια εγκαταστήστε την εφαρμογή όταν τελειώσετε με τη λήψη.
Τώρα, χρειαζόμαστε και πάλι ένα αρχείο ISO του Ubuntu. Μπορείτε να το κατεβάσετε από την επίσημη σελίδα λήψης του Ubuntu όπως κάναμε στο παραπάνω βήμα. Αφού ολοκληρωθεί η λήψη, ξεκινήστε το VirtualBox και επιλέξτε Νέος από τη γραμμή εργασιών παραπάνω.
Στο νέο παράθυρο διαλόγου, δώστε ένα συγκεκριμένο όνομα στη νέα σας εικονική μηχανή (θα ορίσω το όνομα ως Ubuntu), ορίστε τον τύπο ως Linux, επιλέξτε το Εκδοχή όπως και Ubuntu και κάντε κλικ στο Επόμενο. Στη συνέχεια, αποφασίστε μια συγκεκριμένη ποσότητα μνήμης RAM, την οποία θέλετε να εκχωρήσετε στην εικονική σας μηχανή και κάντε κλικ Επόμενο.
Τέλος, επιλέξτε το Δημιουργήστε έναν εικονικό σκληρό δίσκο τώρα κουτί ραδιοφώνου και επιλέξτε Δημιουργώ.
Στο επόμενο παράθυρο διαλόγου, επιλέξτε VDI (Εικόνα δίσκου VirtualBox) και κάντε κλικ στο Επόμενο. Στο επόμενο μενού, επιλέξτε Δυναμικά κατανεμημένο και κάντε κλικ στο Επόμενο. Τέλος, ορίστε το μέγεθος για τον εικονικό σκληρό σας δίσκο και κάντε κλικ στο Δημιουργώ
Αν κοιτάξετε στην αριστερή πλευρά του VirtualBox Manager, θα δείτε το όνομα της εικονικής σας μηχανής. Για να το θέσετε σε λειτουργία, απλώς κάντε κλικ στο Αρχή και το VM σας θα ξεκινήσει.
Τώρα πρέπει να επιλέξουμε το αρχείο ISO του Ubuntu που κατεβάσατε νωρίτερα. Κάντε κλικ στο Προσθήκη, επιλέξτε την εικόνα του Ubuntu και επιλέξτε Ανοιξε. Στη συνέχεια κάντε κλικ στο Επιλέξτε > Έναρξη.
Το Ubuntu θα κυκλοφορήσει στην Εικονική σας Μηχανή.Από εκεί, επιλέξτε τη γλώσσα της επιλογής σας και θα δείτε ξανά δύο επιλογές: μπορείτε είτε να «δοκιμάσετε» το Ubuntu ή απλά να το εγκαταστήσετε. Επιλέξτε αυτό που σας αρέσει, ακολουθήστε τις οδηγίες που εμφανίζονται στην οθόνη και θα μπορείτε να τρέχετε στο Ubuntu στα Windows σας μέσω του VM από εδώ και στο εξής.
Εγκαταστήστε το Ubuntu σε Windows 10 ή Windows 11
Και αυτό είναι, παιδιά. Αυτοί είναι μερικοί από τους ευκολότερους τρόπους εγκατάστασης και εκτέλεσης του Ubuntu στον υπολογιστή σας με Windows. Ας ελπίσουμε ότι βρήκατε τη μέθοδο που λειτούργησε καλύτερα για εσάς και μπορέσατε να εκτελέσετε το λειτουργικό σύστημα Ubuntu χωρίς κανένα πρόβλημα.
FAQ
Πώς μπορώ να εγκαταστήσω το Ubuntu σε μια ζωντανή μονάδα USB;
Μόλις μπείτε στο live USB, επιλέξτε να εγκαταστήσετε το Ubuntu. Θα έχετε τη συνηθισμένη επιλογή για την επιλογή της γλώσσας και της διάταξης του πληκτρολογίου σας. Θα έχετε επίσης την επιλογή λήψης ενημερώσεων κ.λπ. Τα σημαντικά βήματα έρχονται τώρα. Θα πρέπει να δείτε μια οθόνη “Τύπος εγκατάστασης”.
Πώς μπορώ να εγκαταστήσω ένα πακέτο στο Ubuntu;
Τρόπος εγκατάστασης πακέτων Ubuntu 1 Ανοίξτε το Κέντρο Λογισμικού Ubuntu. 2 Αναζητήστε ή αναζητήστε ένα πακέτο ή εφαρμογή. 3 Κάντε κλικ σε μια εφαρμογή. 4 Κάντε κλικ στην Εγκατάσταση. Δείτε περισσότερα….
Πώς να εγκαταστήσετε το Ubuntu στα Windows 10;
Πώς να εγκαταστήσετε το Ubuntu αντικαθιστώντας τα Windows και άλλα λειτουργικά συστήματα 1 Κάντε λήψη του Ubuntu. Πριν κάνετε οτιδήποτε, πρέπει να κατεβάσετε το Ubuntu. Είναι διαθέσιμο ως ένα μεμονωμένο αρχείο ISO μεγέθους περίπου 2 GB. Ένα αρχείο ISO … 2 Δημιουργήστε ένα ζωντανό USB. 3 Εκκίνηση από το ζωντανό USB. 4 Εγκαταστήστε το Ubuntu. Δείτε περισσότερα….
Πώς μπορώ να εγκαταστήσω το Ubuntu από torrent;
Τα αρχεία torrent βρίσκονται στην εναλλακτική σελίδα λήψης (κάντε κύλιση προς τα κάτω). Αφού κατεβάσετε το αρχείο ISO του Ubuntu, το επόμενο βήμα είναι να δημιουργήσετε ένα ζωντανό USB του Ubuntu. Ένα ζωντανό USB βασικά σας επιτρέπει να κάνετε εκκίνηση στο Ubuntu από μια μονάδα USB. Μπορείτε να δοκιμάσετε το Ubuntu χωρίς καν να το εγκαταστήσετε στο σύστημά σας.
Πώς μπορώ να κατεβάσω το Ubuntu στα Windows 10;
Στη συνέχεια, στην επάνω δεξιά γωνία της εφαρμογής Microsoft Store, κάντε κλικ στο εικονίδιο αναζήτησης. Πληκτρολογήστε ubuntu στο πλαίσιο αναζήτησης της εφαρμογής Microsoft Store. Στη συνέχεια, από τη λίστα των εμφανιζόμενων εφαρμογών Ubuntu, κάντε κλικ στην εφαρμογή με την πιο πρόσφατη έκδοση.Όταν ανοίξει η εφαρμογή, για να την εγκαταστήσετε, κάντε κλικ στο Λήψη. Η εφαρμογή θα ξεκινήσει τη λήψη. Όταν ολοκληρωθεί η λήψη, κάντε κλικ στην Εκκίνηση.
Τι είναι το Ubuntu 20 04 και πώς να το εγκαταστήσω;
Το Ubuntu 20.04 είναι ένα πολύ χρήσιμο και δημοφιλές λειτουργικό σύστημα Linux. Η πλειοψηφία των ανθρώπων τείνουν να χρησιμοποιούν το Ubuntu πάνω από παράθυρα. Σε αυτό το συγγραφικό κομμάτι, εξηγήσαμε πώς να κατεβάσετε και να εγκαταστήσετε το Ubuntu 20.04 στα Windows 10. Ακολουθήστε τις αναφερόμενες οδηγίες για να αποκτήσετε το Ubuntu 20.04 μαζί με τα Windows 10.
Πώς μπορώ να εγκαταστήσω το Ubuntu σε έναν νέο υπολογιστή;
Μετά την εκκίνηση στην εγκατάσταση του Ubuntu, θα εμφανιστούν τα παραδοσιακά μηνύματα. Στο πρώτο, επιλέξτε “Εγκατάσταση Ubuntu”. Επιλέξτε τη διάταξη του πληκτρολογίου σας και κάντε κλικ στη συνέχεια. Οι επιλογές “Ενημερώσεις και άλλο λογισμικό” είναι στο χέρι σας. Συνήθως, ωστόσο, θα θέλετε μια κανονική εγκατάσταση μαζί με τις ενημερώσεις και το λογισμικό τρίτων κατασκευαστών.
Πώς να εγκαταστήσετε το Ubuntu στα Windows 10 χρησιμοποιώντας το Υποσύστημα για Linux;
Τρόπος εγκατάστασης του Ubuntu στα Windows 10 μέσω του υποσυστήματος Windows για Linux 1. Ενεργοποιήστε τον πίνακα ελέγχου τύπου Windows Subsystem for Linux στη γραμμή αναζήτησης των Windows 10. Στη συνέχεια, στα αποτελέσματα αναζήτησης, κάντε κλικ… 2. Κάντε λήψη και εγκατάσταση του Ubuntu Linux Distribution από το κατάστημα των Windows
Πώς μπορώ να κατεβάσω το Ubuntu σε μια μονάδα USB;
Εάν έχετε αργό ή ασυνεπές διαδίκτυο, μπορείτε να χρησιμοποιήσετε torrent για να κατεβάσετε το Ubunt u. Τα αρχεία torrent βρίσκονται στην εναλλακτική σελίδα λήψης (κάντε κύλιση προς τα κάτω). Αφού κατεβάσετε το αρχείο ISO του Ubuntu, το επόμενο βήμα είναι να δημιουργήσετε ένα ζωντανό USB του Ubuntu. Ένα ζωντανό USB βασικά σας επιτρέπει να κάνετε εκκίνηση στο Ubuntu από μια μονάδα USB.
Πώς μπορώ να κατεβάσω torrents στο Ubuntu;
Τα αρχεία torrent φιλοξενούνται στη σελίδα λήψης του Ubuntu. Κάθε έκδοση του Ubuntu έχει δύο διαθέσιμες λήψεις torrent – μία για το Ubuntu Desktop και μία για τον διακομιστή Ubuntu. Απλά πρέπει να κάνετε κλικ σε αυτό που θέλετε και να αφήσετε το αρχείο .torrent να κατεβάσει στον υπολογιστή σας. Το Deluge είναι ένας δημοφιλής πελάτης torrent διαθέσιμος για Linux, Windows και MacOS.
Πώς μπορώ να κατεβάσω αρχεία ISO του Ubuntu;
Η λήψη εικόνων ISO του Ubuntu με πρόγραμμα-πελάτη torrent είναι ένας από τους πιο αποτελεσματικούς τρόπους απόκτησης του μέσου εγκατάστασης. Το Torrenting σάς επιτρέπει να κάνετε λήψη του αρχείου από πολλές πηγές ταυτόχρονα, πράγμα που σημαίνει ότι θα ολοκληρώσετε μια πολύ γρήγορη λήψη, επειδή ολόκληρο το εύρος ζώνης λήψης του δικτύου σας μπορεί να παραμείνει κορεσμένο.
Πώς να προσθέσετε λογισμικό σε ένα ζωντανό USB stick με το Ubuntu;
Ένας καλός και εύκολος τρόπος για να προσθέσετε κάποιο λογισμικό σε ένα ζωντανό USB stick με το Ubuntu είναι να δημιουργήσετε ένα μόνιμο ζωντανό σύστημα και να εγκαταστήσετε το λογισμικό σε αυτό. Μπορείτε να δημιουργήσετε ένα τέτοιο σύστημα με το mkusb σύμφωνα με τους παρακάτω συνδέσμους.