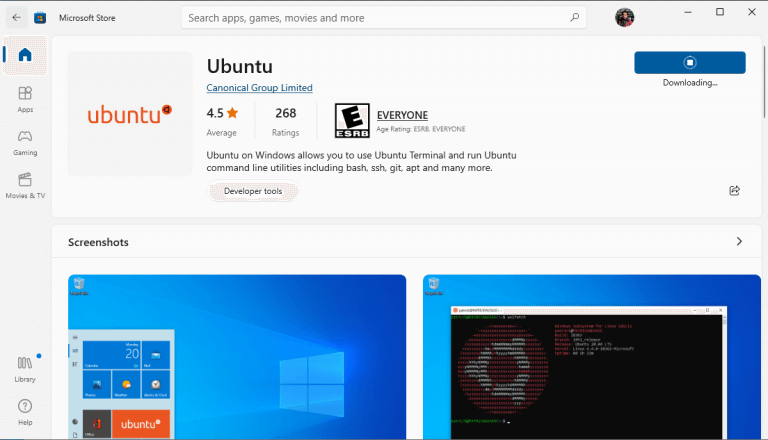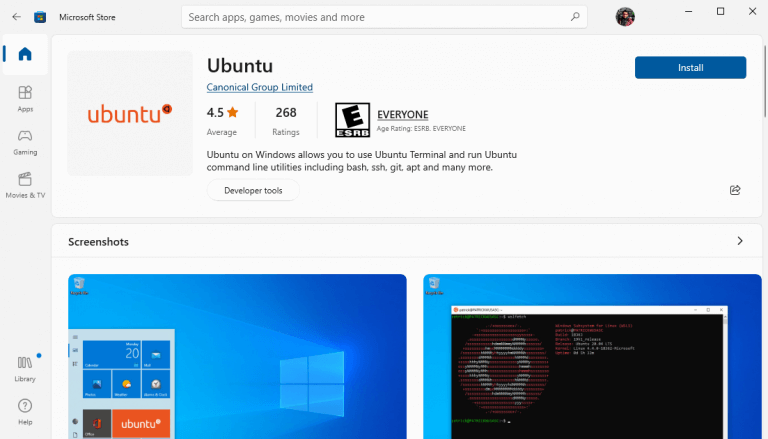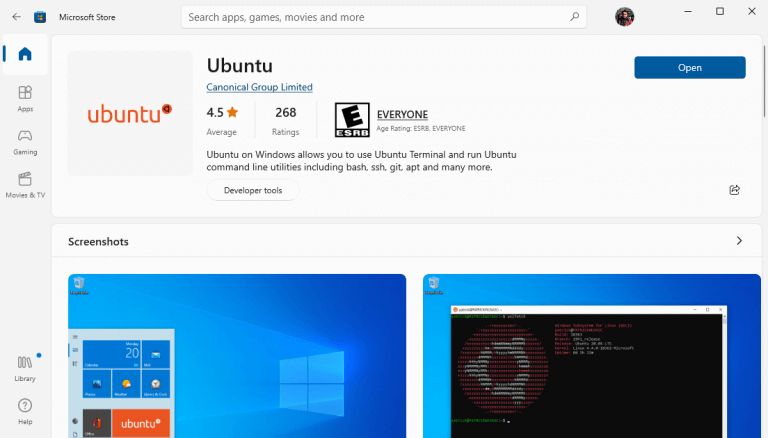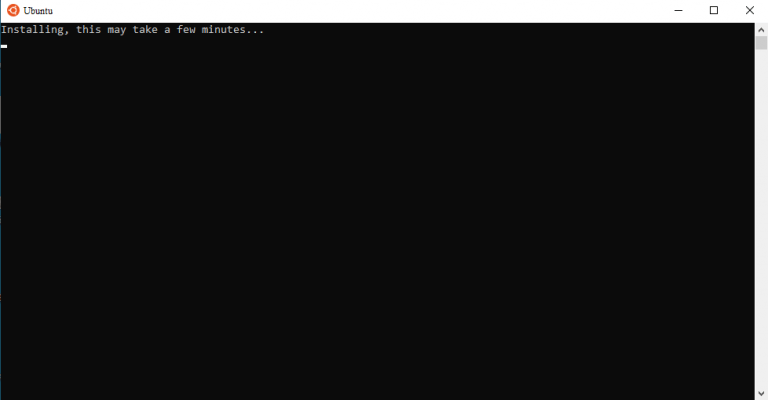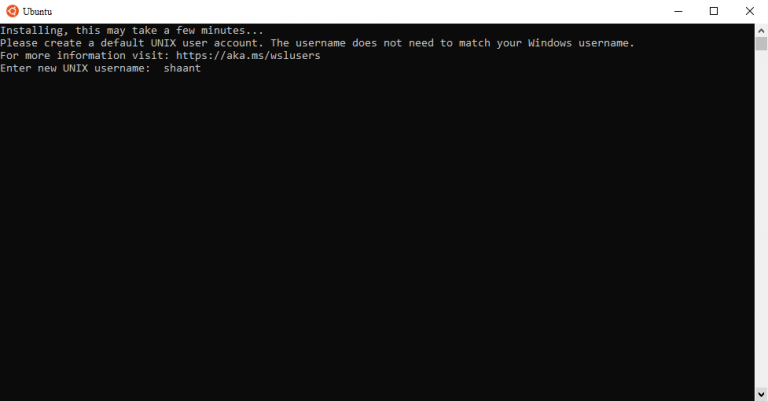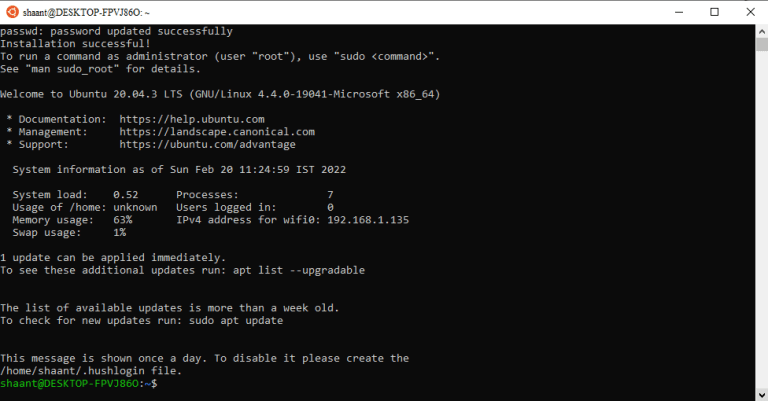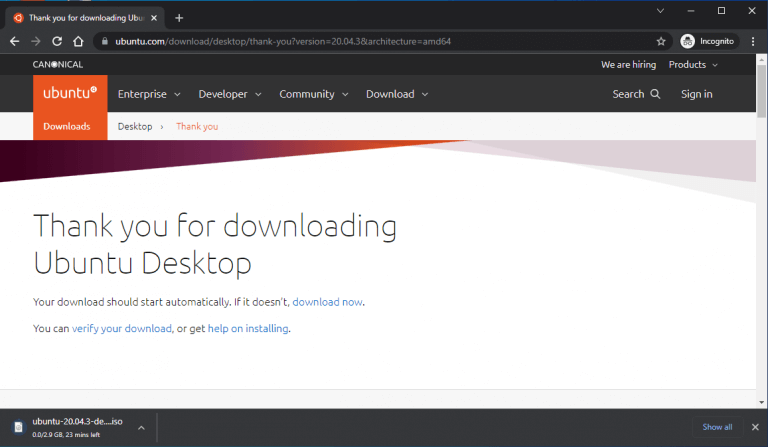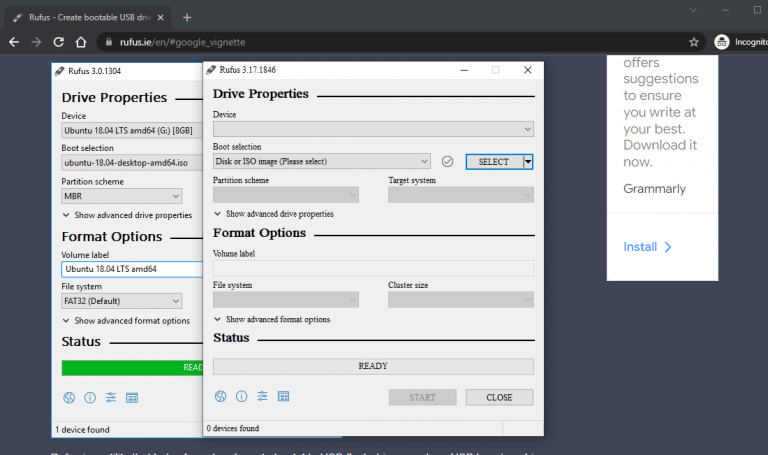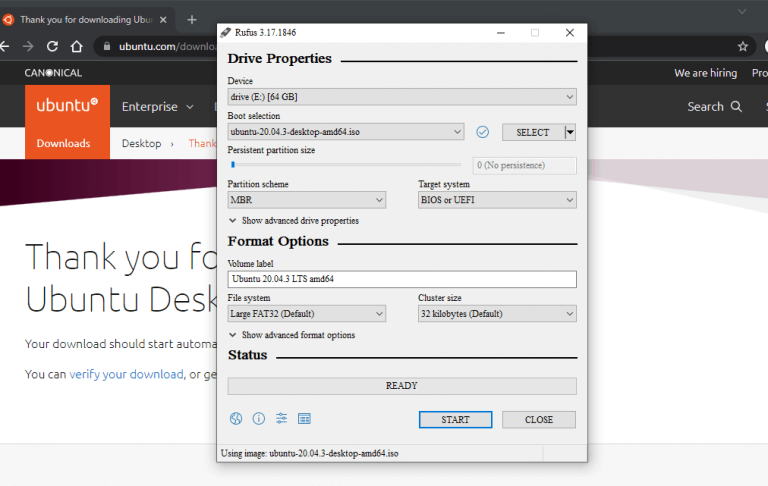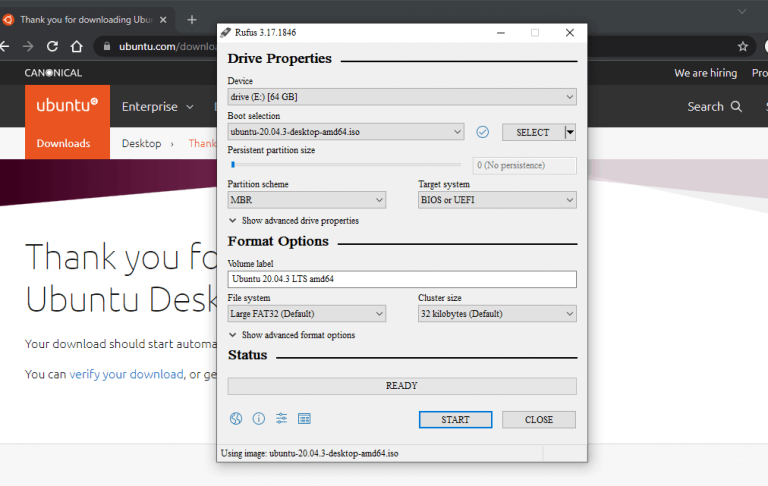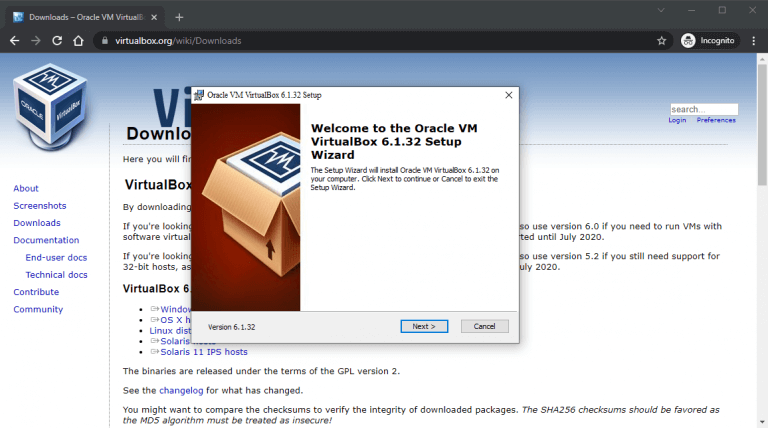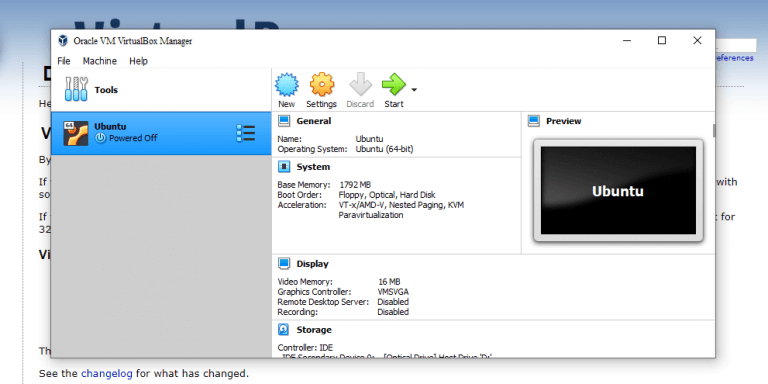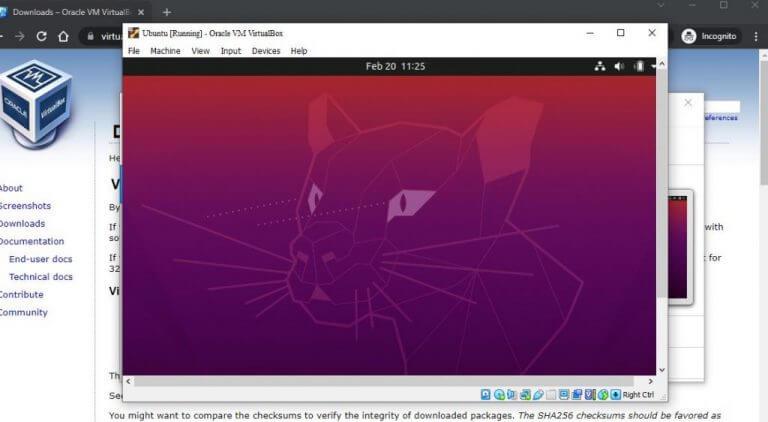Então você quer instalar o Ubuntu Linux no seu Windows 10 ou Windows 11? Não se preocupe, você está no lugar certo.
Você pode se surpreender ao saber, mas não há uma maneira única e universal de instalar e executar o Ubuntu em seu sistema operacional Windows. Na verdade, neste post vamos apresentar três abordagens. Você pode executar o Ubuntu no Windows Subsystem para Linux (uma maneira de executar comandos do Linux no Windows; explicado em mais detalhes abaixo), executá-lo diretamente de um pendrive ou – um dos meus favoritos pessoais – executá-lo em uma máquina virtual ( software projetado para criar um ambiente virtual dentro do seu PC).
Neste artigo, tentamos cobrir todos os diferentes métodos mencionados em inglês simples. Então, sem mais delongas, vamos mergulhar.
1. Instale o Ubuntu no Windows 10 ou Windows 11 com o Windows Subsystem for Linux (WSL)
o Subsistema Windows para Linux, WSL para abreviar, é um ambiente criado no sistema operacional Windows que ajuda os usuários a executar o ambiente Linux em seu Windows 10 ou Windows 11. Inclui coisas como ferramentas de linha de comando, utilitários e outros aplicativos. No entanto, lembre-se de que você não receberá a GUI padrão do GNOME que vem com outros métodos de instalação do Ubuntu no Windows 10.
Ou seja, você só pode executar o Ubuntu através do Terminal neste método. Além disso, para executar o WSL, você precisa atender a determinados requisitos mínimos em seu Windows 10. Eles são:
- Deve ser um sistema operacional de 64 bits.
- Você deve estar executando uma compilação do Windows 10 14393 ou edições posteriores.
Se você atender aos requisitos mínimos acima, poderá executar o Ubuntu no seu PC sem dificuldades. Veja como:
No seu Windows 10, vá para o Menu Iniciar barra de pesquisa, digite ‘recursos do Windows’ e selecione a melhor correspondência. Os recursos do Windows serão lançados. Nele, selecione o Liga ou desliga características das janelas característica. A partir daí, role para baixo até o Subsistema Windows para Linux, marque a caixa de seleção e clique em OK.
O Windows começará a instalar os arquivos WSL, portanto, aguarde alguns minutos. Após a conclusão da instalação, reinicie o seu PC ou deixe-o reiniciar sozinho, se tiver a opção.
Após a reinicialização, inicie o Prompt de comando. Vou ao Menu Iniciar barra de pesquisa, digite ‘cmd’ e selecione a melhor correspondência. No prompt de comando, digite festança e bater Digitar.
Agora você precisa instalar o ambiente Ubuntu no seu Windows, então vá para https://aka.ms/wslstore. Assim que você inserir a URL do site na barra de endereços, a Microsoft Store será iniciada no seu PC. Lá, você verá uma série de diferentes distribuições Linux que você pode executar lado a lado em seu sistema operacional Windows. Clique em Ubuntu.
A partir daí, clique em Pegue. Por fim, clique em Instalar. A instalação do ambiente Ubuntu começará no seu PC. Quando a instalação terminar, clique em Lançar.
Uma nova janela será lançada e a instalação do Ubuntu começará em seu WSL. A instalação pode levar alguns minutos para ser concluída, dependendo da velocidade da sua internet. Então não se preocupe se demorar um pouco.
Quando a instalação do Ubuntu estiver concluída, você será solicitado a definir um nome de usuário. Digite um nome relevante e clique Digitar. Em seguida, você terá que definir uma senha. Faça isso. Assim que terminar com todas as credenciais, o Ubuntu estará pronto.
Depois que tudo estiver configurado e feito, é uma boa ideia fazer uma atualização rápida para o seu Ubuntu. Execute o seguinte comando e pressione Digitar:
# sudo apt update
Aguarde até que a atualização seja concluída e, quando terminar, o Ubuntu estará sendo executado com sucesso em seu PC. Agora você pode acessar a linha de comando do Ubuntu sempre que quiser, diretamente do seu Windows 10.
2. Instale e execute o Ubuntu a partir de um pendrive
Instalar o Ubuntu no seu Windows através do método acima funciona. Mas, ele realmente não lhe dá a sensação completa do sistema operacional Ubuntu, que hoje em dia vem com uma GUI do GNOME.
O segundo método da nossa lista foi projetado para contornar exatamente esse problema. Você pode executar o Ubuntu no seu PC a partir de um pendrive sem dificuldades. Tudo o que você precisa é da mídia de instalação ISO do Ubuntu, uma unidade USB e um software para tornar seu pendrive inicializável e gravar o arquivo ISO no pendrive.
Há uma infinidade de aplicativos on-line que podem ajudar a tornar seu USB inicializável. Para este exemplo, escolhemos Rufus. Você pode escolher o que quiser.
Vamos primeiro baixar o arquivo ISO do Ubuntu. Vá para a página oficial de download do Ubuntu e obtenha o arquivo de lá. Atualmente, a versão LTS mais recente é o Ubuntu 20.04.3, então faremos o download.
Depois de baixar o arquivo relevante, agora você precisa baixar o aplicativo Rufus no site oficial. Quando o download estiver concluído, execute o aplicativo e insira seu pendrive para torná-lo inicializável.
No menu principal do Rufus, clique em SELECIONARe escolha o arquivo ISO que você acabou de baixar. Colocou o Esquema de partição para MBR e Sistema de destino para BIOS ou UEFI. Debaixo de Opções de formato seção, deixe tudo como padrão. Em seguida, clique em COMEÇAR.
Você pode receber uma caixa de diálogo solicitando que você baixe alguns arquivos adicionais. Clique em Sim e os arquivos serão baixados, após o que, o processo de cópia ISO também começará. Na próxima caixa de diálogo, selecione o Gravar no modo de imagem ISO (recomendado) caixa de rádio e clique em OK.
A cópia será concluída em alguns segundos e quando tudo estiver pronto, clique em Perto.
Agora, sempre que você precisar executar o Ubuntu em seu PC, basta conectar o USB antes de iniciar seu PC e o computador inicializará a partir de sua unidade USB. Você será levado ao menu de instalação do Ubuntu e, a partir daí, basta selecionar Experimente o Ubuntu.
É isso! Agora você poderá executar o Ubuntu no seu Windows 10 ou Windows 11 sempre que quiser.
3. Instale o Ubuntu no Windows a partir de uma máquina virtual (VM)
Uma máquina virtual, ou apenas VM, é um ambiente virtual que ajuda você a executar um computador dentro do seu computador. Pense nisso como executar um sistema operacional dentro de um aplicativo de VM específico.
Já abordamos como você pode instalar o Windows 11 em uma máquina virtual, portanto, não é surpresa que, no terceiro método, instalemos o Ubuntu no Windows 10 ou Windows 11 com uma máquina virtual. Usaremos o Virtual Box aqui, uma máquina virtual de código aberto desenvolvida pela Oracle.
Para começar, acesse o site oficial do Virtual Box e baixe o aplicativo de lá; em seguida, instale o aplicativo quando terminar o download.
Agora, também precisamos de um arquivo ISO do Ubuntu novamente. Você pode baixá-lo na página oficial de download do Ubuntu, como fizemos na etapa acima. Após a conclusão do download, inicie o VirtualBox e selecione Novo na barra de tarefas acima.
Na nova caixa de diálogo, dê um nome específico para sua nova máquina virtual (vou definir o nome como Ubuntu), defina o tipo como Linux, escolha o Versão Como Ubuntu e clique em Próximo. Em seguida, decida uma quantidade específica de RAM, que você deseja atribuir à sua máquina virtual e clique em Próximo.
Por fim, selecione o Crie um disco rígido virtual agora caixa de rádio e selecione Crio.
Na próxima caixa de diálogo, selecione VDI (imagem de disco do VirtualBox) e clique em Próximo. No próximo menu, escolha Alocado dinamicamente e clique em Próximo. Por fim, defina o tamanho do seu disco rígido virtual e clique em Crio
Se você olhar para o lado esquerdo do seu VirtualBox Manager, verá o nome da sua máquina virtual. Para colocá-lo em funcionamento, basta clicar em Começar e sua VM será lançada.
Agora temos que escolher o arquivo ISO do Ubuntu que você baixou anteriormente. Clique em Adicionar, escolha a imagem do Ubuntu e selecione Abrir. Em seguida, clique em Escolha > Iniciar.
Ubuntu será lançado em sua máquina virtual.A partir daí, selecione o idioma de sua escolha e você verá duas opções novamente: você pode ‘experimentar’ o Ubuntu ou simplesmente instalá-lo. Escolha o que você gosta, siga as instruções na tela e você poderá executar o Ubuntu em seu Windows através da VM a partir de agora.
Instale o Ubuntu no Windows 10 ou Windows 11
E é isso, pessoal. Estas são algumas das maneiras mais fáceis de instalar e executar o Ubuntu no seu PC com Windows. Felizmente, você encontrou o método que funcionou melhor para você e conseguiu executar o sistema operacional Ubuntu sem problemas.
Perguntas frequentes
Como instalo o Ubuntu em uma unidade USB ao vivo?
Quando estiver no USB ao vivo, escolha instalar o Ubuntu. Você terá a opção usual para escolher seu idioma e layout de teclado. Você também terá a opção de baixar atualizações etc. As etapas importantes vêm agora. Você deverá ver uma tela “Tipo de instalação”.
Como instalo um pacote no Ubuntu?
Como instalar pacotes do Ubuntu 1 Abra o Ubuntu Software Center. 2 Pesquise ou procure um pacote ou aplicativo. 3 Clique em um aplicativo. 4 Clique em Instalar. Ver mais….
Como instalar o Ubuntu no Windows 10?
Como instalar o Ubuntu substituindo o Windows e outros sistemas operacionais 1 Baixe o Ubuntu. Antes de fazer qualquer coisa, você precisa baixar o Ubuntu. Está disponível como um único arquivo ISO de cerca de 2 GB de tamanho. Um arquivo ISO … 2 Crie um USB ativo. 3 Inicialize a partir do USB ativo. 4 Instale o Ubuntu. Ver mais….
Como instalo o Ubuntu a partir de um torrent?
Os arquivos torrent estão localizados na página de download alternativa (role um pouco para baixo). Depois de baixar o arquivo ISO do Ubuntu, o próximo passo é criar um USB ao vivo do Ubuntu. Um USB ao vivo basicamente permite que você inicialize no Ubuntu a partir de uma unidade USB. Você pode testar o Ubuntu sem sequer instalá-lo em seu sistema.
Como faço para baixar o Ubuntu no Windows 10?
Em seguida, no canto superior direito do aplicativo da Microsoft Store, clique no ícone de pesquisa. Digite ubuntu na caixa de pesquisa de aplicativos da Microsoft Store. Em seguida, na lista de aplicativos Ubuntu exibidos, clique no aplicativo com a versão mais recente.Quando o aplicativo abrir, para instalá-lo, clique em Obter. O aplicativo começará a ser baixado. Quando o download estiver concluído, clique em Iniciar.
O que é o Ubuntu 20 04 e como instalá-lo?
O Ubuntu 20.04 é um sistema operacional Linux muito útil e popular. A maioria das pessoas tende a usar o Ubuntu no Windows. Neste artigo, explicamos como baixar e instalar o Ubuntu 20.04 no Windows 10. Siga as diretrizes mencionadas para obter o Ubuntu 20.04 junto com o Windows 10.
Como instalo o Ubuntu em um novo computador?
Depois de inicializar na instalação do Ubuntu, você verá os prompts tradicionais. No primeiro, selecione “Instalar o Ubuntu”. Selecione o layout do teclado e clique em continuar. As opções de “Atualizações e outros softwares” ficam a seu critério. Normalmente, porém, você deseja uma instalação normal junto com as atualizações e software de terceiros.
Como instalar o Ubuntu no Windows 10 usando o Subsystem for Linux?
Como instalar o Ubuntu no Windows 10 via Windows Subsystem for Linux 1. Habilite o Windows Subsystem for Linux Digite painel de controle na barra de pesquisa do Windows 10. Em seguida, nos resultados da pesquisa, clique em… 2. Baixe e instale o Ubuntu Linux Distribution da loja do Windows
Como faço para baixar o Ubuntu em uma unidade USB?
Se você tem internet lenta ou inconsistente, pode usar torrent para baixar o Ubunt u. Os arquivos torrent estão localizados na página de download alternativa (role um pouco para baixo). Depois de baixar o arquivo ISO do Ubuntu, o próximo passo é criar um USB ao vivo do Ubuntu. Um USB ao vivo basicamente permite que você inicialize no Ubuntu a partir de uma unidade USB.
Como faço para baixar torrents no Ubuntu?
Os arquivos torrent estão hospedados na página de download do Ubuntu. Cada versão do Ubuntu tem dois downloads de torrent disponíveis – um para o Ubuntu Desktop e outro para o Ubuntu Server. Você só precisa clicar no que deseja e deixar o arquivo .torrent baixar para o seu PC. O Deluge é um cliente de torrent popular disponível para Linux, Windows e MacOS.
Como faço para baixar arquivos ISO do Ubuntu?
Baixar imagens ISO do Ubuntu com um cliente de torrent é uma das maneiras mais eficientes de obter a mídia de instalação. O torrent permite que você baixe o arquivo de várias fontes simultaneamente, o que significa que você terá um download muito rápido porque toda a largura de banda de download da sua rede pode permanecer saturada.
Como adicionar software a um pendrive ao vivo com o Ubuntu?
Uma maneira boa e fácil de adicionar algum software a um pendrive ao vivo com o Ubuntu é criar um sistema ao vivo persistente e instalar o software nele. Você pode criar tal sistema com mkusb de acordo com os links a seguir.